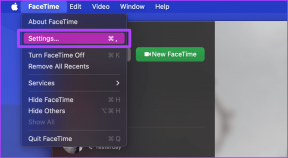Windows 10'da Çalışmayan İki Parmak Kaydırma Düzeltme
Çeşitli / / November 28, 2021
Windows 10'da Çalışmayan İki Parmak Kaydırma Düzeltme: Birçok kullanıcı geleneksel bir fare yerine dokunmatik yüzeyi kullanmayı tercih ediyor, ancak Windows 10'da iki parmakla kaydırma aniden çalışmayı bıraktığında ne olur? Endişelenmeyin, bu sorunu nasıl çözeceğinizi görmek için bu kılavuzu takip edebilirsiniz. Sorun, dokunmatik yüzey sürücüsünü Windows 10 ile uyumsuz hale getirebilecek yeni bir güncelleme veya yükseltmeden sonra ortaya çıkabilir.
İki Parmak Parşömen Nedir?
İki Parmakla Kaydırma, dizüstü bilgisayarın dokunmatik yüzeyinde iki parmağınızı kullanarak sayfaları kaydırma seçeneğinden başka bir şey değildir. Bu özellikler dizüstü bilgisayarların çoğunda sorunsuz çalışır, ancak bazı kullanıcılar bu can sıkıcı sorunla karşı karşıyadır.
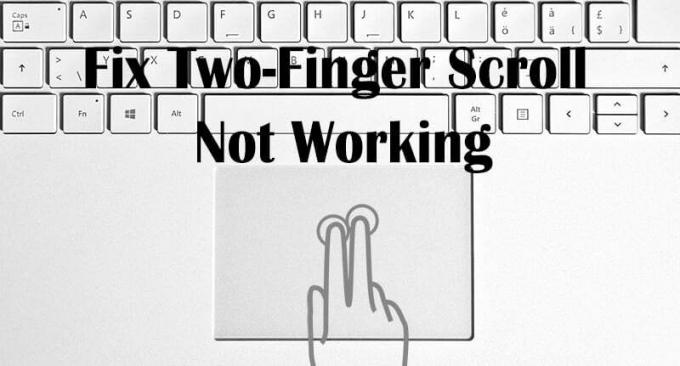
Bazen bu sorun, fare ayarlarında İki Parmakla Kaydırma'nın devre dışı bırakılmasından kaynaklanır ve bu seçeneklerin etkinleştirilmesi bu sorunu çözecektir. Ancak durum böyle değilse, endişelenmeyin, Windows 10'da İki Parmak Kaydırma Çalışmamasını Düzeltmek için aşağıda listelenen kılavuzu izleyin.
İçindekiler
- Windows 10'da Çalışmayan İki Parmak Kaydırma Düzeltme
- Yöntem 1: Fare Özelliklerinden İki Parmakla Kaydırmayı Etkinleştir
- Yöntem 2: Fare İşaretçisini Değiştirin
- Yöntem 3: Dokunmatik Yüzey Sürücüsünü Geri Al
- Yöntem 4: Dokunmatik Yüzey Sürücülerini Güncelleyin
Windows 10'da Çalışmayan İki Parmak Kaydırma Düzeltme
Emin ol bir geri yükleme noktası oluştur sadece bir şeyler ters giderse diye.
Yöntem 1: Fare Özelliklerinden İki Parmakla Kaydırmayı Etkinleştir
1.Ayarları açmak için Windows Tuşu + I tuşlarına basın ve ardından Cihazlar simgesi.

2. Soldaki menüden üzerine tıklayın. Dokunmatik yüzey.
3. Şimdi “Kaydır ve zoon” bölümünde mutlaka onay işareti “Kaydırmak için iki parmağınızı sürükleyin“.

4. Bitirdikten sonra ayarları kapatın.
VEYA
1.Windows Tuşu + R'ye basın ve ardından yazın ana.cpl ve açmak için Enter'a basın Fare Özellikleri.

2. Şuna geç Dokunmatik yüzey sekmesi veya Cihaz ayarları sonra üzerine tıklayın Ayarlar düğmesi.
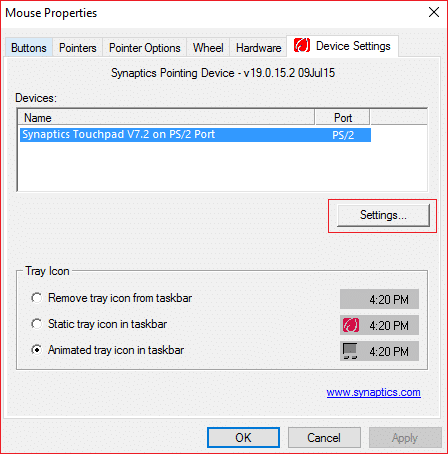
3. Özellikler penceresi altında, onay işareti “İki Parmakla Kaydırma“.

4. Tamam'ı ve ardından Uygula'yı ve ardından Tamam'ı tıklayın.
5. Değişiklikleri kaydetmek için bilgisayarınızı yeniden başlatın.
Yöntem 2: Fare İşaretçisini Değiştirin
1.Tip kontroll Windows Arama'da ardından üzerine tıklayın Kontrol Paneli arama sonucundan.

2. "Emin olun"Görüntüleme ölçütü” Kategori olarak ayarlandı ve ardından Donanım ve ses.

3.Aygıtlar ve Yazıcılar başlığı altında tıklayın Fare.

4. geçiş yaptığınızdan emin olun. İşaretçiler sekmesi altında Fare Özellikleri.
5. Şema açılır menüsüseçtiğiniz herhangi bir şemayı seçin örn: Windows Black (sistem şeması).

6. Uygula'yı ve ardından Tamam'ı tıklayın.
Yapabilecek misin bir bak Windows 10'da Çalışmayan İki Parmak Kaydırma Düzeltme, değilse sonraki yöntemle devam edin.
Yöntem 3: Dokunmatik Yüzey Sürücüsünü Geri Al
1.Windows Tuşu + R'ye basın ve ardından yazın devmgmt.msc ve açmak için Enter'a basın Aygıt Yöneticisi.

2. Genişlet Fareler ve diğer işaretleme aygıtları.
3.Sağ tık üzerinde dokunmatik yüzey cihaz ve seçin Özellikler.

4. Şuna geç Sürücü sekmesi ardından “Sürücüyü geri al" buton.
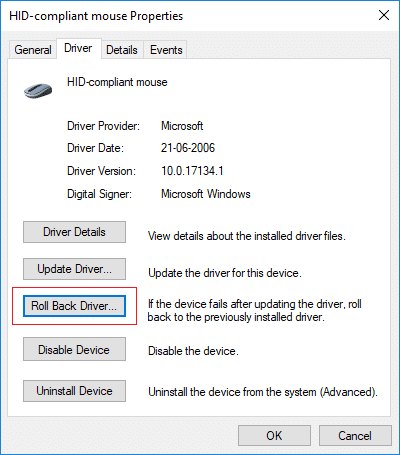
Not: "Sürücüyü Geri Al" düğmesi griyse, bu, sürücüleri geri alamayacağınız anlamına gelir ve bu yöntem sizin için çalışmayacaktır.
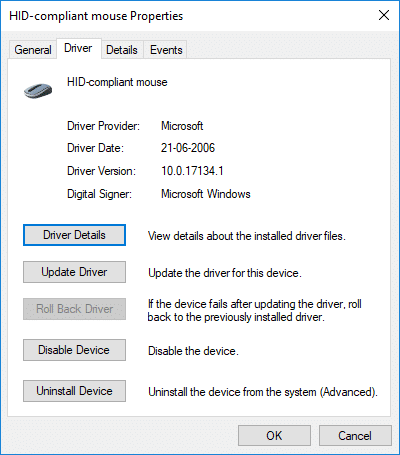
5. tıklayın onaylamak için evet eyleminiz ve sürücü geri döndüğünde değişiklikleri kaydetmek için bilgisayarınızı yeniden başlatın.

"Sürücüyü Geri Al" düğmesi griyse, sürücüleri kaldırın.
1.Aygıt Yöneticisi'ne gidin ve ardından Fareleri ve diğer işaretleme aygıtlarını genişletin.
2. Dokunmatik yüzey cihazına sağ tıklayın ve Özellikler.

3. Sürücü sekmesi sonra tıklayın Kaldır.

4. tıklayın Kaldır Eylemlerinizi onaylamak için ve bittiğinde PC'nizi yeniden başlatın.
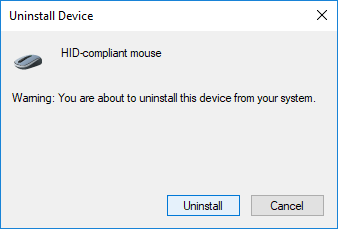
Sistem yeniden başlatıldıktan sonra, Windows 10'da Çalışmayan İki Parmak Kaydırma Düzeltme, değilse devam edin.
Yöntem 4: Dokunmatik Yüzey Sürücülerini Güncelleyin
1. Windows Tuşu + X'e basın ve ardından Aygıt Yöneticisi.

2. Genişlet Fareler ve diğer işaretleme aygıtları.
3. fare cihazı ve Özellikler penceresini açmak için Enter'a basın.

4. Sürücü sekmesi ve üzerine tıklayın Sürücüyü güncelle.

5. Şimdi seçin Sürücü yazılımı için bilgisayarıma göz atın.

6.Sonra, seçin Bilgisayarımdaki mevcut sürücüler listesinden seçim yapmama izin verin.

7. "Uyumlu donanımı göster" seçeneğinin işaretini kaldırın ve ardından PS/2 Uyumlu Fare listeden ve tıklayın Sonraki.
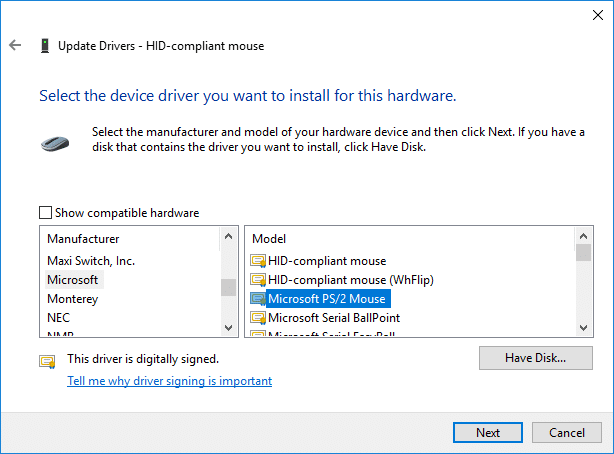
8.Sürücü yüklendikten sonra değişiklikleri kaydetmek için bilgisayarınızı yeniden başlatın.
Tavsiye edilen:
- Windows 10'da Video TDR Hatasını (atikmpag.sys) Düzeltin
- İmleçli Windows 10 Siyah Ekranı [%100 Çalışıyor]
- Windows Lisansınızın Süresi Yakında Dolacak Hatasını Düzeltin
- Windows 10'da Saat Bekçisi Zaman Aşımı Hatasını Düzeltin
işte bu kadar başarılısın Windows 10'da Çalışmayan İki Parmak Kaydırma Düzeltme ancak bu eğitimle ilgili hala herhangi bir sorunuz varsa, bunları yorum bölümünde sormaktan çekinmeyin.