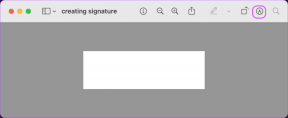Windows 11'de Mikrofonun Çalışmama Sorununu Düzeltmenin En İyi 7 Yolu
Çeşitli / / April 28, 2022
Mikrofon, özellikle sesli veya görüntülü aramalara sık sık katılmanız gerektiğinde önemli bir bileşendir. İşe yaramadığında hayal kırıklığına uğramak sadece doğaldır. İster yerleşik mikrofon ister harici olarak bağladığınız mikrofon olsun, Windows tanıyamıyor veya mikrofonunuzu kullanmanızı engeller.

Mikrofon çalışmayı bıraktığında birçok faktör devreye girebilir. Size yardımcı olmak için Windows 11'deki mikrofon sorunlarını gidermeye yönelik pratik çözümleri listeledik. Öyleyse onları kontrol edelim.
1. Temel Kontrolleri Gerçekleştirin
kullanıyorsanız PC'nizdeki harici mikrofon, düzgün bağlanıp bağlanmadığını kontrol etmek için fiziksel bağlantısını kontrol ederek başlayabilirsiniz.
Ayrıca, bilgisayarınızda giriş ve çıkış için ayrı ses bağlantı noktaları varsa, doğru ses jakına takıldığından da emin olmanız gerekir. Aynı şekilde, bu bir USB mikrofon ise, onu farklı bir USB bağlantı noktasına bağlamayı deneyin.

Bunun yanı sıra, mikrofonunuzda fiziksel bir sessize alma düğmesi varsa, kapattığınızdan emin olun.
2. Mikrofonu Etkinleştir
Ardından, PC'nizdeki mikrofonu yanlışlıkla devre dışı bırakıp bırakmadığınızı kontrol etmeniz gerekecek. Bunu yapmak için Aygıt Yöneticisine erişmeniz gerekir.
Aşama 1: Hızlı bağlantı menüsünü açmak için Windows tuşu + X'e basın ve listeden Aygıt Yöneticisi'ni seçin.

Adım 2: Genişletmek için 'Ses girişleri ve çıkışları' üzerine çift tıklayın. Mikrofonunuza sağ tıklayın ve Cihazı etkinleştir'i seçin.

Mikrofon zaten etkinse, devre dışı bırakıp tekrar etkinleştirmeyi deneyin. Bundan sonra, mikrofonun iyi çalışıp çalışmadığını kontrol edin.
3. Uygulamaların Mikrofon Kullanmasına İzin Ver
Mikrofonu etkinleştirdikten sonra bile sorun devam ederse, bilgisayarınızdaki uygulamaların gerekli özelliklere sahip olmaması ihtimali vardır. giriş izni Mikrofon. Bunu nasıl değiştirebileceğiniz aşağıda açıklanmıştır.
Aşama 1: Ayarlar uygulamasını başlatmak için Windows tuşu + I'ye basın. Gizlilik ve güvenlik sekmesinde, Uygulama izinlerine gidin ve Mikrofon'u seçin.
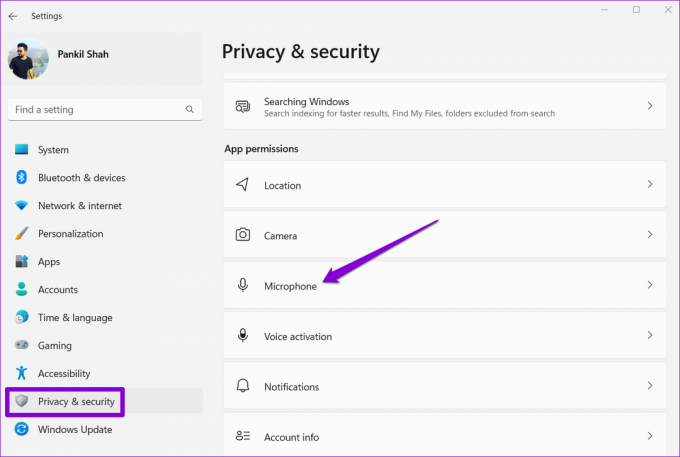
Adım 2: Mikrofon erişimi ve 'Uygulamaların mikrofonunuza erişmesine izin verin' seçeneğinin yanındaki anahtarı etkinleştirin.

Ardından, uygulamanın mikrofona erişimi olduğunu doğrulamak için aşağı kaydırın.

4. Ses Giriş Aygıtını ve Sesi Kontrol Edin
eğer varsa PC'nize birkaç ses cihazı bağladı, tercih ettiğiniz mikrofonun varsayılan ses giriş cihazı olarak ayarlandığından emin olmanız gerekir. İşte bunu nasıl yapacağınız.
Aşama 1: Görev Çubuğundaki hoparlör simgesine sağ tıklayın ve çıkan menüden Ses ayarları'nı seçin.

Adım 2: Giriş altında tercih ettiğiniz mikrofonu seçin. Ek olarak, hacmini de kontrol etmeniz gerekir.

Aşama 3: Bundan sonra, ses giriş cihazınıza tıklayın.
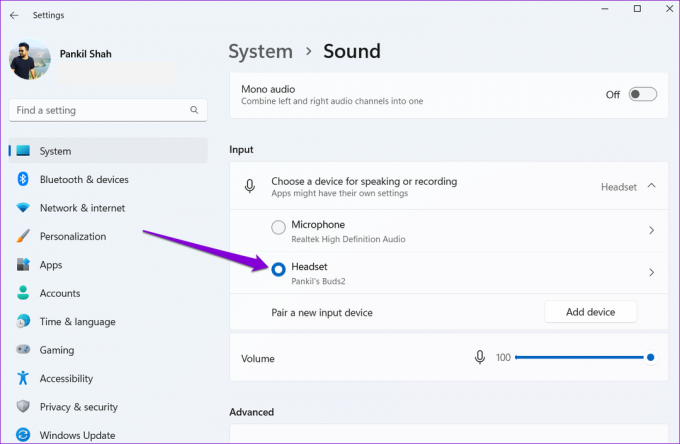
4. Adım: Mikrofonun düzgün çalışıp çalışmadığını görmek için Testi başlat düğmesini kullanın.

5. Mikrofonun Sesini Aç
Ayarlar uygulamasında doğru giriş cihazını seçmenin yanı sıra, uygulamanızın kullandığı mikrofonu iki kez kontrol etmeniz gerekir. Ayrıca, diğer kişi sesinizi duyamıyorsa, mikrofonun sessize alınıp alınmadığını kontrol edin.

Ayrıca, Windows 11 Insider Preview Build 22494 veya sonraki bir sürümünü çalıştırıyorsanız, Microsoft ayrıca bir evrensel sessiz düğmesi bu, mikrofonunuzu doğrudan Görev Çubuğundan kapatmanıza veya açmanıza olanak tanır. Bu nedenle, mikrofonunuzu yanlışlıkla oradan sessize alıp almadığınızı kontrol edin.
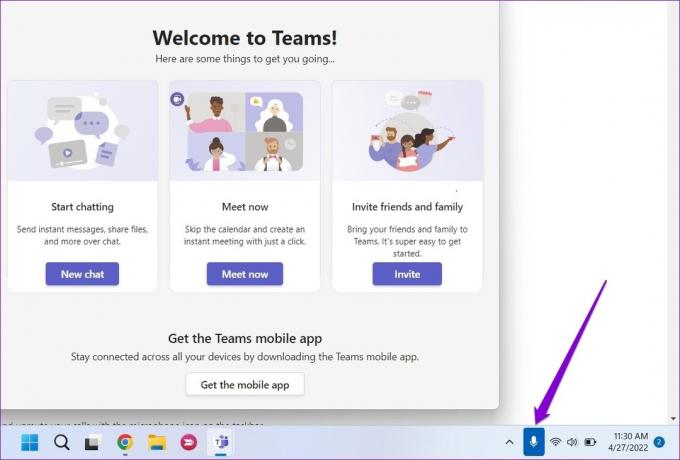
6. Windows Sorun Giderici'yi çalıştırın
Windows sorun gidericileri, bilgisayarınızdaki sistemle ilgili çoğu sorunu tanılamanıza ve düzeltmenize yardımcı olabilir. Bu nedenle, tüm doğru ayarları etkinleştirmenize rağmen mikrofon hala çalışmıyorsa, aşağıdaki adımları izleyerek Windows'ta Ses Kaydı sorun gidericisini çalıştırabilirsiniz.
Aşama 1: Görev Çubuğundaki arama simgesine tıklayın. Yazın sorun giderme ayarları kutuya girin ve beliren ilk sonucu seçin.

Adım 2: Diğer sorun gidericilere gidin.

Aşama 3: Ses Kaydı sorun gidericisini çalıştırın ve işlemi tamamlamak için ekrandaki talimatları izleyin.

7. Mikrofon Sürücülerini Güncelleyin
Bilgisayarınızdaki güncel olmayan veya eksik ses sürücüleri de bu tür anormalliklere yol açabilir. Windows bu sürücüleri otomatik olarak güncelleme eğiliminde olsa da bazen süreç beklendiği gibi çalışmayabilir. Bu durumda, deneyebilirsiniz mikrofon sürücülerini güncelleme Bunun işe yarayıp yaramadığını görmek için manuel olarak
Aşama 1: Görev Çubuğundaki arama simgesine tıklayın, yazın aygıt Yöneticisive görünen ilk sonucu seçin.

Adım 2: "Ses girişleri ve çıkışları"nı genişletin, mikrofonunuza sağ tıklayın ve Sürücüyü güncelle'yi seçin.

Oradan, sürücüyü güncellemek için ekrandaki talimatları izleyin. Güncellendikten sonra, mikrofonun düzgün çalışıp çalışmadığını kontrol edin.
Mikrofon kontrolü
Düzgün çalışmayan bir mikrofon kadar can sıkıcı çok az şey vardır. Özellikle işiniz sık sık sanal toplantılara katılmayı gerektiriyorsa, bu tür mikrofon sorunları oldukça utanç verici olabilir. Bununla birlikte, çözümlerden birinin mikrofonu tekrar çalıştırmanıza ve gelecekte sizi rahatsız etmesini önlemenize yardımcı olması gerekir.
Son güncelleme 28 Nisan 2022
Yukarıdaki makale, Guiding Tech'i desteklemeye yardımcı olan bağlı kuruluş bağlantıları içerebilir. Ancak, editoryal bütünlüğümüzü etkilemez. İçerik tarafsız ve özgün kalır.

Tarafından yazılmıştır
Pankil, mesleğine EOTO.tech'te yazar olarak başlayan bir İnşaat Mühendisidir. Kısa süre önce Guiding Tech'e Android, iOS, Windows ve Web için nasıl yapılır, açıklayıcılar, satın alma kılavuzları, ipuçları ve püf noktalarını ele almak için serbest yazar olarak katıldı.