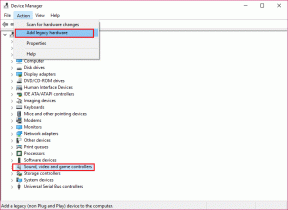Windows 11'de DNS Sunucusunu Değiştirmenin En İyi 3 Yolu
Çeşitli / / May 04, 2022
Varsayılan olarak Windows, Wi-Fi yönlendiricinizin veya LAN'ınızın kullandığı DNS sunucularını kullanır. Ancak, bu DNS sunucuları yavaş ve güvenilmezse, Windows 11'de daha iyi ve daha hızlı bir DNS sunucusuna geçmek isteyebilirsiniz.

Neyse ki, Windows'ta DNS sunucularını değiştirmek nispeten hızlı ve zahmetsizdir. Bu gönderide, Windows 11'de DNS sunucusunu değiştirmenin 3 farklı yolunda size yol göstereceğiz. Haydi başlayalım.
Ne Zaman Değiştirmelisiniz
İdeal koşullar altında, Windows'ta DNS sunucusunu değiştirmeniz gerekmez. Ancak, olağandışı bir şekilde yaşarsanız yavaş internet hızları ve benzeri hatalar DNS sunucusu yanıt vermiyor, Windows 11'de genel DNS sunucularına geçmek iyi bir fikirdir.
Ayrıca, varsayılan DNS sunucusunu kullanmak, İnternet Servis Sağlayıcınız (ISS) tarama geçmişinizi günlüğe kaydediyor olabileceğinden gizliliğinizi de riske atar.

Bu nedenle, daha iyi bir internet hızı arıyorsanız veya gizliliğinizi korumak istiyorsanız, DNS sunucularınızı değiştirmek iyi bir fikir olacaktır. Cloudflare, OpenDNS ve Google, ücretsiz bir genel DNS sunucusuna geçmek için en iyi seçeneklerden bazılarıdır.
- bulut parlaması: 1.1.1.1 ve 1.0.0.1
- Google: 8.8.8.8 ve 8.8.4.4
- OpenDNS: 208.67.222.222 ve 208.67.220.220
1. Ayarlar Uygulamasını Kullanarak DNS Sunucusunu Değiştirin
Windows 11, yeni ve geliştirilmiş özellikler aracılığıyla tüm önemli ayarlara erişmenizi sağlar. Ayarlar uygulaması, önceki yinelemelerinden farklı olarak. PC'nizdeki DNS sunucusunu değiştirmek için bunu nasıl kullanabileceğiniz aşağıda açıklanmıştır.
Aşama 1: Ayarlar uygulamasını başlatmak için klavyenizdeki Windows tuşu + I'ye basın.
Adım 2: Solunuzdaki Ağ ve internet sekmesine gidin.
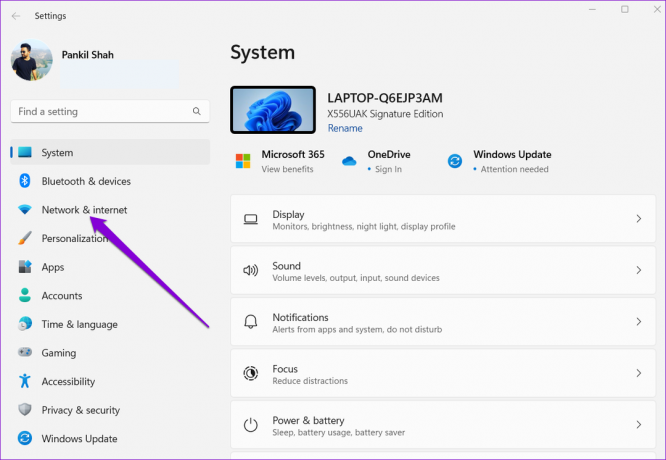
Aşama 3: Mevcut internet bağlantı türünüze, Wi-Fi veya Ethernet'e tıklayın.

4. Adım: Donanım özelliklerine gidin.
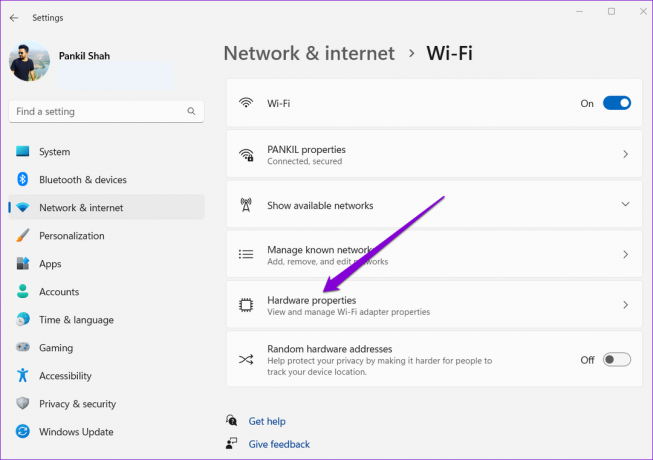
Adım 5: DNS sunucu atamasının yanındaki Düzenle düğmesine tıklayın.

6. Adım: DNS ayarlarını düzenle penceresinde, Manuel'i seçmek için açılır menüyü kullanın.
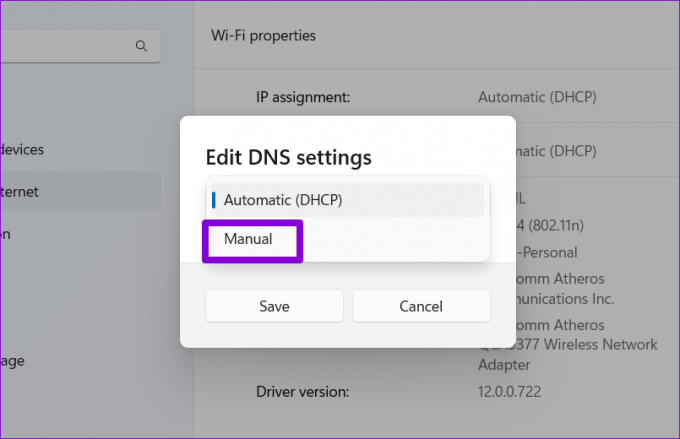
7. Adım: Değiştirmek istediğiniz IP bağlantısının türüne bağlı olarak IPv4 veya IPv6 ayarını açın.

Adım 8: Google'ın genel DNS sunucularını kullanacağız. Böylece girebilirsin 8.8.8.8 Tercih Edilen DNS alanında ve 8.8.4.4 Alternatif DNS alanında.

Alternatif olarak, etkinleştirmek için açılır menüyü kullanabilirsiniz. HTTPS üzerinden DNS daha iyi gizlilik ve güvenlik için.
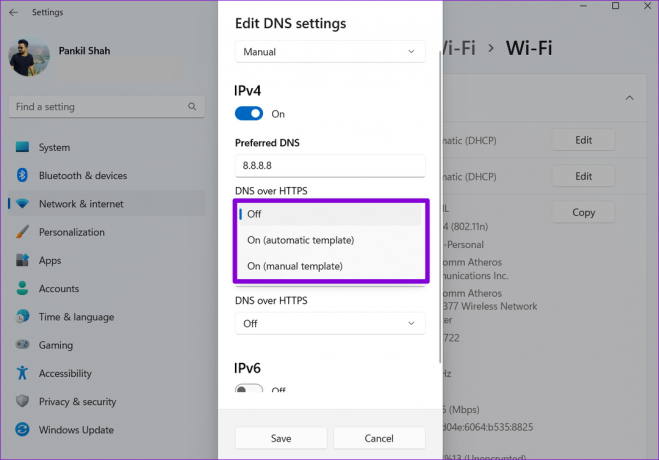
9. Adım: Değişiklikleri uygulamak için Kaydet düğmesine basın.
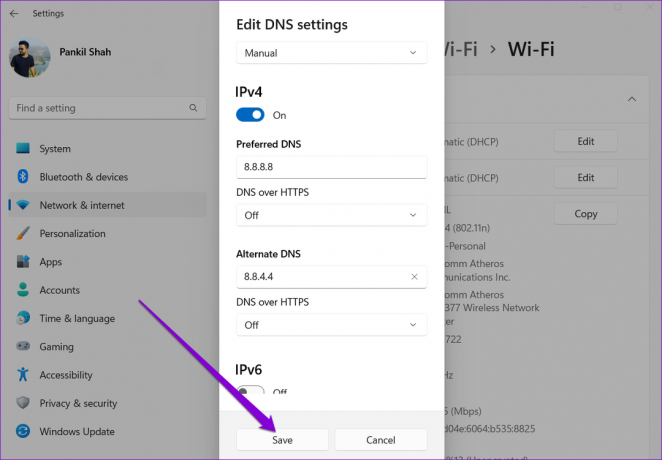
Bununla ilgili. Belirtilen DNS sunucunuzu Wi-Fi özellikleri altında bulacaksınız.
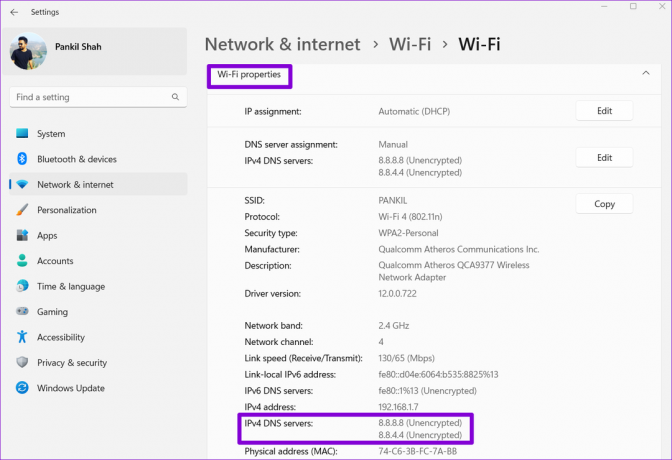
2. Denetim Masasını Kullanarak DNS Sunucusunu Değiştirin
Eski yöntemi tercih ederseniz, PC'nizdeki DNS sunucularını değiştirmek için Denetim Masası'nı da kullanabilirsiniz. İşte bunu nasıl yapacağınız.
Aşama 1: Görev Çubuğundaki Ara simgesine tıklayın, yazın kontrol Paneli, ve görünen ilk sonucu seçin.

Adım 2: Görünüm türünü büyük veya küçük simgeler olarak değiştirmek için sağ üst köşedeki açılır menüyü kullanın.

Aşama 3: Ağ ve Paylaşım Merkezi'ne gidin.
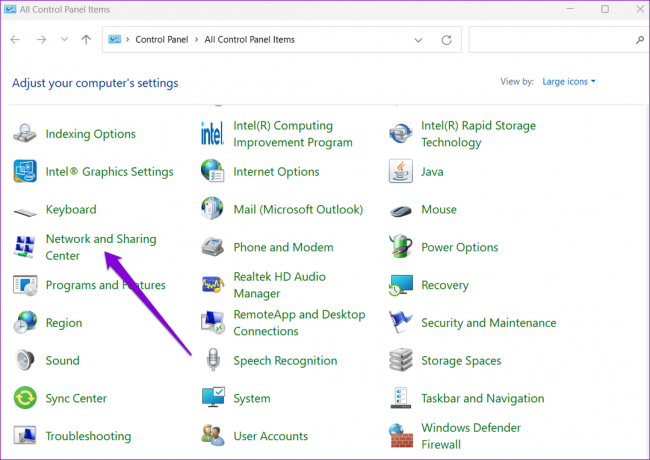
4. Adım: Sol taraftaki Bağdaştırıcı ayarlarını değiştir'e tıklayın.
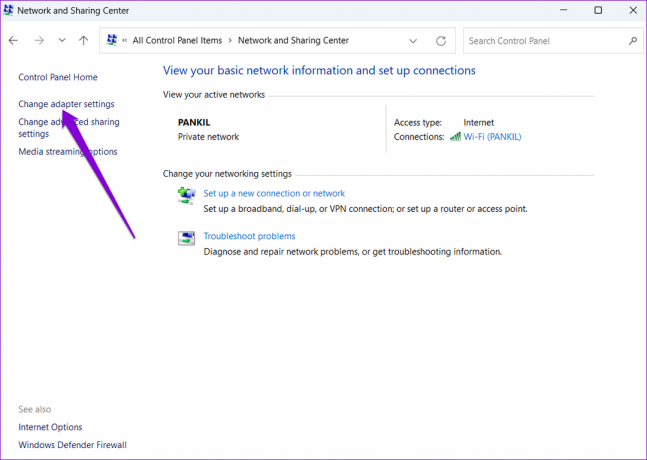
Adım 5: İnternet bağlantınıza sağ tıklayın ve Özellikler'i seçin.

6. Adım: Ağ İletişimi altında, Özelliklerini açmak için 'İnternet Protokolü Sürüm 4 (TCP/IPv4)' üzerine çift tıklayın.
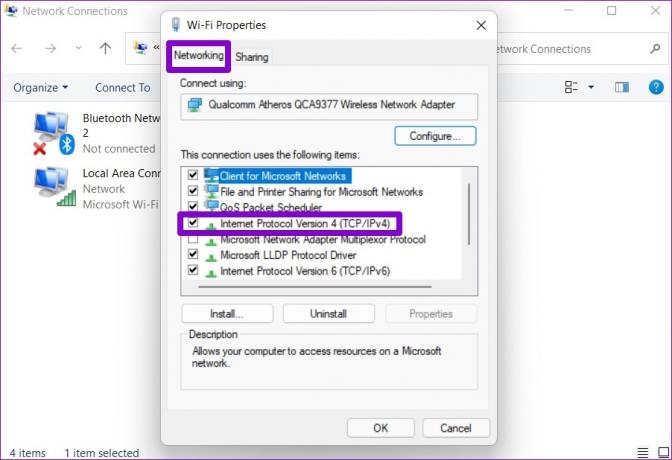
7. Adım: 'Aşağıdaki DNS sunucu adreslerini kullan' seçeneğini seçin. Tercih Edilen DNS Sunucusu ve Alternatif DNS Sunucusu alanlarına sırasıyla birincil ve ikincil DNS adreslerini girin.
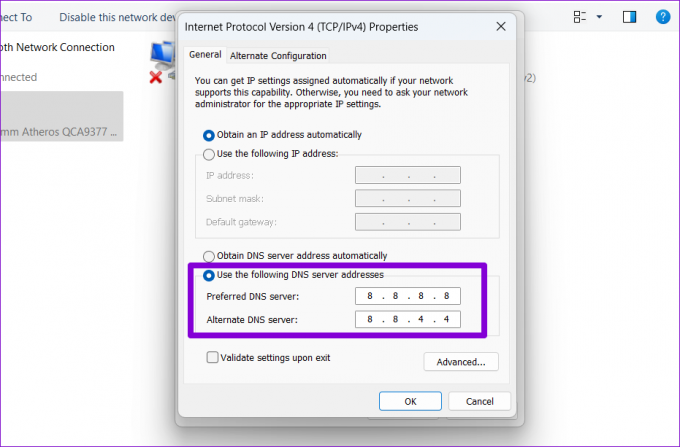
Adım 8: 'Çıkışta ayarları doğrula' kutusunu işaretleyin ve Tamam'a tıklayın.
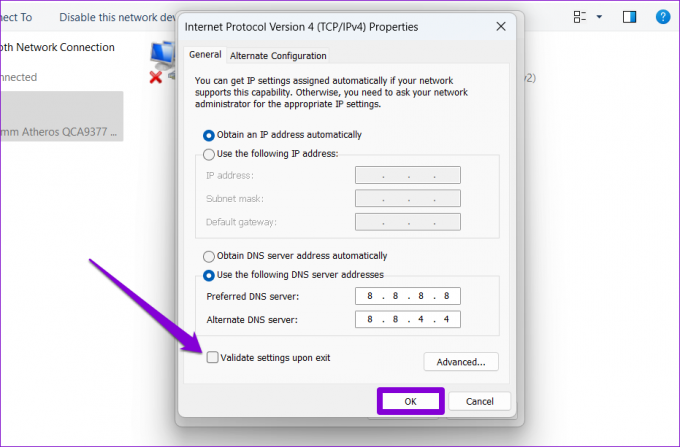
Ve gitmeye hazırsın. Windows, belirtilen DNS ayarlarını hemen kullanmaya başlayacaktır.
3. Komut İstemini Kullanarak DNS Sunucusunu Değiştirin
Konuya aşina olan ileri düzey bir kullanıcıysanız Windows'ta Komut İstemi yardımcı programı, PC'nizdeki DNS sunucusunu değiştirmek için birkaç komut çalıştırabilirsiniz. İşte nasıl.
Aşama 1: Windows Arama'yı açmak için Windows tuşu + S'ye basın. Yazın cmd ve Yönetici olarak çalıştır'a tıklayın.
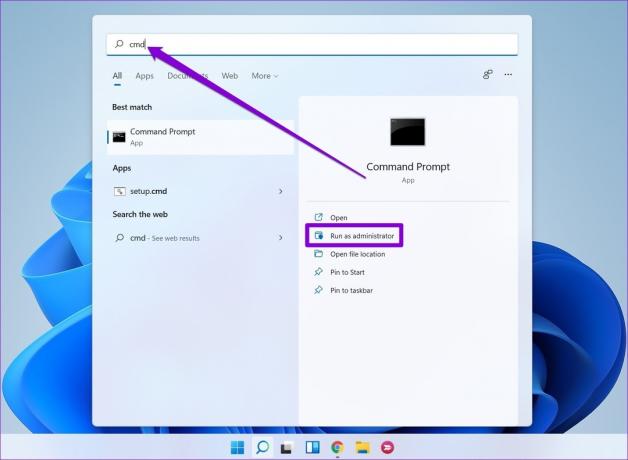
Adım 2: Konsolda aşağıdaki komutu yazın ve Enter'a basın.
netsh arayüzü gösteri arayüzü
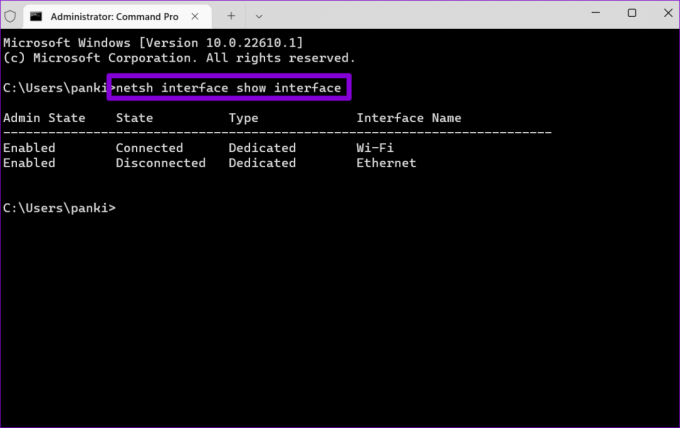
Aşama 3: Mevcut ağ bağlantınızın adını not edin.

4. Adım: Birincil DNS sunucusunu kurmak için aşağıdaki komutu çalıştırın.
netsh interface ip set dns name="AdapterName" source="static" address="X.X.X.X"
Yukarıdaki komutta AdapterName'i Adım 3'te belirtilen ağ bağlantınızın adıyla değiştirin. X.X.X.X'i kullanmak istediğiniz DNS sunucusunun gerçek adresiyle değiştirin.
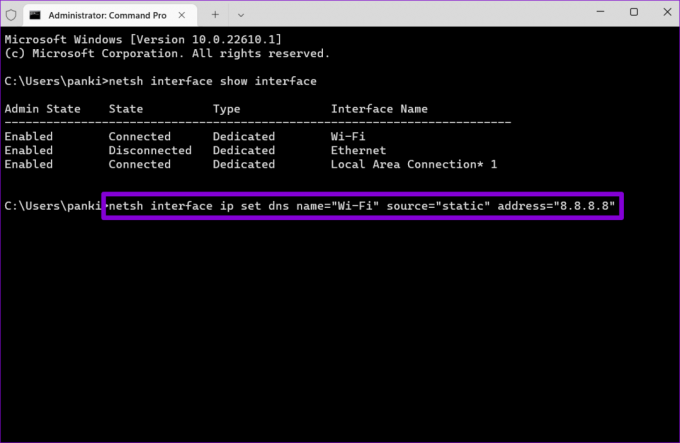
Adım 5: Benzer şekilde, alternatif bir DNS sunucusu kurmak için aşağıdaki komutu çalıştırın.
netsh interface ip add dns name="ADAPTER-NAME" addr="X.X.X.X" index=2
Yine, yukarıdaki komutta AdapterName'i ağ bağlantınızın gerçek adıyla değiştirin. X.X.X.X'i ikincil adresle değiştirin.
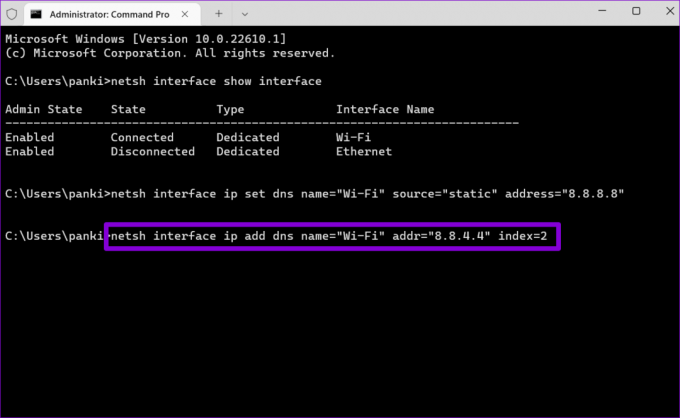
Geçerli ağ yapılandırmanızı görüntüleyerek DNS sunucusundaki değişikliği onaylayabilirsiniz. Bunu yapmak için aşağıdaki komutu çalıştırın.
ipconfig /tümü

Geçiş Zamanı
DNS sunucularını değiştirmek, karşılaştığınızda yapmanız gerekebilecek bir şeydir. PC'nizdeki internet bağlantısı sorunları. Windows'un bu değişikliği yapmak için nasıl birkaç farklı yol sunduğunu görmek güzel.
Son güncelleme 04 Mayıs 2022
Yukarıdaki makale, Guiding Tech'i desteklemeye yardımcı olan bağlı kuruluş bağlantıları içerebilir. Ancak, editoryal bütünlüğümüzü etkilemez. İçerik tarafsız ve özgün kalır.

Tarafından yazılmıştır
Pankil, mesleğine EOTO.tech'te yazar olarak başlayan bir İnşaat Mühendisidir. Kısa süre önce Guiding Tech'e Android, iOS, Windows ve Web için nasıl yapılır, açıklayıcılar, satın alma kılavuzları, ipuçları ve püf noktalarını ele almak için serbest yazar olarak katıldı.


![[ÇÖZÜLDÜ] Windows 10'da Beklenmeyen Mağaza İstisnası BSOD](/f/2ae19619c924072e534ea5653813a7df.png?width=288&height=384)