Windows 10'da NVIDIA Container Yüksek CPU Kullanımını Düzeltin
Çeşitli / / May 18, 2022

Bu günlerde, birçok insan oyunlar konusunda son derece hevesli. Oyunları gerçekçi ve verimli bir şekilde deneyimlemek için, hevesli oyuncular ve hatta normal insanlar, verimliliklerini artırmak için CPU'larına grafik kartları gibi harici eklentiler ekliyorlar. Böyle popüler bir grafik kartı, yalnızca maksimum oyun deneyimi için grafik kartları üreten bir Amerikan şirketine ait olan NVIDIA'dır. Ne yazık ki, bazen arka planda birçok işlemi çalıştırmak CPU'nun aşırı ısınmasına neden olur ve bu da işlevini yavaşlatır. Bu gerçekleştiğinde, sistemi ve oyun performansını otomatik olarak etkiler. Bu NVIDIA kapsayıcı yüksek CPU kullanımı sorunu en kısa sürede düzeltilmelidir. Aksi takdirde, PC'nizin geçimini tehdit edebilir. Bu nedenle, bu makale, NVIDIA kapsayıcı yüksek bellek kullanımı için olası düzeltmenizi bulmak için tüm olası yöntemlerle size rehberlik edecektir.

İçindekiler
- Windows 10'da NVIDIA Container Yüksek CPU Kullanımı Nasıl Onarılır
- Yöntem 1: Bilgisayarı Yeniden Başlatın
- Yöntem 2: Grafik Sürücüsünü Güncelleyin
- Yöntem 3: Eski NVIDIA Sürücü Sürümünü Yükleyin
- Yöntem 4: NVIDIA Görev Zamanlayıcı'yı Devre Dışı Bırak
- Yöntem 5: NVIDIA Telemetri Konteyner Hizmetini Devre Dışı Bırakın
- Yöntem 6: NVIDIA Hizmetlerini Yeniden Başlatın
- Yöntem 7: Shadowplay Özelliğini Devre Dışı Bırak
- Yöntem 8: nvdisplay.container.exe'yi Kapatın
- Yöntem 9: GeForce Experience'ı Kaldırın
- Yöntem 10: Telemetri Konteyner Paketini Kaldırma
Windows 10'da NVIDIA Container Yüksek CPU Kullanımı Nasıl Onarılır
Nvidia kapsayıcısının yüksek CPU kullanımına neden olan birkaç neden vardır. Faktörlerini anlamak için aşağıda belirtilen listeye göz atın.
- Yakın zamanda güncellenen NVIDIA grafik sürücüsünde arıza.
- Ek yazılım GeForce Experience, bazen uyumsuzluk sorunları nedeniyle CPU'nuzu aşırı yükler.
- Etkin NVIDIA Telemetri Konteyneri, grafik kartı işlevine özgü verileri toplamaktan sorumlu oldukları için olağan CPU kullanımını etkileyebilir.
Aşağıda, söz konusu sorunu çözmek için olası tüm sorun giderme yöntemleri bulunmaktadır.
Yöntem 1: Bilgisayarı Yeniden Başlatın
Karşılaştığınız her türlü hata için yapmanız gereken basit ve temel şey, sisteminizi veya dizüstü bilgisayarınızı yeniden başlatmak olmalıdır. Bu temel adım, özellikle grafik kartlarıyla ilgili sorununuzu çözebilir. Olağan gerçek şu ki, sistemin yoğun kullanımı sırasında CPU, çeşitli işlevleri düzenlemek için belleği yönetir. Yine de, hız aşırtma CPU'yu etkileyebilir. Ayrıca, son zamanlarda grafikler herhangi bir PC'nin önemli bir parçası haline geliyor ve birçok oyuncu, piyasadaki en güçlü olduğu düşünülen NVIDIA grafik kartını kullanıyor. PC'yi yeniden başlatmak için bu adımları izleyin.
1. basın Windows tuşu.
2. Tıkla Güç simgesi.
3. Ardından, seçin Tekrar başlat seçenek.

Yeniden başlatma yardımcı olmazsa, aşağıda verilen diğer yöntemleri deneyin.
Yöntem 2: Grafik Sürücüsünü Güncelleyin
Grafik sürücüsü, herhangi bir çevrimiçi oyunun önemli bir özelliğidir. Hevesli bir oyuncuysanız, GPU üreticilerinin güncellemeleri ve en son özellikleri yayınladığını biliyor olabilirsiniz. Ayrıca, her türlü teknik aksaklıktan kaçınmak için, sistem performansının arkasında oldukları için grafik sürücüsünü güncellemek önemlidir. Bu nedenle, grafik sürücüsünü güncelleyin ve bu güncellemenin lehinize çalışıp çalışmadığını görün. adresindeki kılavuzumuzu okuyun Windows 10'da grafik sürücülerini güncellemenin 4 yolu.

Ayrıca Okuyun:NVIDIA Sanal Ses Aygıtı Wave Genişletilebilir nedir?
Yöntem 3: Eski NVIDIA Sürücü Sürümünü Yükleyin
Birçok kullanıcı, özellikle NVIDIA sürücüsünü güncelledikten sonra bu sorunla karşılaştıklarını bildirdi. Bu mümkün olabilir çünkü en son sürüm henüz düzeltilmemiş bazı hatalarla gelebilir. Bu nedenle, buradaki en iyi seçenek, mevcut NVIDIA sürücüsünü kaldırmak ve eski sürümü indirmektir. Bunu yapmak için aşağıda verilen adımları izleyin.
1. I vur Windows tuşu, tip aygıt Yöneticisive üzerine tıklayın Açık.

2. çift tıklayın Ekran adaptörleri sürücüleri genişletmek için.

4. Burada, sağ tıklayın NVIDIA grafik sürücüsü veya bağdaştırıcısı ve seçin Kaldırcihaz bağlam menüsünde.
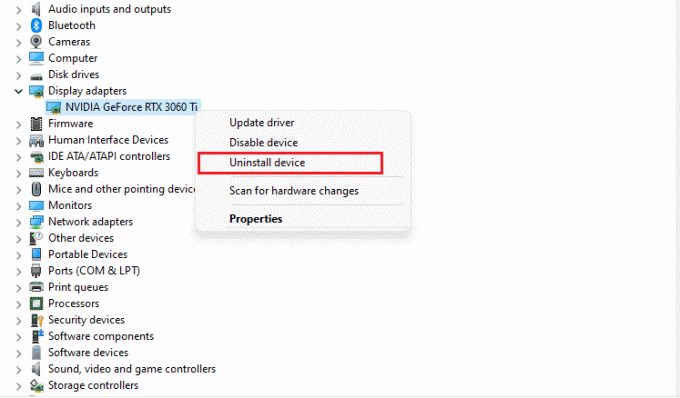
5. Takip et ekran talimatları sürücüyü kaldırmak için.
6. şuraya git resmi NVIDIA web sitesi ve doldurun NVIDIA adaptör modeli ayrıntıları ve seçin Aramak buton.
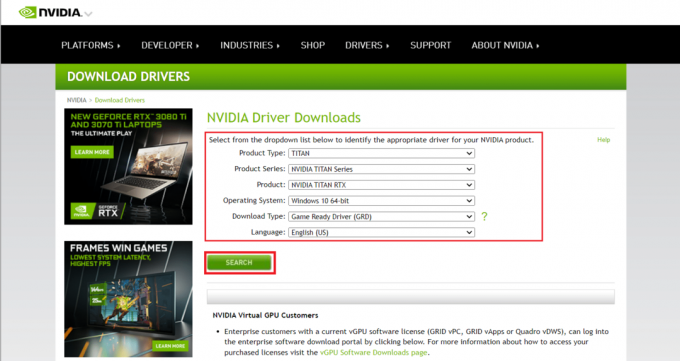
7. Yeni sayfada, tıklayın İndirmek eski sürümü indirmek için.

8. Çalıştır kurulum dosyası ve takip et ekran talimatları sürücüyü yüklemek için.
9. Kurulduktan sonra, PC'nizi yeniden başlatın ve NVIDIA kapsayıcı yüksek bellek kullanımı sorununun çözülüp çözülmediğini kontrol edin.
Yöntem 4: NVIDIA Görev Zamanlayıcı'yı Devre Dışı Bırak
Sisteminizde bulunan görev zamanlayıcı, NVIDIA yazılımı için günlük oluşturma, hataları bildirme ve daha pek çok görevi ayarlamak için kullanılır. Birçok kullanıcı, NVIDIA Görev Zamanlayıcı'yı devre dışı bırakmanın NVIDIA kapsayıcı yüksek CPU kullanımını çözme potansiyeline sahip olduğunu bildirdi. Ancak, kapatmanın kişisel oyun deneyimini hiçbir şekilde etkilemediğini unutmayın. Aşağıda verilen talimatları uygulayın:
1. Basmak Windows + Ranahtarlar başlatmak için aynı anda birlikte Çalıştırmak iletişim kutusu.
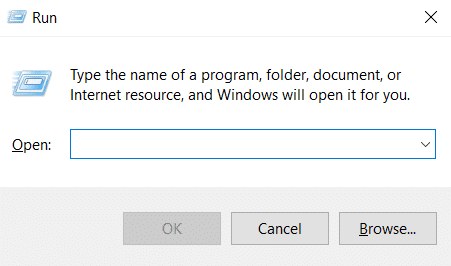
2. Tip görevlerchd.msc ve vur Giriş anahtarı açmak için Görev Zamanlayıcısı.
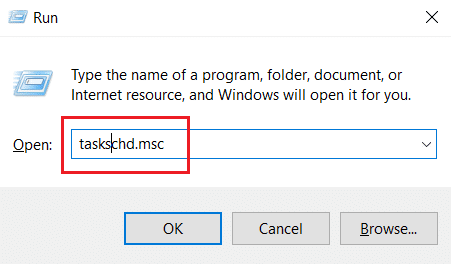
3. seçin Görev Zamanlayıcı Kitaplığı sol bölmede.
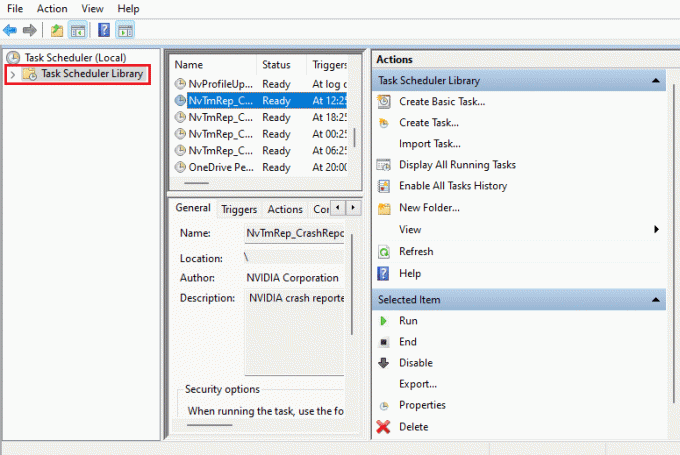
4. Aramak NvTm görevler.
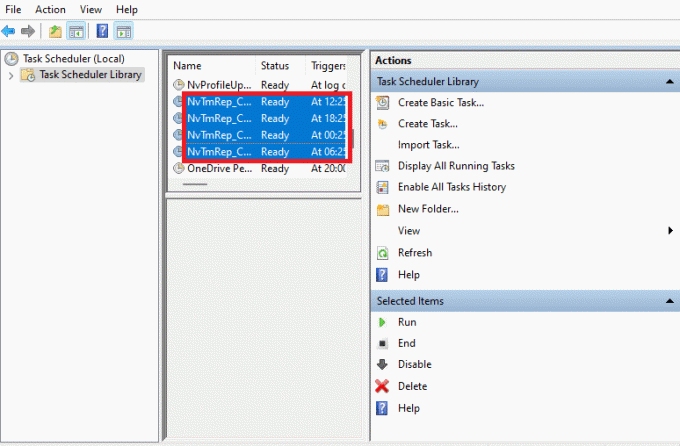
5. Her görevi sağ tıklayın ve Devre dışı bırakmak bağlam menüsünden.

6. En sonunda, PC'nizi yeniden başlatın.
Ayrıca Okuyun:NVIDIA ShadowPlay Kayıt Yapmıyor Nasıl Onarılır
Yöntem 5: NVIDIA Telemetri Konteyner Hizmetini Devre Dışı Bırakın
NVIDIA Telemetri Konteyneri, NVIDIA yazılımına bir hizmet programı olarak eşlik eder. Sistem günlüklerinin ve davranışlarının korunmasına yardımcı olur. Ayrıca, istenmeyen olayları NVIDIA'ya açıklamak için kullanılırlar. NVIDIA görev zamanlayıcıya benzer şekilde, NVIDIA kapsayıcı yüksek CPU kullanımı sorununu gidermek için NVIDIA Telemetri Kapsayıcısını devre dışı bırakın. Bunu yapmak için adımları izleyin.
1. Aç Çalıştırmak iletişim kutusu, yazın services.msc, ve vur Giriş anahtarı çalıştırmak Hizmetler.
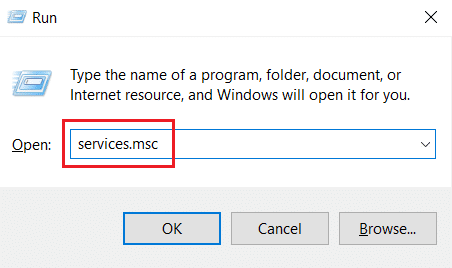
2. bul NVIDIA Telemetri Konteyneri üzerinde Hizmetler pencere. Ardından, sağ tıklayın ve seçin Özellikleri bağlam menüsünden.

3. Burada, ayarlayın Başlamaktip ile Engelli açılır seçeneklerden.
Not: Eğer Servis durumu dır-dir Koşma, tıkla Durmak buton.

4. Şimdi, tıklayın Uygulamak ve daha sonra TAMAM Yapılan değişiklikleri kaydetmek için
Tamamlandığında, NVIDIA kapsayıcı yüksek CPU kullanımı sorununun çözüldüğünü kontrol edin.
Yöntem 6: NVIDIA Hizmetlerini Yeniden Başlatın
NVIDIA ile ilgili belirli hizmetleri yeniden başlatmak, bilgisayar belleğiyle ilgili herhangi bir sorunu çözebilir. Bunun nedeni, bazı hizmetlerin GPU'nun tam kapasitesiyle çalışmasını kısıtlaması ve dolayısıyla yüksek CPU kullanımına neden olmasıdır. Bazı NVIDIA hizmetlerini nasıl yeniden başlatacağınız aşağıda açıklanmıştır.
1. Başlatmak Hizmetler itibaren Çalıştırmak iletişim kutusu.
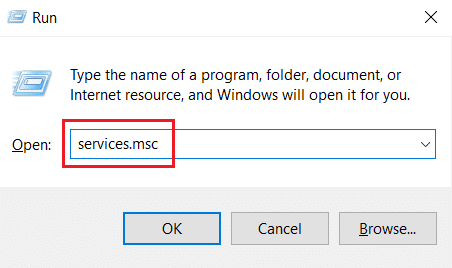
2. Üzerinde Hizmetler pencere, yerini bul NVIDIA Ekran Konteyner Yerel Sistemi hizmetler listesinden. Ardından, üzerine sağ tıklayın ve seçin Durmak bağlam menüsünden.
3. Şimdi, bir kez daha sağ tıklayın NVIDIA Ekran Konteyner Yerel Sistemi ve seçin Tekrar başlat açılır menüden.

4. Aşağıdakileri yeniden başlatmak için yukarıdaki adımları tekrarlayın Hizmetler fazla:
- NVIDIA Görüntü Kapsayıcı LS
- NVIDIA FrameView SDK Konteyneri
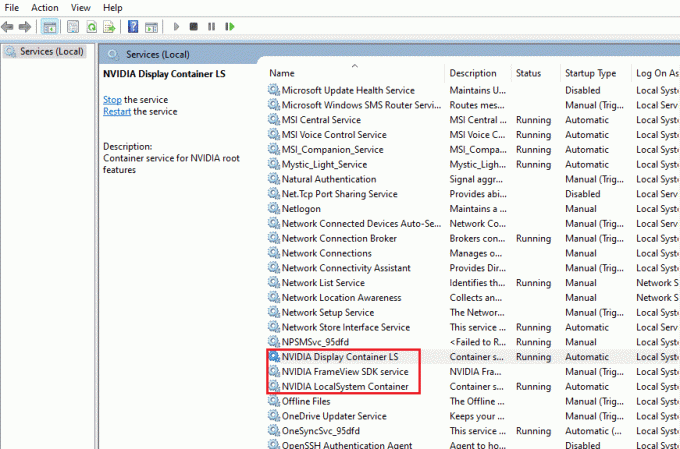
Ayrıca Okuyun:Windows 10'da Eksik NVIDIA Kontrol Panelini Düzeltme
Yöntem 7: Shadowplay Özelliğini Devre Dışı Bırak
Shadowplay özniteliği, oyun sırasında oyun kaydetmek ve resim çekmek için kullanılan GeForce Experience'ta mevcutsa, oyuna engel oluyorsa, hata ortaya çıkabilir. Bu nedenle, oyun içi yer paylaşımı özelliğini kapatın. Bunun için aşağıda verilen adımları uygulayınız.
1. Başlat GeForce Deneyimi başvuru.
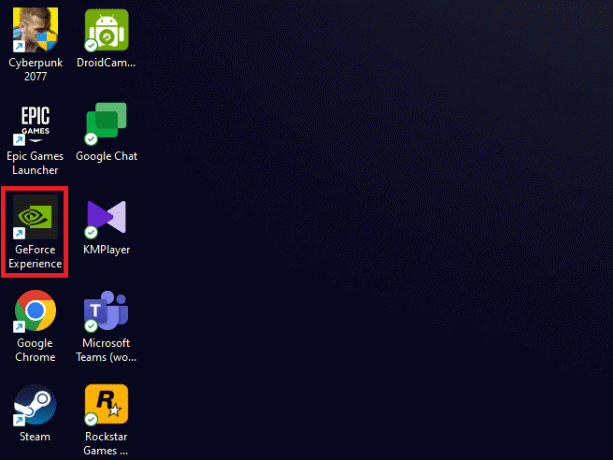
2. Kayıt olmak seninki ile hesap kimlik bilgileri giriş yapmadıysanız ve birkaç dakika bekleyin.
3. Ardından, üzerine tıklayın dişli simgesi gitmek için Ayarlar.
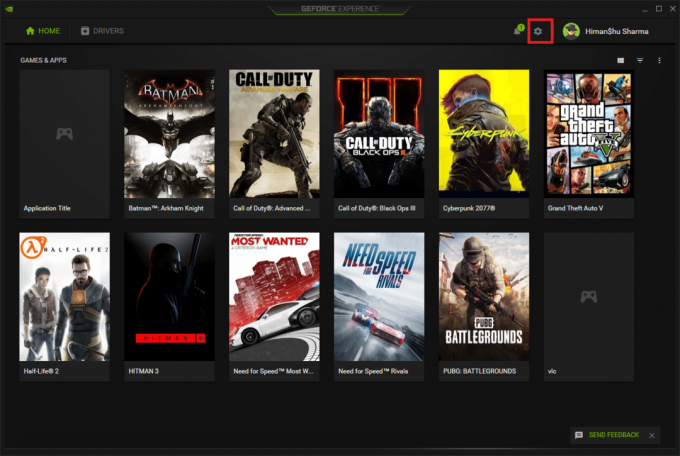
4. Üzerinde Genel sekme, bul OYUN İÇİ KAPLAMA. Çalışma modunu devre dışı bırakmak için kapatın.

Yöntem 8: nvdisplay.container.exe'yi Kapatın
NVIDIA kapsayıcısıyla ilgili olağan sorun, yeni bir yazılım veya sürücü kurulduğunda, yeni bir dosya dizini kaynağının eklenmesidir. Artık bu tür dosyalar yazılımın çalışmasını engelliyor ve çakışma yaratıyor. Ayrıca, bu dosyaların kaldırılmasının herhangi bir veri kaybına veya zarara neden olmadığını unutmayın. Bu nedenle, NVIDIA kapsayıcı yüksek bellek kullanımı sorununu gidermek için aşağıda belirtilen talimatları izleyin ve yeni oluşturulan bu dosyaları silin.
1. Basmak Windows + Eanahtarlar birlikte ve fırlat Dosya Gezgini.
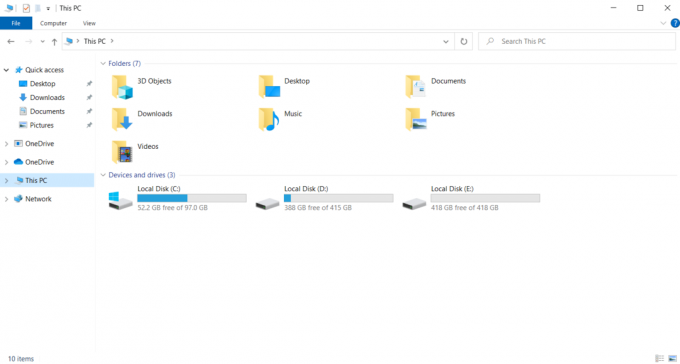
2. Aşağıdaki klasöre gidin yol.
C:\Program Files\NVIDIA Corporation\Display. NvContainer\plugins\LocalSystem\
Not: Konum, kurulumunuza göre değişebilir.

3. seçin Görüntü SürücüsüRAS klasörüne basın ve Üst Karakter + Silanahtarlar birlikte. Ardından, verilen klasör konumuna gidin yol aşağıda.
C:\Program Dosyaları\NVIDIA Şirketi

4. Bir kez daha, silmek klasör de buradan.
5. Basmak Ctrl + Üst Karakter + Escanahtarlar aynı anda açmak Görev Yöneticisi.
6. Seçme nvdisplay.container.exe işlemi yapın ve tıklayın Görevi bitir buton.

7. En sonunda, PC'nizi yeniden başlatın ve NVIDIA kapsayıcı yüksek bellek kullanımının düzeltilip düzeltilmediğini kontrol edin.
Ayrıca Okuyun:NVIDIA Kontrol Panelinin Açılmamasını Düzeltin
Yöntem 9: GeForce Experience'ı Kaldırın
Uygulama NVIDIA tarafından geliştirilmiş olsa da GeForce, bir GeForce grafik kartı taşır. Kullanıcıların bu yazılımı yükledikten hemen sonra NVIDIA kapsayıcı yüksek bellek kullanımı sorunlarıyla karşılaştığı belirli durumlar vardır. Bu nedenle, aşağıda belirtilen adımları uygulayın ve GeForce Experience Uygulamasını kaldırın.
1. basın pencereler anahtar ve tip kontrol üzerinde Ara çubuk. Tıklamak Açık başlatmak için Kontrol Paneli başvuru.

2. Yı kur Görüntüle > Kategori sonra üzerine tıklayın programlar ayar.
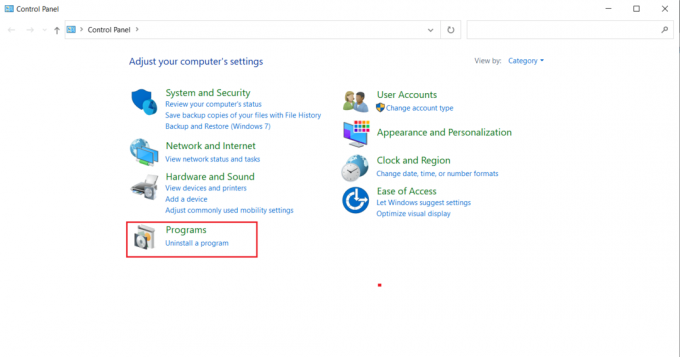
3. Tıkla Programı kaldır altında Programlar ve Özellikler bölüm.
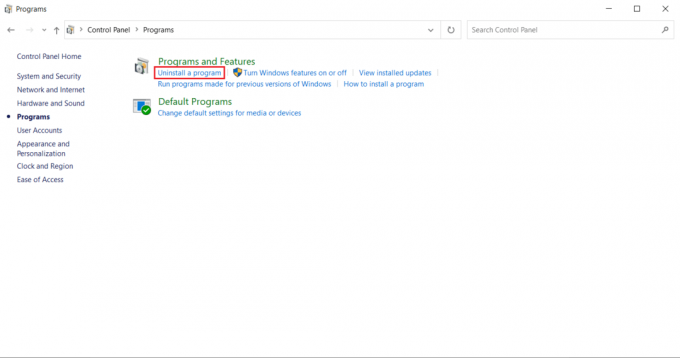
4. bul NVIDIA GeForce Deneyimi program listesinden. Sağ tıklayın ve seçin Kaldır.

5. Tıklamak Kaldır onay istemi penceresinde.
6. Şimdi. PC'nizi yeniden başlatın ve NVIDIA kapsayıcı yüksek CPU kullanımının çözülüp çözülmediğini kontrol edin.
Ayrıca Okuyun:Windows 10'da NVIDIA Installer Başarısız Hatası [ÇÖZÜLDÜ]
Yöntem 10: Telemetri Konteyner Paketini Kaldırma
Hala şans yok mu? O zaman denenecek son bir yöntem var. Ancak sisteme zarar verebileceğinden bu çözümün olası bir düzeltme olarak önerilmediğini unutmayın. Bu yöntemi denemeden önce bir geri yükleme noktası oluşturduğunuzdan emin olun. adresindeki kılavuzumuzu okuyun Windows 10'da Sistem Geri Yükleme Noktası Nasıl Oluşturulur bir yedek oluşturmak için.
Telemetri kapsayıcı paketi, tüm süreci kontrol eden pakettir. Bu nedenle, kaldırılması birçok kullanıcı için yüksek CPU kullanım sorununu çözmüştür. İşte nasıl gerçekleştirileceği.
1. basın pencereleranahtar ve yazın Komut istemi, ardından üzerine tıklayın Yönetici olarak çalıştır.

2. Aşağıdakini yazın emretmek ve vur Giriş anahtarı yürütmek için.
rundll32 "%PROGRAMFILES%\NVIDIA Corporation\Installer2\InstallerCore\NVI2.DLL",UninstallPackage NvTelemetryContainer

Bu yöntemin NVIDIA kapsayıcı yüksek CPU kullanımı sorununu çözüp çözmediğini kontrol edin.
Tavsiye edilen:
- Android'de Netflix Ses ve Görüntü Senkronizasyonunun Bozulmasını Düzeltin
- Önemli Bir Aygıt Donanım Hatası Nedeniyle Başarısız Olan İsteği Düzeltme
- Fix ARK, Windows 10'da Çökmeye Devam Ediyor
- Windows 10'da Frosty Mod Manager'ın Oyunu Başlatmamasını Düzeltme
Bu kılavuzun yardımcı olduğunu ve Windows 10'da NVIDIA kapsayıcı yüksek CPU kullanımını düzeltebildiğinizi umuyoruz. Hangi yöntemin sizin için en iyi sonucu verdiğini bize bildirin. Her türlü soru ve önerileriniz için lütfen aşağıdaki yorum bölümünden bize ulaşmaktan çekinmeyin.



