Bir Kullanıcıyı Windows 11'de Yönetici Yapmanın En İyi 4 Yolu
Çeşitli / / July 29, 2022
Windows 11 PC'de birden fazla kullanıcı hesabı oluşturabilirsiniz. Her kullanıcı hesabı uygulamalarını, depolamasını, ayarını vb. alır. Bu, birden fazla kişinin veya birden fazla role sahip kişilerin birbirine müdahale etmeden bir bilgisayarı kullanabilmesini sağlar. Oluşturulan kullanıcı hesapları, aşağıdaki özelliklere sahip biri tarafından yönetilebilir: yönetici rolü. Ancak, bu rol yalnızca bir kullanıcıya atanabilir.

Yönetici rolü, bir kullanıcıya yazılım yükleme, bilgisayarın güvenlik ilkelerini güncelleme ve bilgisayarda sorun giderme gibi özel ayrıcalıklar sağlar. Windows'u yüklediğinizde veya önceden yüklenmiş bir sistem aldığınızda, varsayılan olarak bir yönetici hesabı etkindir. Windows 11'de farklı bir kullanıcıyı yönetici yapmak için, bu konuda uygulayabileceğiniz farklı yollar şunlardır.
Windows 11'de Ayarları Kullanarak Bir Kullanıcı Nasıl Yönetici Yapılır
Windows PC'nizin yapılandırmalarını değiştirmek söz konusu olduğunda, başlamak için ilk yer Ayarlar menüsüdür. Ancak, yeni bir kullanıcıyı yönetici yapmak yalnızca bir yönetici hesabından yapılabilir. Windows Ayarlarını kullanarak bir kullanıcıyı nasıl yönetici yapacağınız aşağıda açıklanmıştır:
Aşama 1: PC'nizde Başlat menüsüne tıklayın.

Adım 2: Ayarlar'a tıklayın.

Ayarlar menüsünü başlatmak için Windows + I klavye kısayolunu kullanabilirsiniz.
Aşama 3: Ayarlar bölmesinin solundaki Hesaplar'a tıklayın.

4. Adım: Sağ bölmeden "Aile ve diğer kullanıcılar" seçeneğine tıklayın.

Adım 5: Aileniz veya Diğer kullanıcılar grubunun altında, PC'deki diğer hesapları görmelisiniz. Yönetici yapılacak kullanıcı hesabının yanındaki açılır menüye tıklayın.

6. Adım: Hesap türünü değiştir'e tıklayın.

7. Adım: Hesap türünü değiştir penceresinde, açılır menüye tıklayın ve Standart Kullanıcı'dan Yönetici'ye geçin.
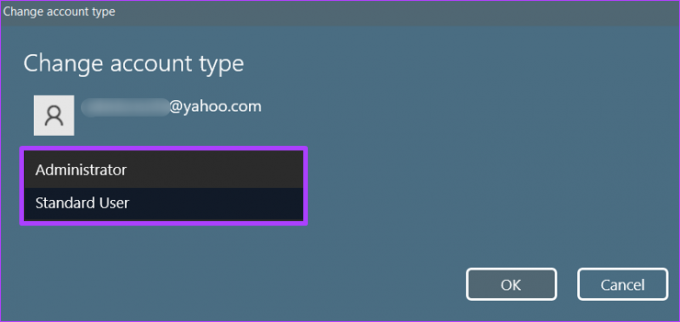
Adım 8: Değişikliklerinizi kaydetmek için Tamam'a tıklayın.

Windows 11'de Denetim Masasını Kullanarak Bir Kullanıcı Nasıl Yönetici Yapılır
Denetim Masası, bir kullanıcıyı yönetici yapmak gibi sistem yönetimi görevlerini gerçekleştirmenize izin veren Windows üzerinde bir uygulamadır. Bir kullanıcıyı Windows 11'de yönetici yapmak için nasıl kullanacağınız aşağıda açıklanmıştır:
Aşama 1: PC'nizde Başlat menüsüne tıklayın.

Adım 2: Arama çubuğuna şunu yazın Kontrol Paneli.

Aşama 3: Denetim Masası sonuçlarından, sağ bölmedeki Aç'a tıklayın.

4. Adım: Kullanıcı Hesapları'na tıklayın.

Adım 5: Hesap türünü değiştir'i tıklayın.
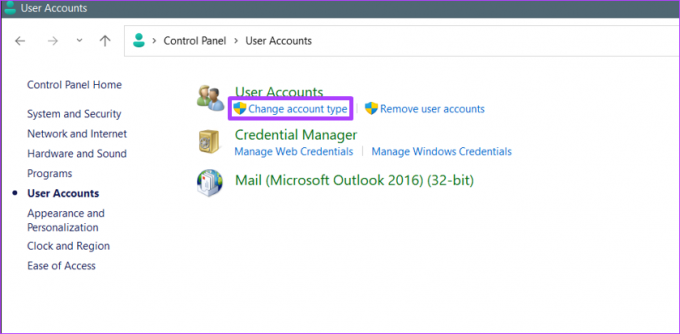
6. Adım: Değiştirmek istediğiniz kullanıcı profiline tıklayın.

7. Adım: "Hesap türünü değiştir"i tıklayın.

Adım 8: Yönetici seçeneğini seçin.
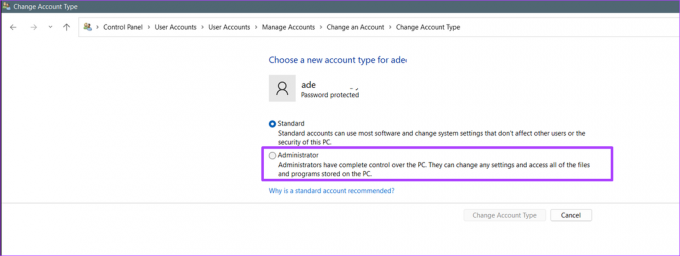
9. Adım: Değişikliği uygulamak için Hesap Türünü Değiştir düğmesine tıklayın.

Windows 11'de Komut İstemi Kullanarak Bir Kullanıcı Nasıl Yönetici Yapılır
Komut İstemi, komutları yürütmek için kullanılabilecek bir giriş alanıdır. Bir kullanıcıyı Windows 11'de yönetici yapmak için komut istemini nasıl kullanacağınız aşağıda açıklanmıştır:
Aşama 1: PC'nizde Başlat menüsüne tıklayın.

Adım 2: Arama çubuğuna şunu yazın Komut istemi.

Aşama 3: Sonuç olarak, Komut İstemi'ni başlatmak için sağ bölmedeki 'Yönetici olarak çalıştır'ı tıklayın.

4. Adım: Komut İstemi'nde aşağıdaki komutu girin:
net yerel grup yöneticileri "Kullanıcı HesabıAdı" / ekle

Yönetici yapmak istediğiniz hesap adını “maria” ile değiştirin.
Adım 5: Komutu çalıştırmak için klavyenizdeki Enter'a tıklayın.
Windows PowerShell Kullanarak Bir Kullanıcıyı Windows 11'de Yönetici Yapma
Windows PowerShell, bir görev otomasyonu ve yapılandırma yönetimi programıdır. Windows'un çalışması için komutlar girebildiğiniz için Komut İstemi'ne benzer şekilde çalışır. Bir kullanıcıyı Windows 11'de yönetici yapmak için Windows PowerShell'i nasıl kullanacağınız aşağıda açıklanmıştır:
Aşama 1: PC'nizde Başlat menüsüne tıklayın.

Adım 2: Arama çubuğuna şunu yazın Windows PowerShell'i.

Aşama 3: Windows PowerShell'i başlatmak için sağ bölmede 'Yönetici olarak çalıştır'ı tıklayın.

4. Adım: PowerShell'de aşağıdaki komutu girin:
Add-LocalGroupMember -Grup "Yöneticiler" -Üye "kullanıcı adı"

Yönetici yapmak istediğiniz hesabın gerçek kullanıcı adını "maria" ile değiştirin.
Adım 5: Komutu çalıştırmak için klavyenizdeki Enter'a tıklayın.
Kullanıcıların Windows 11'de Yeni Yazılım Yüklemesini Engelleme
Daha önce açıklandığı gibi, Windows 11'de yönetici olduğunuzda özelleştirmek ve değişiklik yapmak için özel ayrıcalıklara sahip olursunuz. Bu nedenle, kullanıcıların gerçekleştirebileceği etkinlikleri kısıtlamak isterseniz, örneğin yeni yazılım yükleme, yönetici haklarına ihtiyacınız var.
Son güncelleme 29 Temmuz 2022
Yukarıdaki makale, Guiding Tech'i desteklemeye yardımcı olan bağlı kuruluş bağlantıları içerebilir. Ancak, editoryal bütünlüğümüzü etkilemez. İçerik tarafsız ve özgün kalır.



