Windows 10'da Tarih ve Saat Biçimleri Nasıl Değiştirilir
Çeşitli / / November 28, 2021
Tarih ve Saat, varsayılan olarak Ay/Tarih/Yıl biçiminde olan görev çubuğunda görüntülenir (ör: 05/16/2018) ve saat için 12 saatlik format (ör: 20:02) ama bunları değiştirmek isterseniz ne olur? ayarlar? Peki, bu ayarları her zaman tercihlerinize göre Windows 10 Ayarları veya Denetim Masası'ndan değiştirebilirsiniz. Tarih biçimini Tarih/Ay/Yıl (ör: 16/05/2018) ve saati 24 saatlik biçim (ör: 21:02) olarak değiştirebilirsiniz.
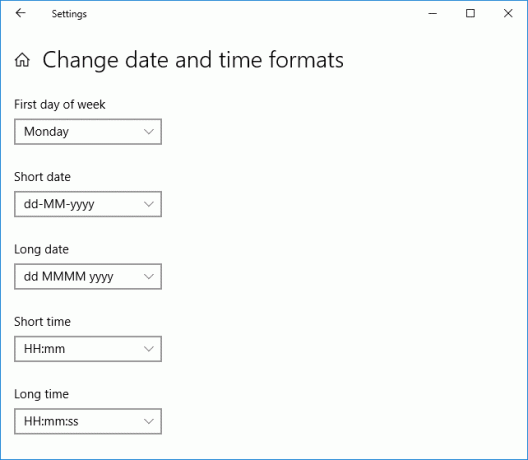
Artık hem tarih hem de saat için birçok format mevcut, bu yüzden dikkatli bir şekilde seçmeniz gerekiyor. Her zaman farklı tarih ve saat formatlarını deneyebilirsiniz, örneğin Kısa tarih, Uzun tarih, Kısa zaman ve Uzun zaman vb. O halde vakit kaybetmeden Windows 10'da Tarih ve Saat Formatlarının Nasıl Değiştirileceğini aşağıdaki rehber yardımıyla görelim.
İçindekiler
- Windows 10'da Tarih ve Saat Biçimleri Nasıl Değiştirilir
- Yöntem 1: Windows 10 Ayarlarında Tarih ve Saat Biçimlerini Değiştirin
- Yöntem 2: Denetim Masası'nda Tarih ve Saat Biçimlerini Değiştirin
Windows 10'da Tarih ve Saat Biçimleri Nasıl Değiştirilir
Emin ol bir geri yükleme noktası oluştur sadece bir şeyler ters giderse diye.
Yöntem 1: Windows 10 Ayarlarında Tarih ve Saat Biçimlerini Değiştirin
1. Ayarlar uygulamasını açmak için Windows Tuşu + I tuşlarına basın ve ardından Zaman ve Dil.

2. Şimdi soldaki menüden üzerine tıklayın Tarih ve saat.
3. Ardından, sağ pencere bölmesinde aşağı kaydırın ve “Tarih ve saat biçimlerini değiştirin” bağlantısı en alttadır.

4. seçin tarih ve saat biçimleri açılır menülerden istediğinizi seçin ve ardından Ayarlar penceresini kapatın.

Kısa tarih (gg-AA-yyyy)
Uzun tarih (gg MMMM yyyy)
Kısa süre (S: mm)
Uzun süre (H: dd: ss)
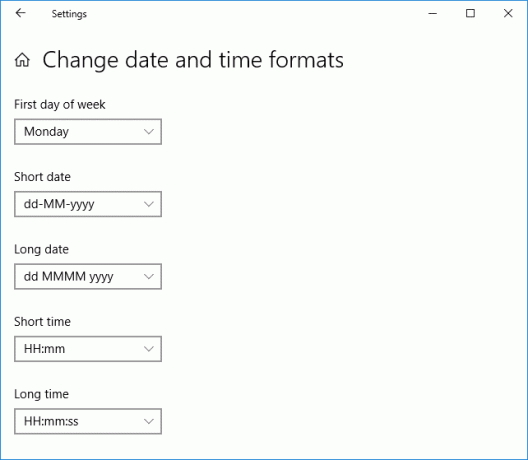
5. Değişiklikleri kaydetmek için bilgisayarınızı yeniden başlatın.
Bu Windows 10'da Tarih ve Saat Biçimleri Nasıl Değiştirilir, ancak bu yöntemi kullanırken herhangi bir sorunla karşılaşırsanız endişelenmeyin, bu yöntemi atlayın ve bir sonrakini izleyin.
Yöntem 2: Denetim Masası'nda Tarih ve Saat Biçimlerini Değiştirin
Windows 10 Ayarlar uygulamasında tarih ve saat biçimini değiştirebilseniz de, özel biçimler ekleyemezsiniz ve bu nedenle Denetim Masası'nı kullanmanız gereken özel bir biçim ekleyin.
1. Tip kontrol Windows Arama'da ardından üzerine tıklayın Kontrol Paneli arama sonucundan.

2. Altında "Görüntüleme ölçütü" Seçme Kategori sonra tıklayın Saat ve Bölge.

3. Ardından, Bölge altında “Tarih, saat veya sayı biçimlerini değiştirin“.
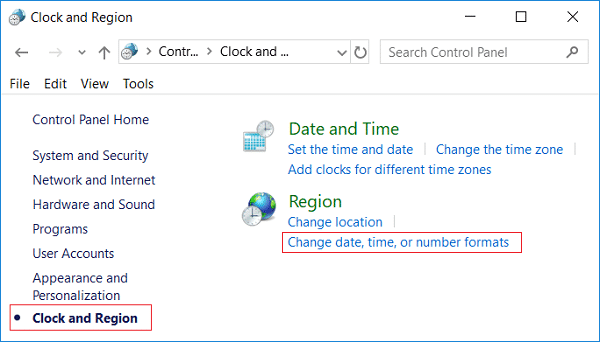
4. Şimdi “altındaTarih ve saat biçimleri” bölümünde, bireysel açılır menülerden istediğiniz herhangi bir formatı seçebilirsiniz.
Kısa tarih (gg-AA-yyyy)
Uzun tarih (gg MMMM yyyy)
Kısa süre (S: mm)
Uzun süre (H: dd: ss)
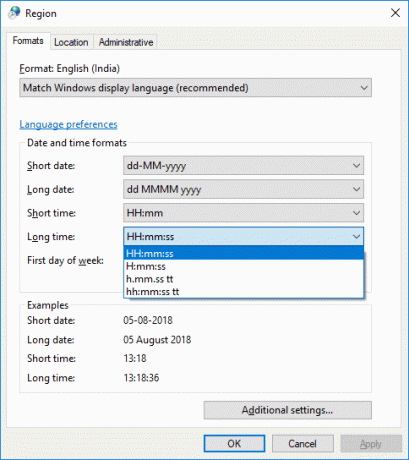
5. Özel bir format eklemek için “ üzerine tıklayın.Ek ayarlar” bağlantısı en alttadır.

6. konumuna geçtiğinizden emin olun. Zaman sekmesi sonra kullanmak istediğiniz herhangi bir özel saat biçimini seçin veya girin.
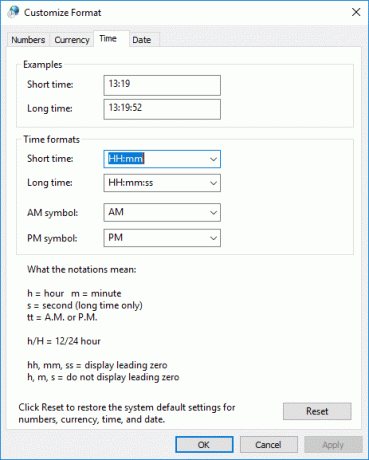
Örneğin, “AM sembolü” olarak görüntülenecekÖğleden önce" ve yapabilirsin Kısa ve Uzun Zaman biçimlerini değiştirin.
7. benzer şekilde Tarih sekmesini seçin, ardından kullanmak istediğiniz özel tarih biçimlerini seçin veya girin.

Not: Burada Kısa ve Uzun tarihi değiştirebilirsiniz, örneğin / (İleri eğik çizgi) veya kullanabilirsiniz. (nokta) - (tire) yerine tarih biçimi arasında (ör. 16.05.2018 veya 16/05/2018).
8. Bu değişiklikleri uygulamak için Uygula'yı ve ardından Tamam'ı tıklayın.
9. Tarih ve saat biçimlerini karıştırdıysanız, istediğiniz zaman Yeniden başlatma tuşu 6. adımda
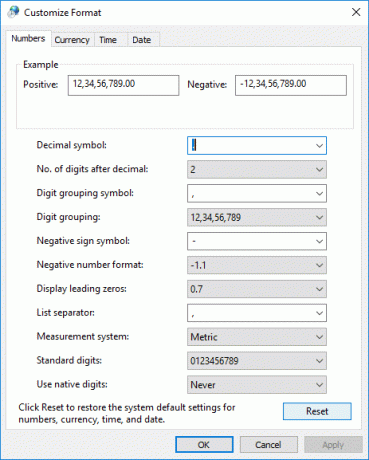
10. Her şeyi kapatın ve değişiklikleri kaydetmek için bilgisayarınızı yeniden başlatın.
Tavsiye edilen:
- Windows 10'da EFS Şifreli Dosya ve Klasörlerin Şifresini Çözme
- Windows 10'da Kullanıcıların Tarih ve Saati Değiştirmesine İzin Verme veya Önleme
- Windows 10'da Güvenli Oturum Açmayı Etkinleştirin veya Devre Dışı Bırakın
- Windows 10'da İmleç Kalınlığını Değiştirmenin 3 Yolu
Başarıyla öğrendiğin bu Windows 10'da Tarih ve Saat Biçimleri Nasıl Değiştirilir ancak bu eğitimle ilgili hala herhangi bir sorunuz varsa, bunları yorum bölümünde sormaktan çekinmeyin.



