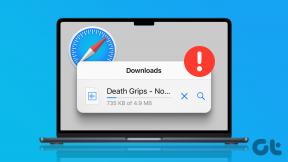IPhone'umdaki Yavaş İnterneti Nasıl Düzeltebilirim?
Çeşitli / / April 05, 2023
Dijital çağ bizi çevreliyor, bu nedenle internet kaçınılmaz olarak hem kişisel hem de profesyonel hayatımızın bir parçası. Hiç tabletinizi veya PC'nizi kullanmanın gayet iyi çalıştığı, ancak iPhone'unuzu bir web sitesi sayfasına göz atmak, video oynatmak veya müzik dinlemek için kullanmanın uzun bir beklemeyle sonuçlandığı bir sorunla karşılaştınız mı? iPhone, sadık Apple kullanıcıları olarak günlük hayatımızda en çok kullandığımız cihazdır. Aslında iPhone'un internetinin yavaş olması çok can sıkıcı. iPhone internetimin neden yavaş olduğunu ve iPhone'umdaki yavaş interneti nasıl düzeltebileceğimi öğrenmek istiyorsanız, bu sorunu nasıl çözeceğinizi öğrenmek için okumaya devam edin. iPhone 11 ve 13'te internetiniz yavaşsa sonuna kadar takipte kalın!
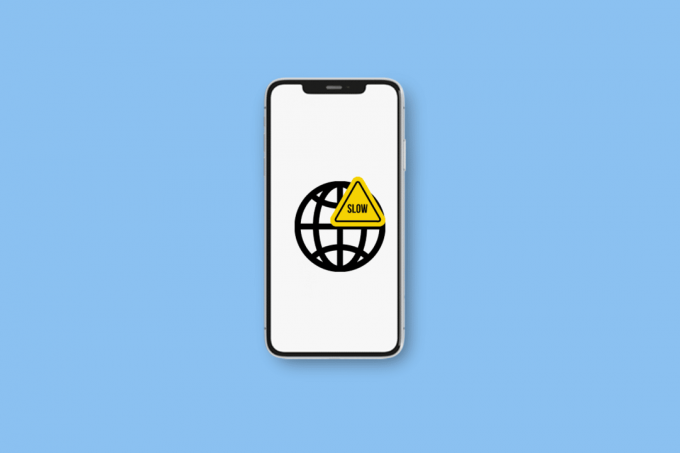
iPhone'umdaki Yavaş İnterneti Nasıl Düzeltebilirim?
Daha iyi anlaşılması için faydalı resimlerle iPhone'umdaki yavaş interneti nasıl düzelteceğimi açıklayan adımları ayrıntılı olarak bulmak için okumaya devam edin.
iPhone'umdaki Yavaş İnterneti Nasıl Düzeltebilirim?
Yavaş bir veri bağlantısı, konumunuz veya ağ tıkanıklığınız nedeniyle genellikle yalnızca geçicidir. Ancak bazen saatlerce hatta günlerce sürebilir. iPhone 11 yavaş internet sorununuzu çözmek için bu yöntemleri deneyin.
Yöntem 1: SIM Kartı Temizleyin ve Yeniden Takın
Bir SIM kart sorunu bazen yavaş bir internet bağlantısına neden olabilir. Bunun hücresel bağlantınızla ilgili sorunu çözüp çözmediğini görmek için SIM kartı çıkarıp yeniden takmayı deneyin.
1. bulun SIM tepsisi senin üzerinde iPhone ve bir ekle toplu iğne açmak için deliğe tepsi.
2. al SIM kart tepsiden çıkarın.
3. Kullanın yumuşak kumaş ve bazı sürtme alkol temizlemek için SIM kart ve herhangi birinden kurtul birikme veya kalıntı bağlantınızı engelliyor olabilir.
4. Şimdi, yerleştirin SIM kart tekrar düzgün bir şekilde yerleştirin ve geri itin. tepsi telefonun içinde.
5. Sonraki, aç senin iPhone sorunu çözüp çözmediğinizi kontrol etmek için
Yöntem 2: Uçak Modunu Açın/Kapatın
Uçak modunu açıp kapatmak, iPhone'unuzun hücresel bağlantısını yeniden başlatmanın en basit yollarından biridir. Gitmek Kontrol Merkezi, aç Uçak modu geçişi, ve önce bir dakika bekleyin kapatmak ve bunu yapmadan önce iPhone'unuzun yeniden bağlanmasına izin verin.

Ayrıca Oku: İPhone Paylaşımı Konumum Gri Görünüyor Nasıl Onarılır
Yöntem 3: Wi-Fi'yi Yeniden Bağlayın
iPhone'un yavaş internet sorunu ile karşılaştığınızda, aklınıza gelen ilk düşünce bu Wi-Fi'yi yeniden bağlar. Bu yöntem, bunu düzeltmenin en iyi ve basit yollarından biri olarak kabul edilir. sorun. Sorunu çözmek üzere Wi-Fi'nizi yeniden bağlamak için aşağıdaki adımları izleyin:
1. Açık Ayarlar iPhone'unuzda.

2. Ardından, üzerine dokunun. Wi-Fi > i simgesi Şu anda bağlı olduğunuz Wi-Fi'nin yanında.

3. Üzerine dokunun Bu Ağı Unut.
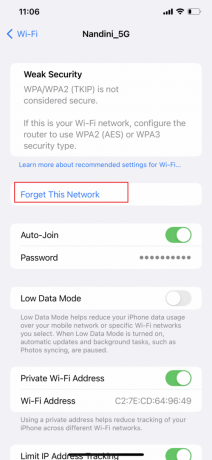
4. Üzerine dokunun Unutmak açılır pencereden.
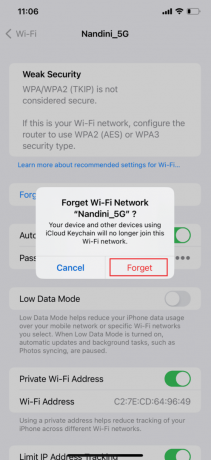
5. Dönmek Wi-Fi menüsü bir kez daha ve yeniden bağlan ağa.
Yöntem 4: Cihazları Hotspot'tan Çıkarın
Cihazınızı hotspot olarak kullanan başka kullanıcılarınız varsa hücresel verinizin yavaşlaması kaçınılmazdır. Özellikle de video akışı veya dosya indirme gibi yoğun veri gerektiren faaliyetlerde bulunuyorlarsa. Özelliği kapatın veya diğer kullanıcıların ortak erişim noktanızdan bağlantısını kesin. Diğer kullanıcıların ortak erişim noktanızdan bağlantısını kesmek veya özelliği devre dışı bırakmak için, iPhone sorunumda yavaş interneti nasıl düzeltirim sorunu çözmek için aşağıda listelenen adımları izleyin:
Not: Veri planınıza bağlı olarak, farkında olmadan günlük veya aylık sınırınızı aşmış olabilirsiniz. Size ayrılan miktardan daha fazla veri kullanırsanız, operatörünüz genellikle veri bağlantınızı yavaşlatır veya devre dışı bırakır, bu da temel taramayı bile imkansız hale getirir.
1. Öğle yemeği Ayarlar iPhone'unuzda.
2. Ardından, üzerine dokunun Kişisel Bağlantı Noktası.

3. Şimdi, kapamak için geçiş Başkalarının Katılmasına İzin Ver seçenek.
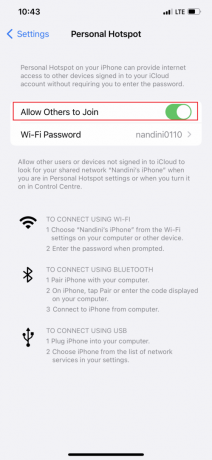
Ayrıca Oku: Mac İnternetim Neden Birdenbire Bu Kadar Yavaşladı?
Yöntem 5: Ses ve Verileri LTE/4G veya 5G olarak ayarlayın
Cihazınız ve operatörünüz destekliyorsa LTE/4G veya 5G'ye geçerek hücresel verilerinizin hızı önemli ölçüde artırılabilir. En yüksek veri hızları, en yeni ağ teknolojisi olan 5G tarafından sağlanmaktadır. Daha eski bir telefonun işletim sistemi bu veri hızlarını destekleyemeyebilir. Ek olarak, iPhone'unuzda 5G kullanmak için aşağıdakilerin tümüne sahip olmanız gerekir:
- iPhone 12 veya üstü
- iOS 16.2 veya üstü
- 5G hücresel veri planıyla birlikte 5G'yi destekleyen bir operatör
iPhone'unuzda 5G'yi açın. 5G Otomatik'i seçerseniz, iPhone etkinleştirir Akıllı Veri modu ve 5G hızlarının LTE'den önemli ölçüde daha iyi performans sunmaması durumunda LTE'ye geçiş. 5G Açık'ı seçerseniz, cihazınız mümkün olduğunda 5G'yi kullanacaktır. 5G henüz mevcut değilse, iPhone'unuzun LTE ağını kullanmasını sağlayan LTE'yi de seçebilirsiniz.
1. Aç Ayarlar iPhone'unuzdaki uygulama.
2. üzerine dokunun Hücresel seçenek.
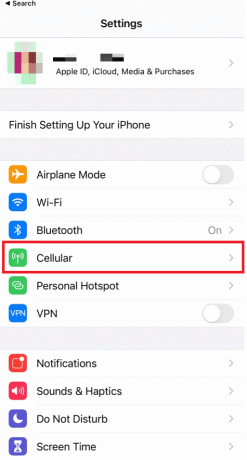
3. Ardından, üzerine dokunun Hücresel Veri Seçenekleri > Ses ve Veri.
4. Burada, seçin 5G Açık veya 5G Otomatik.
Not: 5G yoksa 4G'yi seçin.
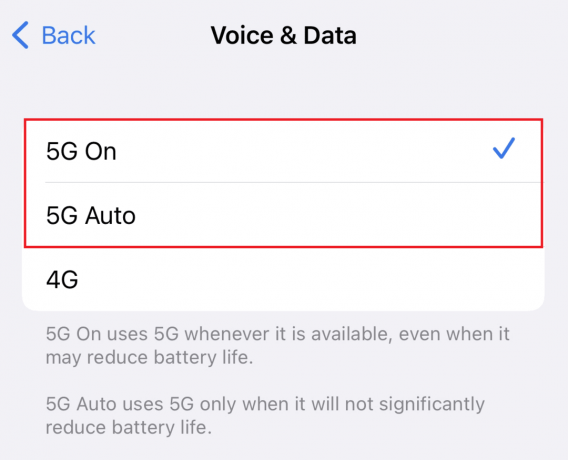
Yöntem 6: Taşıyıcı Ayarlarını Güncelle
Bu dosyalar, iPhone'unuz ve hücre ağınız hakkında veriler içeren önemli dosyalardır. Ağınızla bağlantı ve en iyi performansı sağlamak için güncel olmaları gerekir. Bir güncelleme olduğunda iPhone'unuz genellikle sizi bilgilendirir, ancak onları kaçırmanız çok olasıdır. Taşıyıcı ayarları güncellemesini kontrol etmek için aşağıdaki adımları izleyin:
1. Öğle yemeği Ayarlar iPhone'unuzda.
2. Ardından, üzerine dokunun Genel.
3. Şimdi, üzerine dokunun Hakkında menüden.
Not: Herhangi bir güncelleme varsa, bunları yüklemeniz istenecektir.
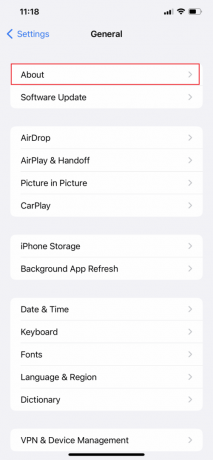
Yöntem 7: Arka Planda Uygulama Yenilemeyi Kapatın
Arka Plan Uygulamaları Yenileme, uygulamaları otomatik olarak çalıştıran bir özelliktir, böylece kullanmadan önce yüklenmelerini beklemenize gerek kalmaz. Bununla birlikte, hücresel veri hızınızı potansiyel olarak yavaşlatma dezavantajına sahiptir. Sorunu çözmek amacıyla bu özelliği devre dışı bırakmak için aşağıdaki adımları izleyin:
1. Açık Ayarlar iPhone'unuzda.
2. Ardından, seçin Genel.
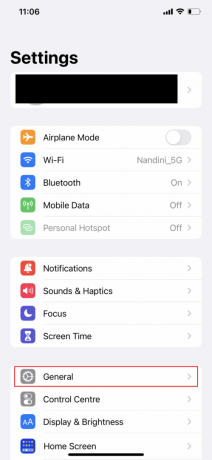
3. Şimdi, üzerine dokunun Arkaplanda uygulama yenile.
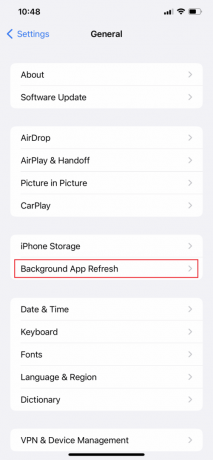
4. Ardından, üzerine dokunun Arkaplanda uygulama yenile Tekrar.

5. Son olarak, Kapalı seçenek.
Not: Ek olarak, uygulamalarınızın hücresel veriye değil, yalnızca Wi-Fi'ye bağlı olduğunuzda çalışmasına ve içerik indirmesine izin verecek olan Wi-Fi'yi seçebilirsiniz.
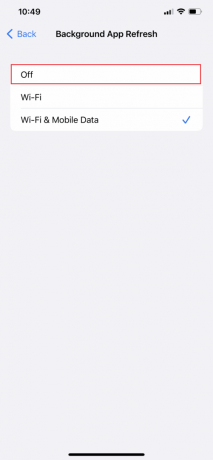
Ayrıca Oku: Arka Plan Uygulama Yenilemesinin iPhone'da Çalışmamasına İlişkin En Önemli 7 Düzeltme
Yöntem 8: Düşük Veri Modunu Kapatın
Sınırlı bir veri planınız olduğunda Düşük Veri Modu otomatik olarak etkinleştirilir ve uygulamaların kullandığı hücresel veri miktarını sınırlar. Özellik etkinleştirildiğinde, cihazınızı yavaşlatabilir veya uygulamalar donuyor ve çöküyor. Sorunu çözmek için düşük veri modunu devre dışı bırakmak üzere aşağıdaki adımları izleyin.
Seçenek I: Mobil Veri için Düşük Veri Modunu Kapatın
1. Öğle yemeği Ayarlar ve üzerine dokunun Mobil veri.
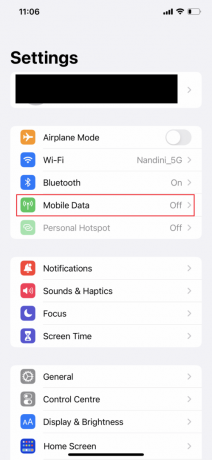
3. Üzerine dokunun Mobil Veri Seçenekleri.
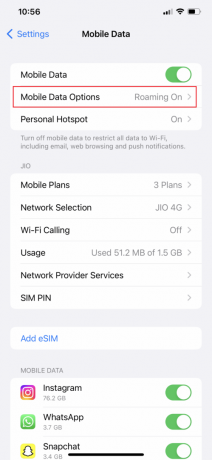
4. Şimdi, kapamak için geçiş Düşük Veri Modu seçenek.
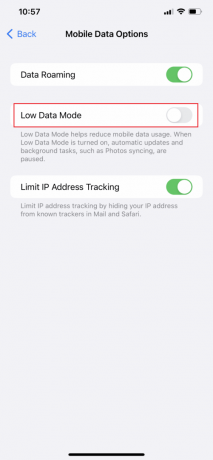
Seçenek II: Wi-Fi için Düşük Veri Modunu Kapatın
1. Gitmek Ayarlar iPhone'unuzdaki uygulama ve üzerine dokunun. Wifi seçenek.
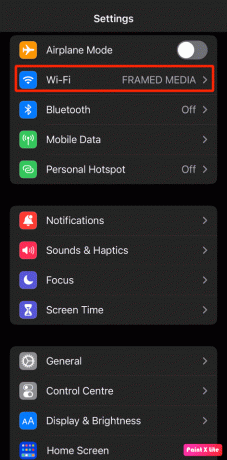
2. Ardından, üzerine dokunun. bilgi simgesi senin yanında bağlı ağ.

3. Daha sonra, kapamak için geçiş Düşük Veri Modu seçenek.

Yöntem 9: Otomatik İndirmeleri ve Güncellemeleri Devre Dışı Bırak
iPhone'unuzu prize taktığınızda ve bir Wi-Fi ağına bağlandığınızda, iPhone'lar iOS'un en son sürümünü otomatik olarak indirip yükleyecek şekilde yapılandırılır. Ancak, düzenli hücresel veri kullanımı şu nedenlerle gerçekleşebilir: otomatik uygulama indirmeleri ve güncellemeleri. İle otomatik güncellemeleri durdur ve indirmeler için aşağıdaki işlemleri yapın:
1. Açık Ayarlar iPhone'unuzda.
2. Ardından, üzerine dokunun Uygulama mağazası.
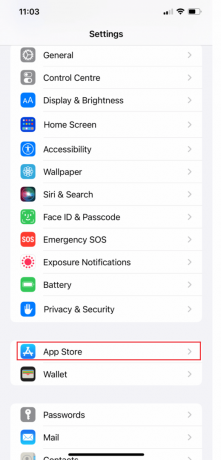
3. Şimdi, kapamak için geçişler Uygulama İndirmeleri Ve Uygulama Güncellemeleri seçenekler.
Not: Müzik, Kitap ve Podcast'leri de kullanıyorsanız, Ayarlar'a geri dönün ve bu hizmetlerin her biri için işlemi tekrarlayın.

Ayrıca Oku: iPhone'da Gizli Mod Nasıl Kapatılır?
Yöntem 10: Tarama Verilerini Temizle
iPhone'unuz otomatik olarak arama geçmişi ve diğer önbellekleri web sitelerine göz atmak, video izlemek ve diğer çeşitli görevleri gerçekleştirmek için kullandığınızda. Bu önbellekler ve tanımlama bilgilerinin bir sonucu olarak bilgisayarınız ve iPhone'unuz yavaş çalışabilir. Bu nedenle, iPhone'unuzun internet hızını artırmak için aşağıdaki talimatları izleyerek telefonunuzdaki tarama verilerini düzenli olarak temizleyebilirsiniz.
Not: Lütfen daha önce iPhone'unuzun yedeğini alın herhangi bir tarama geçmişini silme, çünkü bunu yapmak, oturum açma kimlik bilgileri gibi hassas bilgilerin kaybolmasına neden olabilir. Ek olarak, tarama verilerini temizleme işlem adımları her iOS sürümü için biraz farklılık gösterir.
1. Açık Ayarlar iPhone'unuzda.
2. Ardından, aşağı kaydırın ve üzerine dokunun. Safari.
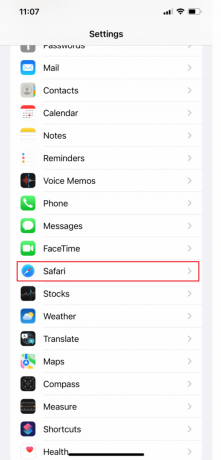
3. Önbellekleri temizlemek için üzerine dokunun. Geçmişi ve Web Sitesi Verilerini Temizle seçenek.
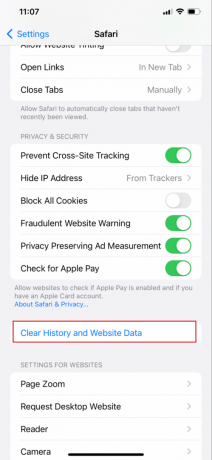
Yöntem 11: VPN bağlantısını kesin
Anonim olarak göz atabilirsiniz, engellenen web sitelerine erişim, ve bir VPN yardımıyla çevrimiçi etkinliğinizi İSS'nizden gizli tutun. Ancak telefonunuzdaki verilerin bir kısmını da tüketir. İnternet yavaşlığını düzeltmek için VPN'i kapatın iPhone 13 sorun. Sorunu çözmek için VPN'i kapatmak üzere aşağıdaki adımları izleyin:
1. Açık Ayarlar ve üzerine dokunun Genel.
2. Şimdi aşağı kaydırın ve üzerine dokunun. VPN ve Cihaz Yönetimi.
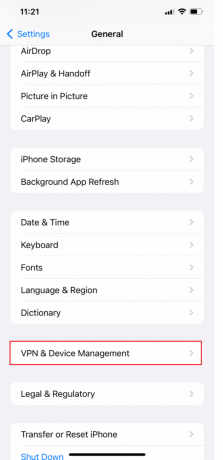
3. Son olarak, geçiş yap VPN durumu ile Bağlı değil.

Ayrıca Oku: Yavaş İnternet Bağlantısı? İnternetinizi Hızlandırmanın 10 Yolu!
Yöntem 12: Ağ Ayarlarını Sıfırla
iPhone'unuzda, ağ ayarlarını sıfırlarsanız iPhone internetim neden yavaş sorununu kolaylıkla çözebilir. Ancak ağınızı sıfırlarsanız, bu aynı zamanda iPhone Wi-Fi şifrenizi vs. de unutacağı anlamına gelir. Bu nedenle, sıfırladıktan sonra tekrar katılabilmeniz için Wi-Fi şifrenizi hala hatırladığınızdan emin olun. İPhone sorunumda yavaş interneti nasıl düzeltirim düzeltmek için aşağıdaki adımları izleyin:
1. Açık Ayarlar iPhone'unuzda.
2. Ardından, üzerine dokunun. Genel seçenek.

3. Şimdi aşağıya doğru kaydırın ve seçin iPhone'u Aktarın veya Sıfırlayın.

4. Üzerine dokunun Sıfırla.

5. Son olarak üzerine dokunun Ağ Ayarları Sıfırlama ve seninkini gir şifre.

Yöntem 13: Hizmet Sağlayıcıyla İletişim Kurun
Yukarıda belirtilen düzeltmelerden hiçbiri iPhone 13'teki yavaş internet sorununu çözmek için işe yaramazsa, servis sağlayıcınızla iletişime geçmenin zamanı gelmiş olabilir. Yapabilirler sorun gidermede size yardımcı olmakbağlantı gibi sorunlar SIM kart sorunu. Bazen standart internet hizmetlerine göre daha hızlı veya daha güvenilir alternatifler sağlayabilirler. Sorunun operatörünüzden kaynaklandığını düşünüyorsanız, daha yüksek hızlar veya daha güvenilir bağlantılar sağlayan bir operatöre geçmeyi düşünebilirsiniz.
Tavsiye edilen:
- Facebook Uygulamasında Arkadaş Önerilerini Açma veya Kapatma
- Android'in iPhone'dan Daha İyi Olması için 10 Neden
- iPhone Neden Android'den Daha İyi?
- iPhone'da SIM Kart Takılı Değil Hatasını Düzeltin
Yani, anladığınızı umuyoruz iPhone'umdaki yavaş interneti nasıl düzeltirim? detaylı yöntemlerle yardımınıza. Makale yapmamızı istediğiniz diğer konularla ilgili soru ve önerilerinizi bize iletebilirsiniz. Bunları bilmemiz için aşağıdaki yorumlar bölümüne bırakın.