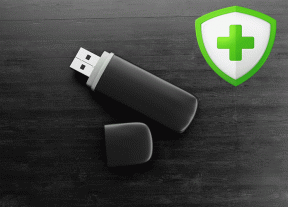Mac Bildirim Sesinin Çalışmamasını Düzeltmenin En İyi 7 Yolu
Çeşitli / / April 05, 2023
Gerçek zamanlı bildirim, önemli bir e-postayı veya mesajı kaçırmamanız için önemlidir. Bazen, Mac'inizde sessiz bildirimler alabilirsiniz. Bildirim sesi Mac'te çalışmayı durdurduğunda önemli e-postaları, metin mesajlarını, Slack uyarılarını veya Teams duyurularını bu şekilde kaçırırsınız.

Mac'te çalışmayan bildirim sesi, büyük rahatsızlıklara ve genellikle utangaçlığa neden olabilir. Yeni uyarılar için Bildirim Merkezini sık sık kontrol etmek yerine, Mac'te çalışmayan bildirim sesi sorununu gidermek için aşağıdaki püf noktalarını kullanın.
1. Mac'te Sesi Kontrol Et
Temel bilgilerle başlayalım, olur mu? Mac'inizdeki ses düzeylerini kontrol etmeniz gerekecek. Sessizdeyse veya düşük ses seviyesindeyse, bildirimi kaçırabilir ses. Klavyenizdeki ses düğmesini kullanabilir veya Kontrol Merkezini kontrol edebilirsiniz.
Aşama 1: Menü çubuğunun sağ üst köşesindeki Kontrol Merkezi simgesini tıklayın.

Adım 2: Sesi açmak için kaydırıcıyı kullanın.

2. Hacim Çıkışını Kontrol Edin
Mac'iniz bir kablosuz hoparlöre veya kulaklıklara bağlıysa bildirim sesini kaçırabilirsiniz. Mac'inizde Bluetooth'u devre dışı bırakabilirsiniz, ancak kablosuz klavye ve fare kullanıyorsanız bu ideal çözüm olmayabilir. Bunun yerine, Mac'inizdeki ses çıkışını değiştirebilirsiniz.
Aşama 1: Menü çubuğunun sağ üst köşesindeki Kontrol Merkezi simgesini tıklayın.

Adım 2: Ses seçeneğine tıklayın.

Aşama 3: Çıktı menüsünden Mac'inizi seçin.
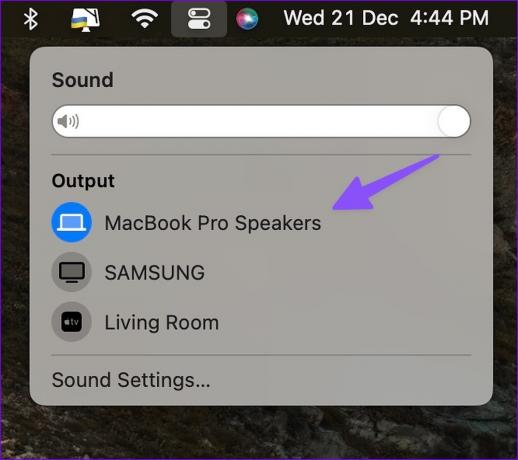
Seçtiğiniz çıkış aygıtı için ses efektlerini onaylamanız gerekecek. Sistem Ayarları menüsünden değişiklik yapmanız gerekmektedir.
Aşama 1: Spotlight Arama menüsünü açmak için Command + Boşluk tuşlarına basın, yazın Sistem ayarları ve Geri Dön'e basın.

Adım 2: Sol kenar çubuğundan Ses'i seçin.

Aşama 3: "Ses efektlerini çal" seçeneğini genişletin ve "Seçili Ses Çıkış Aygıtı"nı tıklayın.

3. Bireysel Uygulamalar için Bildirim Ayarlarını Kontrol Edin
Mac'te sistem genelindeki ses ayarlarını hallettikten sonra, rahatsız edici uygulamalar için bildirim ayarlarını kontrol etmeniz gerekir. Örneğin, Microsoft Teams'den bir bildirim sesi almazsanız, bunun için Sistem Ayarları'ndan aynı izni etkinleştirin.
Aşama 1: Spotlight Arama menüsünü açmak için Command + Boşluk tuşlarına basın, yazın Sistem ayarları ve Geri Dön'e basın.

Adım 2: Sol kenar çubuğundan 'Bildirimler'i seçin ve Uygulama Bildirimleri listesinden uygulamayı seçin.

Adım 4: "Bildirim için ses çal" geçişini etkinleştirin.

4. Uygulama Ayarlarını Kontrol Edin
Uygulama ayarlarından bildirim sesini devre dışı bıraktıysanız, Mac sizi yeni uyarılar konusunda uyarmaz. Örnek olarak WhatsApp'ı ele alalım.
Aşama 1: Mac'inizde WhatsApp'ı başlatın.
Adım 2: Üstteki aşağı oku seçin ve Ayarlar'ı açın.

Aşama 3: Bildirimleri açın.

Adım 4: Sesler'in yanındaki onay işaretini etkinleştirin.

Benzer şekilde, diğer uygulamaların ayarlarını keşfedebilir ve bildirimler için sesi etkinleştirebilirsiniz.
5. Mac'te Odağı Devre Dışı Bırak
Etkinleştirdiğinizde Mac'e odaklan, sistem gelen tüm bildirimleri ve aramaları askıya alır ve sessize alır. Odaklanmayı devre dışı bırakabilir veya önemli uygulamaları hariç tutabilirsiniz.
Aşama 1: Menü çubuğunun sağ üst köşesindeki Kontrol Merkezi simgesini tıklayın.

Adım 2: Devre dışı bırakmak için Odak kutucuğuna tıklayın.

Temel uygulamalar için bir istisna yapmak üzere aşağıdaki adımları izleyin.
Aşama 1: Spotlight Arama menüsünü açmak için Command + Boşluk tuşlarına basın, yazın Sistem ayarları ve Geri Dön'e basın.

Adım 2: Sol kenar çubuğundan Odak'ı seçin ve sağ bölmeden bir Odak profili seçin.

Aşama 3: 'İzin Verilen Uygulamalar'ı seçin. Ekle'yi tıklayın ve aşağıdaki menüden ilgili uygulamaları seçin.

Odak açıkken bile önemli uygulamalardan bildirim sesleri almaya başlayacaksınız.
6. Kanalların ve Sohbet Başlıklarının Sesini Açın
WhatsApp veya Telegram'da Slack kanallarını veya sohbet dizilerini sessize aldıysanız, bir bildirim sesi almazsınız.
Aşama 1: Mac'te Slack veya Microsoft Teams'i açın. Önemli kanallara sağ tıklayın.
Adım 2: Kanalın sesini aç'ı seçin.
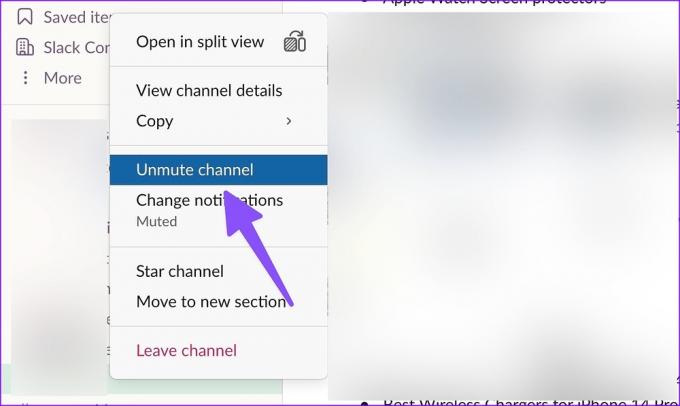
Ayrıca WhatsApp veya Telegram'dan ilgili konuşmaların sesini açabilirsiniz.
Aşama 1: Mac'inizde WhatsApp'ı başlatın.
Adım 2: Bir sohbet dizisi seçin.
Aşama 3: Üst kısımdaki kişi adına tıklayın.

Adım 4: "Bildirimleri kapat" anahtarını devre dışı bırakın.
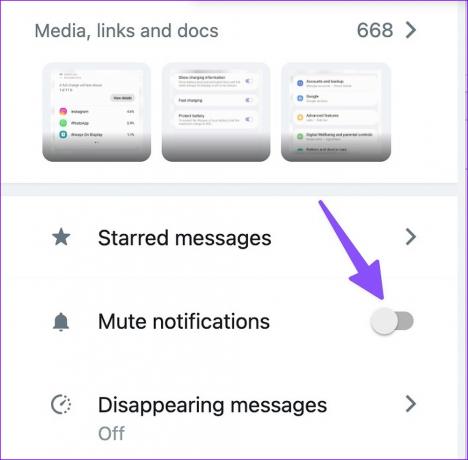
7. Uygulamaları Güncelle
Eski uygulamalar, Mac'te bildirim sesinin çalışmaması gibi sorunlara yol açabilir. Bu tür sorunların üstesinden gelmek için bekleyen uygulama güncellemelerini Mac'inize yüklemelisiniz.
Aşama 1: Mac App Store'u açın.
Adım 2: Sol kenar çubuğundan "Güncellemeler"i seçin.

Aşama 3: Bekleyen uygulama güncellemelerini Mac'inize yükleyin.
Mac'inizde Tetikte Olun
Mac'te çalışmayan Mac bildirim sesi kafanızı karıştırabilir. Yukarıdaki püf noktaları sorununuzu kısa sürede çözüyor mu? Hangi sorun giderme yöntemi işinize yaradı? Bulgularınızı aşağıdaki yorumlarda paylaşın.
Son güncelleme 21 Aralık 2022
Yukarıdaki makale, Guiding Tech'i desteklemeye yardımcı olan bağlı kuruluş bağlantıları içerebilir. Ancak, editoryal bütünlüğümüzü etkilemez. İçerik tarafsız ve özgün kalır.
Tarafından yazılmıştır
Parth Shah
Parth daha önce teknoloji haberlerini kapsayan EOTO.tech'te çalıştı. Şu anda Guiding Tech'te uygulama karşılaştırması, öğreticiler, yazılım ipuçları ve püf noktaları hakkında yazmakta ve iOS, Android, macOS ve Windows platformlarının derinliklerine dalmaktadır.