Windows 10 ve 11'de Yerel Güvenlik İlkesini Açmanın 8 Yolu
Çeşitli / / April 05, 2023
Bir Windows kullanıcısı olarak, sisteminizin güvenlik ayarlarını değiştirmeniz gereken bir durumla karşılaşmış olabilirsiniz. Belki de Kullanıcı Hesabı Denetimi ayarlarını değiştirmek veya güvenlik duvarı ayarlarınızı düzenlemek istediniz. Bu yazıda, ihtiyacınız olan ayarlara kolayca erişmek için Windows 10 ve 11'de Yerel Güvenlik Politikasını açmanın 8 yolunu keşfedeceğiz.

Windows 10 ve 11'de, Yerel Güvenlik Politikası hesap ilkeleri, yerel ilkeler, ortak anahtar ilkeleri, olay günlükleri vb. gibi farklı güvenlik ayarlarını yönetmenize olanak tanır. Yerel Güvenlik Politikasının yalnızca şu adreste mevcut olduğuna dikkat etmek önemlidir: Windows 11 Pro, Enterprise ve Education sürümleri. Bu arada, makaleye başlayalım.
1. Windows Search'ü Kullanarak Yerel Güvenlik İlkesini Açın
İster Windows 10 ister 11'de olsun, hızlı bir arama, istediğiniz yüklü uygulamayı önünüze getirir. Yerel Güvenlik Politikasına erişim için en basit ve en yaygın yöntemlerden biridir. Windows'ta yeniyseniz, bu sizin gitme yolunuz olmalıdır. İşte nasıl.
Aşama 1: Klavyenizdeki Windows tuşuna basın veya ekrandaki Windows simgesine tıklayın.
Not: Ekrandaki arama simgesine de tıklayabilirsiniz.

Adım 2: Tip 'Yerel Güvenlik Politikası.'

Aşama 3: "Yönetici olarak çalıştır"ı tıklayın.

Bilgi isteminde Evet'i seçin.
Bu kadar. Çok uğraşmak zorunda kalmadan Yerel Güvenlik Politikasını başarıyla açtınız. Windows PC'nizde arama çubuğunu göremiyorsanız, eksik arama çubuğunu düzeltin.
2. Yerel Güvenlik İlkesini Windows Aracından/Yönetimsel Araçlardan Çalıştırın
Windows Araçları (Windows 11) / Yönetimsel Araçlar (Windows 10), Windows işletim sisteminde yerleşik olarak bulunan sistem araçları ve yardımcı programlardan oluşan koleksiyonlardır. Bu araçlar ve yardımcı programlar, çeşitli bilgisayar sorunlarını yönetmenize, sorun gidermenize ve tanılamanıza yardımcı olur.
Disk Temizleme, Disk Birleştirici ve Sistem Yapılandırma dahil olmak üzere birçok yerleşik özellik içerir. Windows Araçları'nda bulunan araçlardan biri Görev Zamanlayıcı'dır.
Aşama 1: Klavyedeki Windows tuşuna basın veya görev çubuğundaki Windows simgesine tıklayın ve Tüm uygulamalar'ı seçin.

Adım 2: Programlar listesinde aşağı kaydırın ve Windows Araçları'na tıklayın.
Not: Windows 10 kullanıyorsanız, Windows Yönetim Aracı'nı bulun.

Aşama 3: Son olarak Yerel Güvenlik Politikası'na tıklayın.

İşte gidiyorsun. Windows PC'nizde Yerel Güvenlik İlkesini başarıyla açtınız. Var Windows Araçları'na erişmenin birden çok yolu Başlat Menüsünden erişmek istemiyorsanız.
3. Açık Yerel Güvenlik Politikası Dosya Gezgini'ni Kullanma
Bu yöntem, Yerel Güvenlik İlkesini Dosya Gezgini'nden açmanıza olanak tanır. İster Windows 10 ister Windows 11 kullanıyor olun, aşağıdaki adımları takip etmek çok zor değil.
Aşama 1: Klavyenizdeki Windows tuşuna basın, yazın Dosya Gezginive Aç'ı tıklayın.
Not: Alternatif olarak, Windows Gezgini'ni açmak için klavyenizdeki "Windows tuşu + E" tuşlarına basabilirsiniz.

Adım 2: Adres çubuğuna gidin, aşağıdaki komutu yazın ve Enter tuşuna basın.
secpol.msc
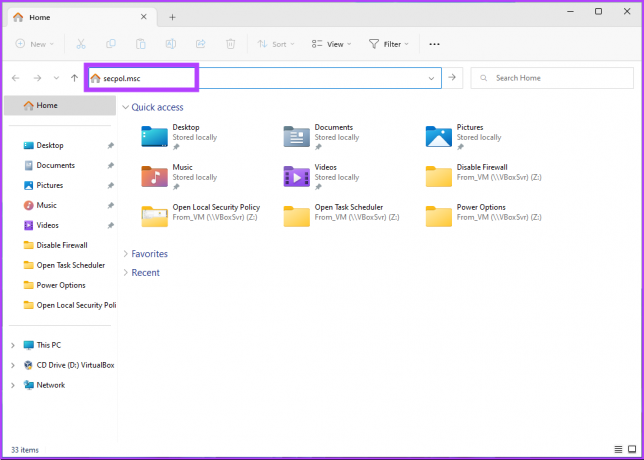
İşte gidiyorsun. Yerel güvenlik ilkesini birkaç basit adımda kullanmaya başlayabilirsiniz. Ek olarak, bir kısayol oluşturabilir ve bunu Windows PC'nizde tercih ettiğiniz herhangi bir yere yerleştirebilirsiniz. Nasıl olduğunu anlayalım.
4. Yerel Güvenlik İlkesini Çalıştırmak için Bir Masaüstü Kısayolu Oluşturun
Masaüstünde Yerel Güvenlik İlkesi kısayolu oluşturmak, tek seferlik bir işlemdir. Araca istediğiniz zaman bir tıklama ile erişmenizi sağlar. Aşağıdaki adımları izleyin.
Aşama 1: Masaüstünüzdeki boş alana sağ tıklayın, Yeni'ye gidin ve Kısayol'u seçin.

Adım 2: Kısayol Oluştur sihirbazında şunu yazın: secpol.msc 'Öğenin konumunu yazın' altında ve ardından İleri'ye tıklayın.

Aşama 3: Kısayolunuz için bir ad girin ve Son'a tıklayın.
Örn: Yerel Güvenlik Politikası
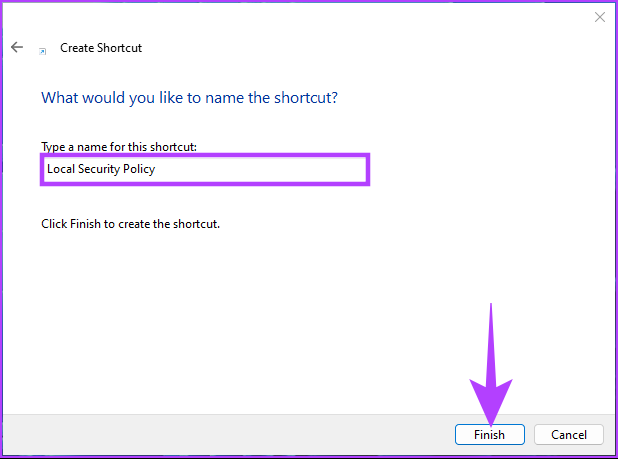
Yerel Güvenlik Politikasına istediğiniz zaman bir düğmeye basarak erişebilirsiniz.
5. Görev Yöneticisini Kullanarak Yerel Güvenlik İlkesini Açın
Görev Yöneticisi, bilgisayarınızın performansını izlemek veya herhangi bir görevi sonlandırmak için yaygın olarak kullanılır. Yerel Güvenlik İlkesi'ni şu adresten açma: Görev Yöneticisi oldukça basit. Tek yapmanız gereken aşağıdaki talimatları takip etmek.
Aşama 1: Klavyenizdeki Windows tuşuna basın, yazın Görev Yöneticisi, ve Aç'ı tıklayın.
Not: Alternatif olarak, Görev Yöneticisi'ni açmak için "Windows tuşu + Shift + Esc" tuşlarına basın.
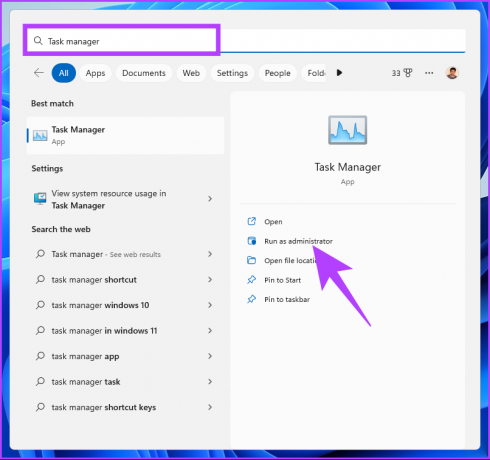
Adım 2: "Yeni görevi çalıştır"ı tıklayın.
Not: Windows 10 kullanıyorsanız, Dosya'ya tıklamanız ve "Yeni görevi çalıştır"ı seçmeniz gerekir.

Aşama 3: 'Yeni görev oluştur' penceresindeki metin alanına şunu yazın: secpol.mscve Tamam'ı tıklayın.
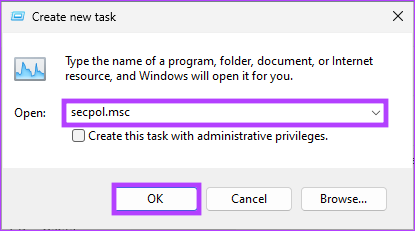
Artık Windows PC'nizde Görev Yöneticisi'ni kullanarak Yerel Güvenlik İlkesi'ni açtınız. Aynısını Çalıştır komut kutusuyla da yapabilirsiniz. Okumaya devam et.
6. Secpol.msc Komutunu Kullanarak Windows 11 Yerel Güvenlik Politikasını Açın
Yerel Güvenlik İlkesini Görev Yöneticisi ile nasıl açacağınızı zaten bildiğiniz için (yukarıya bakın), bu yöntem kolaydır. Aşağıdaki adımları izleyin.
Aşama 1: Çalıştır komut kutusunu açmak için "Windows tuşu + R"ye basın.

Adım 2: Şimdi aşağıdaki komutu yazın ve Tamam'a tıklayın.
secpol.msc

İşte aldın. Bu yöntem, Yerel Güvenlik İlkesini açmanın en hızlı yoludur.
7. Komut İstemi veya Windows PowerShell Kullanarak Yerel Güvenlik İlkesini Çalıştırın
Komut satırı yorumlayıcılarını kullanarak Yerel Güvenlik Politikasını başlatabilirsiniz. Tek yapmanız gereken açmak için bir komut girmek. Aşağıdaki adımları izleyin.
Aşama 1: Klavyenizdeki Windows tuşuna basın, yazın Komut istemi veya Güç kalkanı veya Windows Terminali, ve "Yönetici olarak çalıştır"ı tıklayın.
Not: Demo için Command Prompt ile gidiyoruz.

Bilgi isteminde Evet'i seçin.
Adım 2: Aşağıdaki komutu yazın ve Enter'a basın.
secpol.msc

Bu kadar. Yerel Güvenlik Politikasını kolaylıkla açacaktır. Komut İstemi veya PowerShell kullanmak istemiyorsanız sonraki yöntemi deneyebilirsiniz.
8. Grup İlkesini Kullanarak Yerel Güvenlik İlkesini Açma
Grup İlkesi Düzenleyicisi Windows Güvenlik Duvarı da dahil olmak üzere Windows ayarlarını yönetmek için mükemmel bir araçtır. Grup İlkesi'ni kullanarak Windows 11'de Yerel Güvenlik İlkesi'ni nasıl açabileceğiniz aşağıda açıklanmıştır.
Aşama 1: Klavyenizdeki Windows tuşlarına basın, yazın gpeditve Aç'ı tıklayın.
Not: Çalıştır komut kutusunu açmak için "Windows tuşu + R"ye de basabilirsiniz, şunu yazın: gpedit.mscve Aç'ı tıklayın.
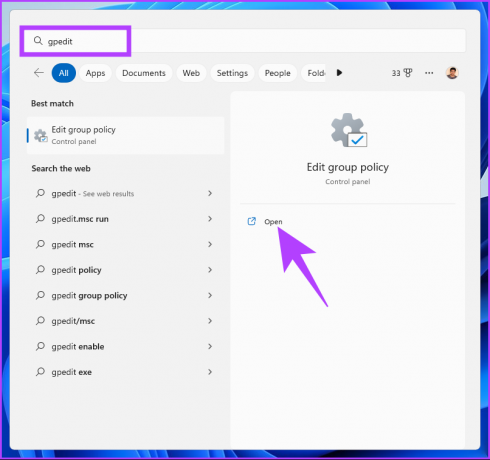
Adım 2: Sol bölmede, "Yerel Bilgisayar Politikası" altında Bilgisayar Yapılandırması'nı seçin.

Aşama 3: Sağ bölmede, Windows Ayarları'na çift tıklayın.

Adım 4: Güvenlik Ayarları seçeneğini seçin.


İşte aldın. İstediğiniz hedefe, yani Yerel Güvenlik Politikası sayfasına ulaştınız. Herhangi bir sorunuz varsa, aşağıdaki SSS bölümüne göz atın.
Yerel Güvenlik Politikası hakkında SSS
Yerel güvenlik ilkesinde ve kullanılan işletim sisteminde yapılan değişikliklere bağlıdır. Yerel güvenlik ilkesinde yapılan bazı değişiklikler hemen etkili olabilirken, kullanıcı hakları, parola ilkeleri veya güvenlik duvarı kuralları gibi ilkeler, değişikliklerin geçerli olması için yeniden başlatma gerektirebilir.
Güvenlik politikasına ve kullandığınız işletim sistemine bağlıdır. Sistem yöneticileri, bunu yapmak için gerekli haklara ve izinlere sahip oldukları için genellikle güvenlik politikalarından sorumludur.
Windows Güvenliğinizin Kontrolü Elinize Alın
İster bir sistem yöneticisi olun, ister yalnızca cihazınızın güvenliğini sağlamak isteyen ve nasıl yapılacağını bilen bir kullanıcı olun. Windows'ta Yerel Güvenlik İlkesi'ni açmak size zaman kazandırabilir ve ihtiyaç duyduğunuzda kullanılabilir olmasını sağlayabilir BT. Ayrıca okumak isteyebilirsiniz Windows Güvenlik Merkezi kapalı hatası nasıl düzeltilir.



