Microsoft Store'un Windows 11'de Sürekli Açılmasını Düzeltmenin En İyi 7 Yolu
Çeşitli / / April 05, 2023
Microsoft Store uygulaması, Windows 11 PC'nizde rastgele belirmeye devam ediyor mu? Bu, bozuk bir uygulama önbelleğinden bir kötü amaçlı yazılım bulaşması. Her durumda, bu davranışı görmezden gelmemek ve temel nedeni araştırmak çok önemlidir.
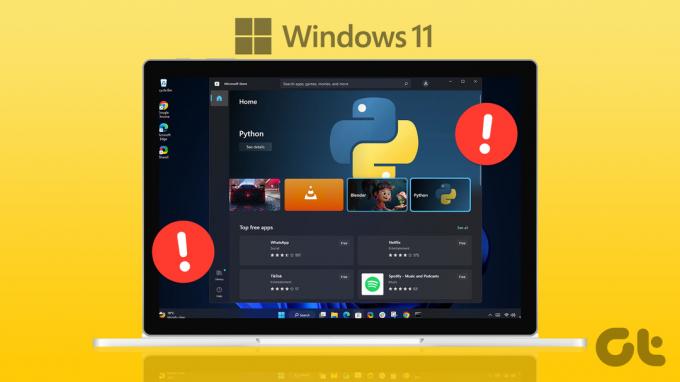
Bu tür dikkat dağıtıcı şeyler iş akışınızı bozabilir ve tüm gün sizi meşgul edebilir. Yardımcı olmak için, Microsoft Store'un Windows 11 PC'nizde birdenbire ortaya çıkmasını önlemek için uygulanabilir çözümlerin bir listesini derledik. Öyleyse bir göz atalım.
1. Windows Mağazası Uygulamaları Sorun Gidericisini Çalıştırın
Windows Mağazası Uygulamaları sorun gidericisini çalıştırmak, bu tür sorunlarla başa çıkmanın etkili bir yoludur. Windows'ta Microsoft Mağazası sorunları. Sisteminizde sık karşılaşılan sorunları teşhis edecek ve bunları düzeltmeye çalışacaktır. İşte nasıl çalıştırılacağı.
Aşama 1: Görev Çubuğundaki arama simgesine tıklayın, yazın sorun giderme ayarları, ve görüntülenen ilk sonucu seçin.

Adım 2: Sağ bölmeden Diğer sorun gidericilere tıklayın.

Aşama 3: Sorun giderme sürecini başlatmak için "Windows Mağazası Uygulamaları"nın yanındaki Çalıştır düğmesine tıklayın.

Sorun gidericiyi çalıştırdıktan sonra Microsoft Store'un kendi kendine görünüp görünmediğine bakın.
2. Microsoft Store Önbelleğini Temizle
Uygulamaları ve oyunları indirmeye veya güncellemeye devam ettiğinizde Microsoft Store önbellek verilerini toplar. Ancak, bu veriler bir şekilde bozulursa, uygulamanın Windows'ta hatalı çalışmasına neden olabilir. Bu durumda, fazla Microsoft Mağazası önbelleğinin temizlenmesi sorunun çözülmesine yardımcı olacaktır.
Aşama 1: Başlat düğmesine sağ tıklayın ve listeden Çalıştır'ı seçin.

Adım 2: Tip wsreset.exe kutuya girin ve Enter tuşuna basın.

Birkaç saniyeliğine bir terminal penceresi açılacak ve otomatik olarak kapanacaktır. Bundan sonra, Microsoft Store'un rastgele açılıp açılmadığını izleyin.
3. Microsoft Mağazası Uygulamasını Onarın veya Sıfırlayın
Windows 11 ile şu seçeneğiniz vardır: arızalı uygulamaları onarın doğrudan Ayarlar uygulamasından. Microsoft Store uygulamasını düzeltmek ve Windows'ta görünmesini engellemek için bu seçeneği kullanabilirsiniz.
Aşama 1: Arama menüsünü açmak için görev çubuğundaki büyütme simgesine tıklayın. Tip microsoft mağazası arama kutusunda ve Uygulama ayarları'nı tıklayın.

Adım 2: Sıfırla bölümüne ilerleyin ve Onar düğmesine tıklayın.

Windows, uygulamayı onarmaya başlayacak ve işlem tamamlandığında bir onay işareti gösterecektir.
Sorun devam ederse, uygulamayı aynı menüden sıfırlamayı deneyebilirsiniz. Bu, mevcut tüm uygulama verilerini temizleyecek ve uygulamayı varsayılan durumuna geri yükleyecektir.

4. Microsoft Store Yükleme Hizmetlerini Yeniden Başlatın
Microsoft Store Yükleme Hizmeti, Windows'ta hem uygulama yüklemelerini hem de otomatik uygulama güncellemelerini yönetmekten sorumludur. Bu hizmet arızalıysa, Microsoft Store'un rastgele açılmasına neden olabilir. Bunu nasıl düzelteceğiniz aşağıda açıklanmıştır.
Aşama 1: Çalıştır komutunu başlatmak için Windows tuşu + R'ye basın, şunu yazın: hizmetler.mscve Enter tuşuna basın.

Adım 2: Hizmetler penceresinde, Microsoft Store Yükleme Hizmetini bulmak için aşağı kaydırın. Üzerine sağ tıklayın ve içerik menüsünden Yeniden Başlat'ı seçin.

5. Windows Update Bileşenlerini Sıfırlayın
Windows güncelleme bileşenleriyle ilgili sorunlar, Microsoft Store'un bilgisayarınızda art arda açılmasına da neden olabilir. Bunu düzeltmek için Terminal uygulamasını kullanarak Windows güncelleme bileşenlerini sıfırlayabilirsiniz. Bu işlem, güncellemeyle ilgili tüm hizmetlerin duraklatılmasını ve SoftwareDistribution ve catroot2 klasörlerinin yeniden adlandırılmasını içerir. İşte nasıl yürütüleceği.
Aşama 1: Başlat simgesine sağ tıklayın ve listeden Terminal (Yönetici) öğesini seçin.

Adım 2: Kullanıcı Hesabı Denetimi (UAC) istemi göründüğünde Evet'i seçin.

Aşama 3: Konsolda, aşağıdaki komutları birer birer çalıştırın ve her komuttan sonra Enter tuşuna basın:
net durdurma wuauserv. net durdurma cryptSvc. net durdurma bitleri. net durdurma msiserver. ren C:\Windows\SoftwareDistribution SoftwareDistribution.old. ren C:\Windows\System32\catroot2 catroot2.old. net başlangıç wuauserv. net başlangıç cryptSvc. net başlangıç bitleri. net başlangıç msi sunucusu

Yukarıdaki komutları çalıştırdıktan sonra bilgisayarınızı yeniden başlatın. Ardından, Microsoft Store'un rastgele açılıp açılmadığını izleyin.
6. Microsoft Store Uygulamasını Yeniden Kaydedin
Bu tür anormallikleri düzeltmek için yapabileceğiniz başka bir şey, Microsoft Store uygulamasını sisteminize yeniden kaydettirmektir. Endişelenmeyin, süreç göründüğü kadar karmaşık değil ve yalnızca tek bir komut çalıştırmanızı gerektiriyor.
Aşama 1: Görev çubuğundaki arama simgesine tıklayın, yazın Windows PowerShell'ive Yönetici Olarak Çalıştır'ı seçin.

Adım 2: Kullanıcı Hesabı Denetimi (UAC) istemi göründüğünde Evet'i seçin.

Aşama 3: Aşağıdaki komutu PowerShell penceresine yapıştırın ve Enter tuşuna basın.
Get-AppXPackage *Microsoft. Windows Mağazası* | Foreach {Add-AppxPackage -DisableDevelopmentMode -Register "$($_.InstallLocation)\AppXManifest.xml"}
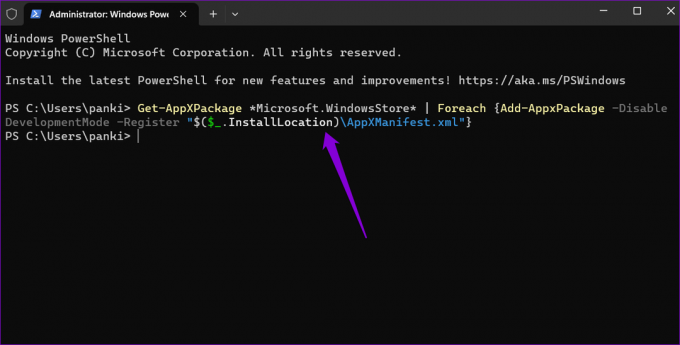
7. Kötü amaçlı yazılımları tara
Hiçbir şey işe yaramazsa veya yaşarsanız diğer Windows uygulamalarıyla benzer sorunlar, PC'nize kötü amaçlı yazılım bulaşmış olabilir. Bunu kontrol etmek için şunları yapabilirsiniz: Windows Defender'ı kullanarak tam sistem taraması çalıştırın.
Tarama herhangi bir sorun tespit ederse, bunları kaldırmak için önerilen adımları uygulayın. Bundan sonra, sorunun hala orada olup olmadığını kontrol edin.
Artık Dikkat Dağıtmak Yok
Microsoft Mağazası uygulamasının belirgin bir sebep olmadan sürekli olarak ortaya çıkması kafa karıştırıcı olabilir. Bu sorunu çözmek, mağaza uygulaması önbelleğini temizlemek kadar basit veya Windows güncelleme bileşenlerini sıfırlamak kadar karmaşık olabilir. Yukarıdaki düzeltmeleri gözden geçirin ve aşağıdaki yorumlarda hangi çözümün sizin için işe yaradığını bize bildirin.
Son güncelleme 06 Mart 2023
Yukarıdaki makale, Guiding Tech'i desteklemeye yardımcı olan bağlı kuruluş bağlantıları içerebilir. Ancak, editoryal bütünlüğümüzü etkilemez. İçerik tarafsız ve özgün kalır.
Tarafından yazılmıştır
Pankil Şah
Pankil, yolculuğuna EOTO.tech'te yazar olarak başlayan bir İnşaat Mühendisidir. Kısa süre önce Guiding Tech'e Android, iOS, Windows ve Web için nasıl yapılır, açıklayıcılar, satın alma kılavuzları, ipuçları ve püf noktaları hakkında bilgi vermek üzere serbest yazar olarak katıldı.



