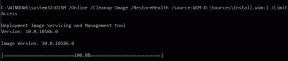Apple iPad'in Windows PC'ye Bağlanmamasını Düzeltmenin En İyi 9 Yolu
Çeşitli / / April 05, 2023
Çoğu Apple iPad kullanıcısı, dosyaları aktarmak için bulut depolama hizmetlerine güvenir. Bu arada, birçoğu verileri bir iPad ile bir PC arasında taşımak için hala bir veri kablosu kullanıyor. Ayrıca bir Windows PC'de iTunes'u kullanarak iPad'inizi yedekleyebilir ve en son iPadOS yazılımını güncelleyebilirsiniz. Ancak, iPad ilk etapta PC'ye bağlanamadığında hatalarla karşılaşmaya devam edeceksiniz. İşte sorunu çözmenin en iyi yolları.

iPad'iniz bir PC'ye bağlanmadığında, Verileri yedeklemek için iCloud veya OTA (kablosuz) iPadOS güncellemesini yükleyin. Büyük dosyaları depolamak veya cihaz verilerini yedeklemek için herkesin iCloud'u kullanması uygun olmayabilir. Bunun yerine, iPad'in PC'ye bağlanmamasını düzeltmek ve işi hemen bitirmek için aşağıdaki püf noktalarını kullanabilirsiniz.
1. iPad'i yeniden bağlayın
Temel bilgilerle başlayalım. PC'nizdeki veri kablosu bağlantısını iki kez kontrol etmeniz gerekecek. Yarım kalmış işler varsa, bilgisayar iPad'inizi tanımaz. iPad'inizin bağlantısını kesmeniz ve tekrar bağlamanız gerekecek. Şimdi iTunes'u başlatın ve iPad'inizin görünüp görünmediğine bakın.
2. Veri Kablosunu Kontrol Edin

iPad'inizi PC'nize bağlamak için kullandığınız veri kablosunu yakından incelemeniz gerekecek. Veri kablosunun uçlarından herhangi biri hasar görmüşse, cihazınız PC'ye bağlanamayabilir. Gerek başka bir veri kablosu seç veya yeni bir tane sipariş edin.
3. Başka Bir USB Bağlantı Noktası Kullanın
Çoğu PC'de kullanılacak birden çok USB yuvası vardır. iPad'iniz belirli bir USB bağlantı noktasına bağlanmıyorsa başka bir bağlantı noktası deneyin. Sorun devam ederse, diğer püf noktaları için okumaya devam edin.
4. Başka Kablo Kullan
iPad'inizi bir PC'ye bağlamak için OEM (orijinal ekipman üreticisi) veri kablosunu kullanmanızı öneririz. Bir iPad'i PC'ye bağlamak için rastgele ucuz bir veri kablosu kullanırken sorunlarla karşılaşabilirsiniz. Apple'ın sağladığı kabloya bağlı kalmanızı veya Anker gibi tanınmış bir markadan başka bir kablo almanızı öneririz.
5. Bilgisayarınıza Güvenin
iPad'inizi bir bilgisayara ilk kez bağladığınızda, iPadOS sizden bilgisayara güvenmenizi ister. Güvenilen bilgisayarlar iPad'inizle eşzamanlayabilir, yedeklemeler oluşturabilir ve aygıt içeriğine erişebilir. iPad'inizde "Bu Bilgisayara Güvenilsin mi?" açılır penceresinden Güven'i seçin ve iTunes uygulamasında kontrol edin.
6. iTunes'u yeniden başlatın
iTunes performansı, Windows'ta hâlâ çok başarılı. Sistem yazılımı düzgün bir şekilde başlatmazsa, iPad PC'ye bağlanamayabilir. PC'nizdeki iTunes'u tamamen kapatmanız ve yeniden açmanız gerekecek.
Aşama 1: Windows tuşuna sağ tıklayın ve Görev Yöneticisi'ni açın.

Adım 2: Listeden iTunes'u seçin ve en üstteki Görevi Sonlandır'a basın.

Aşama 3: İTunes'u başlatın ve iPad'inizi tekrar Windows PC'ye bağlayın.
7. iPad'inizi Doğrudan Bilgisayara Bağlayın
Öncelikle, iPad'inizin kilidini açmanız ve Ana Ekranınızı açık tutmanız gerekir. Bir veri kablosu alın ve Windows cihazınıza bağlayın. Bağlantıyı kurmak için herhangi bir USB hub'ı veya donanım kilidi kullanmanız gerekecek.
Ayrıca, diğer tüm USB aygıtlarını ve aksesuarlarını bilgisayarınızdan çıkarabilir ve yalnızca iPad'inizi yeniden bağlayabilirsiniz.
8. iTunes'u güncelleyin
Windows'ta eski bir iTunes uygulaması, 'iPad'in PC'ye bağlanamaması' sorununun arkasındaki suçlu olabilir. İyi haber şu ki, Apple iTunes'u Windows'ta Microsoft Store'dan dağıtıyor. İşte iTunes'u en son sürüme nasıl yükseltebileceğiniz.
Aşama 1: Windows'ta Microsoft Store'u açın.
Adım 2: Sol kenar çubuğundan Kitaplık'ı seçin.

Aşama 3: 'Güncellemeleri Al'a basın ve PC'nize bekleyen herhangi bir iTunes güncellemesini yükleyin.

9. Aygıt ve USB Sürücülerini Güncelleyin
iPad'inizi başarıyla bağlamak için PC'nizdeki cihazı ve USB sürücülerini güncelleyebilirsiniz.
Aşama 1: iPad'inizin bilgisayarla bağlantısını kesin.
Adım 2: Kilidini açın ve ana ekrana gidin. iPad'inizi yeniden bağlayın. iTunes açılırsa kapatın.
Aşama 3: Windows tuşuna sağ tıklayın ve Aygıt Yöneticisi'ni açın.

Adım 4: "Taşınabilir Aygıtlar" menüsünü genişletin ve listede iPad'inizi bulun.
Adım 5: Üzerine sağ tıklayın ve içerik menüsünden 'Sürücüyü güncelle'yi seçin.
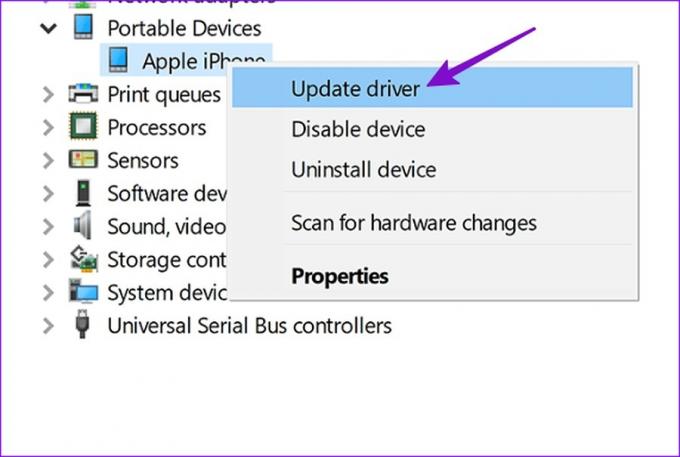
Adım 6: "Güncellenmiş sürücüyü otomatik olarak ara"yı seçin.

Adım 7: Windows en son sürücüyü yükledikten sonra iTunes'u yeniden açın.
iPad'iniz hala tanınmıyorsa, Apple Mobile Device USB) sürücülerini yeniden yükleme zamanı gelmiştir.
Aşama 1: Aygıt Yöneticisi menüsüne gidin (yukarıdaki adımlara bakın).
Adım 2: "Evrensel Seri Veri Yolu denetleyicileri"ni genişletin ve "Apple Mobil Aygıt USB Sürücüsü"nü seçin.

Aşama 3: Üzerine sağ tıklayın ve "Cihazı kaldır"ı seçin.
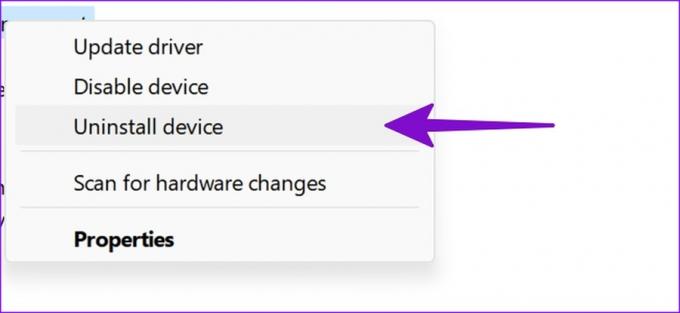
PC'nizi yeniden başlatın. Windows yeniden başlatıldığında, gerekli sürücüleri otomatik olarak arayacak ve yükleyecektir.
iPad'inizin bir PC ile Çalışmasını Sağlayın
Hilelerden hiçbiri işe yaramazsa, iPad'inizi ve PC'nizi en son sürüme güncelleyip tekrar denemenizi öneririz. İPad'inizi PC'nize bağlamayı başardınız mı? İşinize yarayan numaradan bahsedin.
En son 15 Kasım 2022'de güncellendi
Yukarıdaki makale, Guiding Tech'i desteklemeye yardımcı olan bağlı kuruluş bağlantıları içerebilir. Ancak, editoryal bütünlüğümüzü etkilemez. İçerik tarafsız ve özgün kalır.
Tarafından yazılmıştır
Parth Shah
Parth daha önce teknoloji haberlerini kapsayan EOTO.tech'te çalıştı. Şu anda Guiding Tech'te serbest çalışıyor ve uygulama karşılaştırmaları, eğitimler, yazılım ipuçları ve püf noktaları hakkında yazıyor ve iOS, Android, macOS ve Windows platformlarının derinliklerine iniyor.