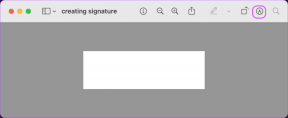Mac'te JPG'yi PDF'ye Dönüştürme
Çeşitli / / April 21, 2023
Görüntüleri doğrudan Mac'inizden kişilerinizle paylaşmak oldukça kolaydır. Yapabilirsiniz Finder'da Etiketleri kullanarak dosyalarınızı düzenleyin Mac'inizde. Bazen bir görüntünün içeriğini gizlemek veya gizliliğini korumak isteyebilirsiniz. Bunu yapmanın en iyi yolu, bir görüntüyü PDF'ye dönüştürmektir ve macOS bunu hemen yapmanızı sağlar.

Genellikle, görüntü dosyanızı PDF'ye dönüştürmek için üçüncü taraf bir uygulamaya veya web sitesine güvenmeyi düşünürsünüz. Peki ya Önizleme uygulamasının bunu Mac'inizde yapabileceğini söylesek? Evet yapabilir. Bu gönderi, Mac'teki Önizleme uygulamasını kullanarak JPG dosyalarınızı PDF'lere nasıl dönüştüreceğinizi gösterecek.
Başlamadan Önce
Bazen, macOS'un eski sürümü genellikle uygulamaların eski sürümünün de çalıştırılmasına neden olur. Bu, macOS sürümünü yükseltmenizin önerildiği anlamına gelir. Bunun için bekleyen güncellemeleri yüklemeniz gerekecek ve bundan sonra Önizleme uygulaması bir cazibe gibi çalışacaktır. Bu, büyük görüntüleri PDF'lere dönüştürmeniz gerektiğinde yardımcı olacaktır. Mac'inizde macOS güncellemelerini nasıl alacağınız aşağıda açıklanmıştır.
Aşama 1: Spotlight Search'ü açmak için Command + Boşluk Çubuğuna basın, yazın Yazılım Güncellemelerini Kontrol Edin, ve Geri Dön'e basın.

Adım 2: Bir güncelleme varsa, indirin ve kurun.
Önizleme uygulamasını kullanarak bir JPG resim dosyasını Mac'inizde PDF'ye nasıl dönüştüreceğinize devam edelim.
Mac'te JPG'yi PDF'ye Dönüştürme
Önizleme, Mac'te mütevazı bir resim görüntüleyici gibi görünen çok yönlü bir uygulamadır. Kuşkusuz, Apple sessizce uygulamaya birkaç özellik ekledi. Bu nedenle, öncelikle uygulamanın düzgün çalıştığından emin olmanız gerekir. Düzeltmeler için gönderimize başvurabilirsiniz. Önizleme uygulaması Mac'te çalışmıyor. Çalıştırdıktan sonra yapmanız gerekenler:
Aşama 1: Finder'ı kullanarak Mac'inizdeki görüntü dosyasına göz atın ve görüntü dosyasını Önizleme'de açmak için çift tıklayın.
macOS varsayılan olarak tüm görüntü dosyalarını Önizleme'de açar. Ancak, varsayılan olarak farklı bir uygulama seçtiyseniz, görüntü dosyası simgesine sağ tıklayın, Birlikte Aç'ı seçin ve alt menüden Önizleme'yi seçin.

Adım 2: Görüntü, Önizleme uygulamasında açıldığında, menüde sol üst köşedeki Dosya seçeneğine tıklayın.

Aşama 3: Bağlam menüsünden "PDF Olarak Dışa Aktar"ı seçin.

Adım 4: PDF dosyanızın adını yazın ve Mac'inizdeki dosya konumunu seçin.

Adım 5: Ayrıntıları Göster'e tıklayın.

Adım 5: PDF dosyanızın Kağıt Boyutunu ve Yönünü seçin.

Adım 6: Tercihlerinizi seçtikten sonra, dönüştürmek için Kaydet'e tıklayın.

Önizleme, JPG dosyanızı Mac'inizde PDF olarak kaydetmek için yönü ve kağıt boyutu tercihlerini kaydedecektir. Bundan sonra, PDF dosyasının kaydedildiği konuma gidebilir ve Önizleme uygulamasını kullanarak tekrar açabilirsiniz. Peki ya bu PDF dosyasını daha güvenli hale getirmek isterseniz? Okumaya devam etmek.
Mac'te PDF Dosyasına Parola Nasıl Eklenir?
Basitçe bir görüntüyü PDF'ye dönüştürmek savaşın sadece yarısıdır. Asıl zorluk, dosyanın içeriğini meraklı gözlerden uzak tutmaktır. Şans eseri, Önizleme uygulaması, PDF dosyanıza bir parola eklemenize izin verecek kadar yeteneklidir. Bunu nasıl yapacağınız aşağıda açıklanmıştır.
Aşama 1: Görüntüyü Önizleme uygulamasında açın.
Adım 2: Sol üst köşedeki Dosya'ya tıklayın.

Aşama 3: PDF Olarak Dışa Aktar'ı seçin.

Adım 4: Ayrıntıları Göster'e tıklayın.

Adım 5: İzinler'e tıklayın.

Adım 6: "Belgeyi Açmak İçin Parola İsteyin"in yanındaki onay kutusunu tıklayın.
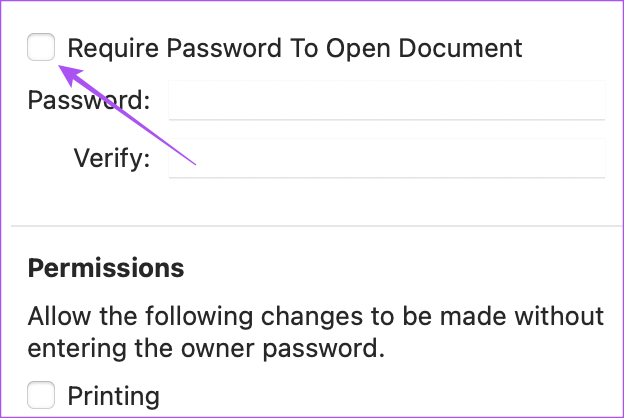
Adım 7: Şifrenizi girin ve onaylamak için tekrar girin.
PDF dosyanız için yalnızca şifreyi girdikten sonra erişilebilen farklı izinler de seçebilirsiniz.
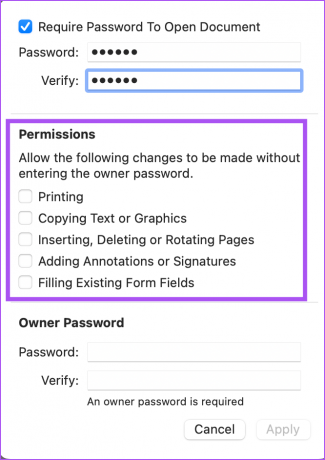
Adım 8: Sahip Parolasını girin ve doğrulamak için yeniden girin.

Adım 9: Sağ alt taraftaki Uygula'yı tıklayın.

Adım 10: Kaydet'e tıklayın.

Görüntü Dosyalarını Tek Bir PDF'ye Dönüştürme
Tek bir PDF dosyasına eklemek istediğiniz çok sayıda görüntü dosyanız varsa, Mac'inizdeki Önizleme uygulamasını kullanarak aynısını burada yapabilirsiniz.
Aşama 1: Tüm resim dosyalarınızı seçin.
Adım 2: Önizlemede açmak için çift tıklayın. Sol taraftaki küçük resim görüntüleme çubuğuna ihtiyacınız olacak. Bir görüntünün küçük resmini tıklayabilir ve PDF dosyasında görünmesini istediğiniz şekilde yeniden düzenlemek için yukarı veya aşağı sürükleyebilirsiniz.

Her görüntü dosyasının yönünü ayarlamak için sağ üst taraftaki Döndür'e tıklayabilirsiniz.

Aşama 3: Sol üst köşedeki Dosya'ya tıklayın.
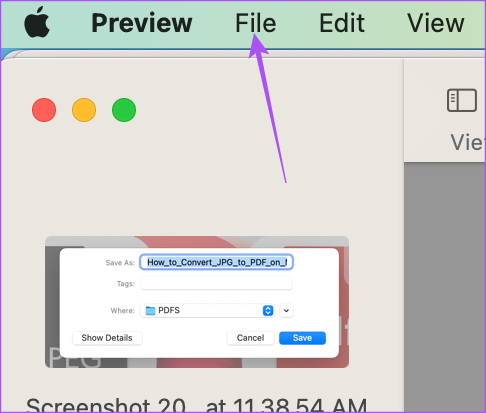
Adım 4: Yazdır'ı seçin.

Adım 5: Sayfa altında Tümü'nü seçin. Alternatif olarak, Önizleme'nin küçük resim çubuğunda sayfaları (gerçek görüntüler) seçebilir veya görüntüler için sayısal bir aralık atayabilirsiniz.

Adım 6: Alt kısımdaki PDF açılır menüsüne tıklayın.

Adım 7: PDF Olarak Kaydet'i seçin.

Adım 8: PDF dosyanızın adını ve konumunu atayın.
Güvenlik Seçenekleri düğmesine tıklayarak PDF dosyanıza bir parola ekleyebilirsiniz.

Adım 9: Tercihlerinizi seçtikten sonra, sağ alt taraftaki Kaydet'e tıklayın.

Önizleme uygulaması, seçtiğiniz tüm görüntüleri tek bir PDF dosyasına dönüştürür. Bir belgenin birden çok görüntüsüne sahipseniz, o belgenin tek bir PDF dosyasını oluşturabilir ve Mac'inizde Adobe Acrobat Reader kullanarak imzalayın.
JPG'yi PDF'ye Ücretsiz Dönüştür
Bu adımlar, üçüncü taraf bir uygulama yüklemeden veya dosyaları bir web sitesine yüklemeden tüm JPG veya JPEG dosyalarınızı Mac'inizde PDF'lere dönüştürmenize yardımcı olacaktır. Fotoğraflar uygulamasını kullanarak şunları da yapabilirsiniz: fotoğraflarınızı iPhone'unuzdaki PDF dosyalarına dönüştürün. PDF'ler daha geniş uyumluluğa sahip olduğundan, fotoğraflarınızı kişilerinizle paylaşmak çeşitli amaçlar için daha kolaydır. Ayrıca, PDF'lerin boyutu, JPG veya HEIC görüntü dosyalarına kıyasla daha küçüktür.
Son güncelleme 05 Nisan 2023
Yukarıdaki makale, Guiding Tech'i desteklemeye yardımcı olan bağlı kuruluş bağlantıları içerebilir. Ancak, editoryal bütünlüğümüzü etkilemez. İçerik tarafsız ve özgün kalır.
Tarafından yazılmıştır
Paurush Chaudhary
Teknoloji dünyasının gizemini en basit şekilde açığa çıkarmak ve Akıllı Telefonlar, Dizüstü Bilgisayarlar, TV'ler ve İçerik Akış Platformları ile ilgili günlük sorunları çözmek.