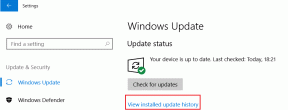Windows 10'da BitLocker Nasıl Devre Dışı Bırakılır
Çeşitli / / November 28, 2021
Windows 10'daki BitLocker şifrelemesi, kullanıcıların verilerini şifrelemeleri ve korumaları için basit bir çözümdür. Herhangi bir güçlük çekmeden, bu yazılım tüm bilgileriniz için güvenli bir ortam sağlar. Bu nedenle, kullanıcılar verilerini güvende tutmak için Windows BitLocker'a güvenmeye başladılar. Ancak bazı kullanıcılar, Windows 7'de şifrelenmiş bir disk ile daha sonra Windows 10 sisteminde kullanılan bir disk arasındaki uyumsuzluk gibi sorunları da bildirmiştir. Bazı durumlarda, bu tür aktarım veya yeniden kurulum sırasında kişisel verilerinizin güvende ve güvende tutulduğundan emin olmak için BitLocker'ı devre dışı bırakmanız gerekebilir. Windows 10'da BitLocker'ı nasıl devre dışı bırakacağını bilmeyenler için, size yardımcı olacak adım adım talimat kılavuzu burada.

İçindekiler
- Windows 10'da BitLocker Nasıl Devre Dışı Bırakılır
- Yöntem 1: Denetim Masası Üzerinden
- Yöntem 2: Ayarlar Uygulaması aracılığıyla.
- Yöntem 3: Yerel Grup İlkesi Düzenleyicisini Kullan
- Yöntem 4: Komut İstemi Yoluyla
- Yöntem 5: PowerShell aracılığıyla
- Yöntem 6: BitLocker Hizmetini Devre Dışı Bırak
- Yöntem 7: BitLocker'ı Devre Dışı Bırakmak için Başka Bir Bilgisayar Kullanın
- Profesyonel İpucu: BitLocker için Sistem Gereksinimleri.
Windows 10'da BitLocker Nasıl Devre Dışı Bırakılır
Windows 10'da BitLocker'ı devre dışı bıraktığınızda, tüm dosyaların şifresi çözülür ve verileriniz artık korunmaz. Bu nedenle, yalnızca eminseniz devre dışı bırakın.
Not: BitLocker, Windows 10 Home sürümünü çalıştıran bilgisayarlarda varsayılan olarak mevcut değildir. Windows 7,8,10 Enterprise ve Professional sürümlerinde mevcuttur.
Yöntem 1: Denetim Masası Üzerinden
BitLocker'ı devre dışı bırakmak basittir ve prosedür Windows 10'da Denetim Masası aracılığıyla diğer sürümlerde olduğu gibi hemen hemen aynıdır.
1. basmak Windows tuşu ve yazın bitlocker'ı yönet. Ardından, basın Girmek.

2. Bu, tüm bölümleri görebileceğiniz BitLocker penceresini açacaktır. Tıklamak BitLocker'ı kapatın devre dışı bırakmak için.
Not: Ayrıca şunları da seçebilirsiniz: Korumayı askıya al geçici.
3. Tıklamak Sürücünün şifresini çöz ve girin geçiş anahtarı, istendiğinde.
4. İşlem tamamlandığında, seçeneğiniz olacaktır. Bitlocker'ı aç gösterildiği gibi ilgili sürücüler için.

Bundan sonra, seçilen disk için BitLocker kalıcı olarak devre dışı bırakılacaktır.
Yöntem 2: Ayarlar Uygulaması aracılığıyla
Windows ayarları aracılığıyla cihaz şifrelemesini kapatarak BitLocker'ı nasıl devre dışı bırakacağınız aşağıda açıklanmıştır:
1. şuraya git Başlangıç menüsü ve üzerine tıklayın Ayarlar.

2. Ardından, üzerine tıklayın sistem, gosterildigi gibi.

3. Tıklamak Hakkında sol bölmeden.

4. Sağ bölmede, Cihaz şifreleme bölümüne tıklayın ve Kapat.
5. Son olarak, onay iletişim kutusunda, üzerine tıklayın. Kapat Yeniden.
BitLocker şimdi bilgisayarınızda devre dışı bırakılmalıdır.
Ayrıca Okuyun: Windows İçin En İyi 25 Şifreleme Yazılımı
Yöntem 3: Yerel Grup İlkesi Düzenleyicisini Kullan
Yukarıdaki yöntemler işinize yaramadıysa, grup ilkesini aşağıdaki gibi değiştirerek BitLocker'ı devre dışı bırakın:
1. basın Windows tuşu ve yazın Grup ilkesi. Ardından, tıklayın Grup politikasını düzenle seçeneği, gösterildiği gibi.

2. Tıklamak Bilgisayar Yapılandırması sol bölmede.
3. Tıklamak Yönetim Şablonları > Windows Bileşenleri.
4. Ardından, tıklayın Bitlocker sürücü şifreleme.
5. Şimdi, tıklayın Sabit Veri Sürücüleri.
6. üzerine çift tıklayın BitLocker tarafından korunmayan sabit sürücülere yazma erişimini engelle, aşağıda gösterildiği gibi.

7. Yeni pencerede, seçin Ayarlanmamış veya Engelli. Ardından, tıklayın Uygulamak > Tamam değişiklikleri kaydetmek için

8. Son olarak, şifre çözmeyi uygulamak için Windows 10 PC'nizi yeniden başlatın.
Yöntem 4: Komut İstemi Yoluyla
Bu, Windows 10'da BitLocker'ı devre dışı bırakmak için en basit ve en hızlı yaklaşımdır.
1. basmak Windows tuşu ve yazın Komut istemi. Ardından, tıklayın Yönetici olarak çalıştır.

2. Komutu yazın: yönetmek-bde -off X: ve bas Girmek yürütmek için anahtar.
Not: Değiştirmek x karşılık gelen mektuba Sabit Sürücü bölümü.

Not: Şifre çözme prosedürü şimdi başlayacaktır. Bu işlemi yarıda kesmeyin çünkü uzun sürebilir.
3. BitLocker'ın şifresi çözüldüğünde ekranda aşağıdaki bilgiler gösterilecektir.
Dönüşüm Durumu: Tamamen Şifresi Çözüldü
Şifrelenmiş Yüzde: %0,0
Ayrıca Okuyun:Fix Komut İstemi Görünüyor ve Windows 10'da Kayboluyor
Yöntem 5: PowerShell aracılığıyla
Uzman bir kullanıcıysanız, bu yöntemde açıklandığı gibi BitLocker'ı devre dışı bırakmak için komut satırlarını kullanabilirsiniz.
Yöntem 5A: Tek Bir Sürücü İçin
1. basın Windows tuşu ve yazın Güç kalkanı. Ardından, tıklayın Yönetici olarak çalıştır gosterildigi gibi.

2. Tip Disable-BitLocker -MountPoint “X:” komuta ve vuruş Girmek çalıştırmak için.
Not: Değiştirmek x karşılık gelen mektuba sabit disk bölümü.

Prosedürden sonra sürücünün kilidi açılacak ve o disk için BitLocker kapatılacaktır.
Yöntem 5B. Tüm Sürücüler İçin
Windows 10 PC'nizdeki tüm sabit disk sürücüleri için BitLocker'ı devre dışı bırakmak için PowerShell'i de kullanabilirsiniz.
1. Başlatmak Yönetici olarak PowerShell daha önce gösterildiği gibi.
2. Aşağıdaki komutları yazın ve tuşuna basın. Girmek:
$BLV = Get-BitLockerVolumeBitLocker'ı Devre Dışı Bırak -MountPoint $BLV

Şifrelenmiş birimlerin bir listesi görüntülenecek ve şifre çözme işlemi çalışacaktır.
Ayrıca Okuyun:Windows 10'da Yükseltilmiş Windows PowerShell'i Açmanın 7 Yolu
Yöntem 6: BitLocker Hizmetini Devre Dışı Bırak
BitLocker'ı devre dışı bırakmak istiyorsanız, bunu aşağıda tartışıldığı gibi hizmeti devre dışı bırakarak yapın.
1. basmak Windows + R tuşları başlatmak için aynı anda Çalıştırmak iletişim kutusu.
2. burada, yazın services.msc ve üzerine tıklayın Tamam.

3. Hizmetler pencerelerinde, üzerine çift tıklayın. BitLocker Sürücü Şifreleme Hizmeti vurgulanmış olarak gösterilir.

4. Yı kur Başlamaktip ile Açılır menüden devre dışı bırakıldı.

5. Son olarak, tıklayın Uygulamak > Tamam.
BitLocker hizmeti devre dışı bırakıldıktan sonra cihazınızda BitLocker kapatılmalıdır.
Ayrıca Okuyun: Harici Sabit Disk Sürücülerini Parola İle Korumak için 12 Uygulama
Yöntem 7: BitLocker'ı Devre Dışı Bırakmak için Başka Bir Bilgisayar Kullanın
Yukarıdaki yöntemlerden hiçbiri sizin için işe yaramadıysa, o zaman tek seçeneğiniz şifreli sabit sürücüyü ayrı bir bilgisayara yeniden yüklemek ve ardından yukarıda belirtilen yöntemleri kullanarak BitLocker'ı devre dışı bırakmayı denemektir. Bu, sürücünün şifresini çözerek Windows 10 bilgisayarınızda kullanmanıza olanak tanır. Bunun yerine bir kurtarma sürecini tetikleyebileceğinden, bunun son derece dikkatli bir şekilde yapılması gerekir. Burayı oku Bu konuda daha fazla bilgi edinmek için.
Profesyonel İpucu: BitLocker için Sistem Gereksinimleri
Aşağıda, Windows 10 masaüstü/dizüstü bilgisayarda BitLocker şifrelemesi için gereken sistem gereksinimleri listelenmiştir. Ayrıca şuradaki kılavuzumuzu da okuyabilirsiniz. Windows 10'da BitLocker Şifrelemesi Nasıl Etkinleştirilir ve Kurulur Burada.
- PC'de olması gerekir Güvenilir Platform Modülü (TPM) 1.2 veya üzeri. Bilgisayarınızda TPM yoksa USB gibi çıkarılabilir bir aygıtta bir başlangıç anahtarı bulunmalıdır.
- TPM'ye sahip PC'de olmalıdır Güvenilir Bilgi İşlem Grubu (TCG) uyumlu BIOS veya UEFI bellenim.
- Şunu desteklemeli TCG tarafından belirtilen Güven Ölçümünün Statik Kökü.
- desteklemeli USB yığın depolama aygıtı, işletim sistemi öncesi ortamında bir USB flash sürücüdeki küçük dosyaları okumak dahil.
- Sabit disk şu şekilde bölümlenmelidir: en az iki sürücü: İşletim Sistemi Sürücüsü/ Önyükleme Sürücüsü ve İkincil/Sistem Sürücüsü.
- Her iki sürücü de şu şekilde biçimlendirilmelidir: FAT32 dosya sistemi UEFI tabanlı bellenim kullanan bilgisayarlarda veya NTFS dosya sistemi BIOS üretici yazılımı kullanan bilgisayarlarda
- Sistem Sürücüsü: Şifrelenmemiş, yaklaşık 350 MB boyutundadır ve donanımla şifrelenmiş sürücüleri desteklemek için Gelişmiş Depolama Özelliği sağlar.
Tavsiye edilen:
- PayPal Hesabı Nasıl Silinir
- Aile Paylaşımı YouTube TV'nin Çalışmamasını Düzeltin
- Realtek Kart Okuyucu nedir?
- WinZip nedir?
Bu kılavuzun yararlı olduğunu ve öğrenebildiğinizi umuyoruz. BitLocker nasıl devre dışı bırakılır. Lütfen en etkili bulduğunuz yöntemi bize bildirin. Ayrıca, aşağıdaki yorumlar bölümünde soru sormaktan veya önerilerde bulunmaktan çekinmeyin.