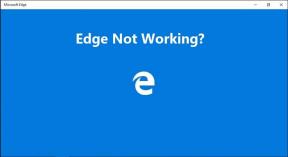Windows 11'de 'Kurtarma Sürücüsü Oluşturamıyoruz' Hatasını Düzeltmenin En İyi 7 Yolu
Çeşitli / / June 27, 2023
Windows işletim sistemi, aşağıdakiler gibi yerleşik kurtarma özelliklerine sahiptir: Sistem Geri Yükleme, Windows Sıfırlama ve daha fazlası. OEM sürücülerini korurken Windows'u yeniden yüklemenize yardımcı olması için Windows'ta bir kurtarma sürücüsü de oluşturabilirsiniz. Ancak birçok kullanıcı, Kurtarma Sürücüsü uygulamasını kullanırken "Kurtarma sürücüsü oluşturulurken bir sorun oluştu" hatasıyla karşı karşıya kalır.
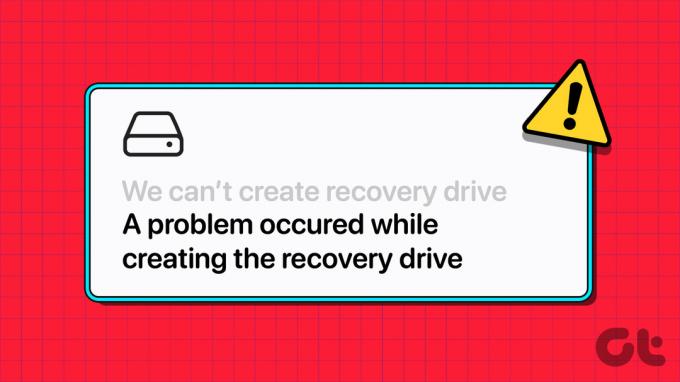
Bu sorunun arkasındaki nedenler, yanlış biçimlendirilmiş USB sürücü, işgüzar hizmetler, virüsten koruma programı veya eski bir Windows kurulumundan kalan dosyalar olabilir. Windows 11'de "kurtarma sürücüsü oluşturamıyoruz" hatasını düzeltmek için bu yedi yöntemi deneyin.
1. Recovery Drive Uygulamasını Kapatın ve Yeniden Başlatın
Recovery Drive uygulaması, dosyaları yazarken bir aksaklık veya donma ile karşılaşabilir ve görevi tamamlayamayabilir. Bu nedenle, kullanarak uygulamayı sonlandırmanız gerekir. Görev Yöneticisi ve uygulamayı yeniden başlatın. Bunu nasıl yapacağınız aşağıda açıklanmıştır:
Aşama 1: Görev Yöneticisini başlatmak için Ctrl + Shift + Esc klavye kısayoluna basın.
Adım 2: Arama çubuğuna tıklayın ve yazın İyileşmek. Ardından, Recovery Media Creator işlemine sağ tıklayın ve Görevi sonlandır düğmesini seçin.
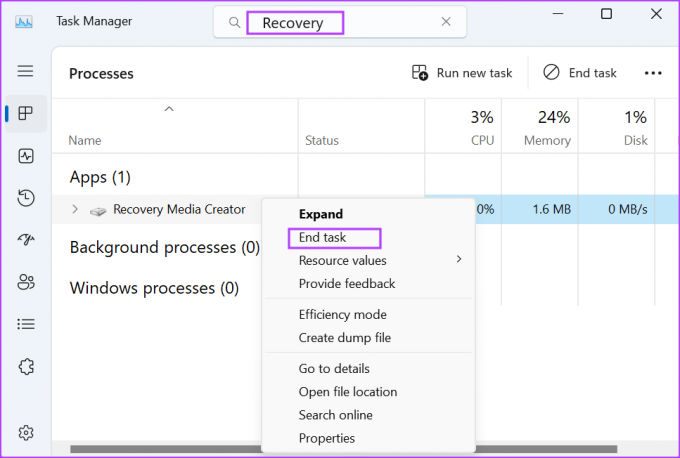
Aşama 3: Başlat menüsünü açmak için Windows tuşuna basın, yazın Kurtarma Sürücüsü arama çubuğuna girin ve Enter tuşuna basın.
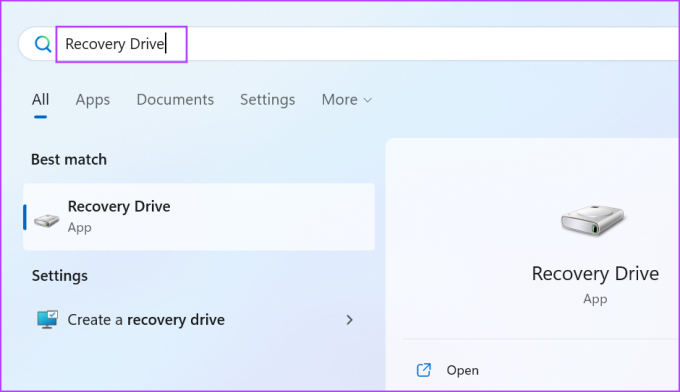
Adım 4: Kullanıcı Hesabı Denetimi başlayacak. Uygulamayı başlatmak için Evet düğmesine tıklayın.
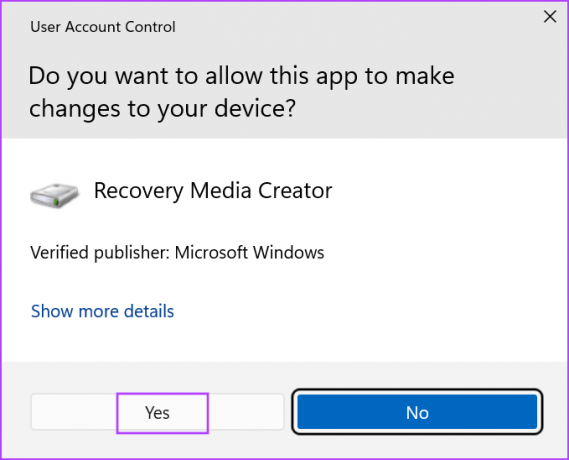
2. USB Sürücüsünü FAT32 Biçiminde Biçimlendirin
oluşturduğunuzda Rufus kullanarak önyüklenebilir USB sürücüsü, USB sürücüsünü NTFS dosya sisteminde biçimlendirir. Ancak Windows Kurtarma Sürücüsünün FAT32 biçiminde, bölümü olmayan bir USB sürücüye ihtiyacı vardır. Bu nedenle, kullandığınız USB sürücü NTFS'deyse, onu FAT32 olarak yeniden biçimlendirmeniz gerekir. İşte nasıl:
Aşama 1: USB sürücüsünü PC'nize bağlayın.
Adım 2: Dosya Gezgini'ni açmak için Windows + E klavye kısayoluna basın. USB sürücüsüne sağ tıklayın ve içerik menüsünden Format seçeneğini seçin.
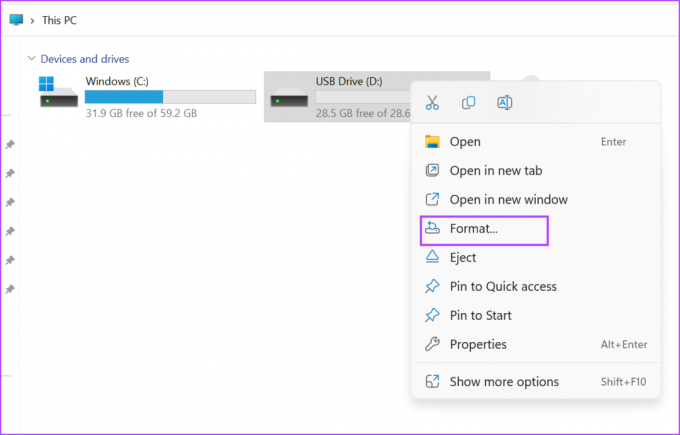
Aşama 3: Dosya sistemi açılır menüsüne tıklayın ve FAT32 (Varsayılan) seçeneğini seçin. Ardından Başlat düğmesine tıklayın.
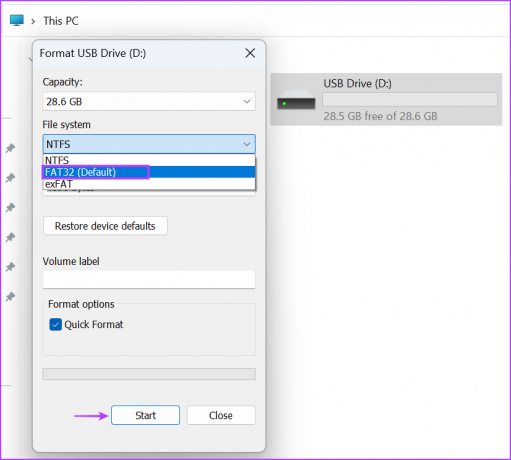
Adım 4: Bir uyarı göreceksiniz. Tamam düğmesine tıklayın. İşlem tamamlandıktan sonra Format penceresini kapatın.
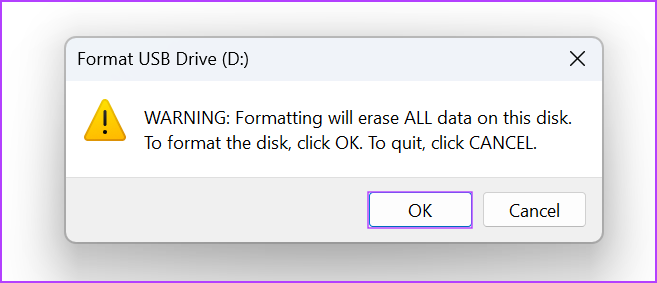
Kurtarma Sürücüsü uygulaması, dosyaları yazmaya başlamadan önce USB sürücüsünün boyutunu da belirtir. Bu nedenle, uygun boyutta bir sürücü kullandığınızdan emin olun. Bazı dosyaları USB sürücüsüne kopyalayın ve düzgün çalışıp çalışmadığını kontrol edin.
3. Antivirüs Yazılımını Devre Dışı Bırak
Anti-virüs yazılımı, kurtarma sürücüsünün oluşturulmasını engelleyebilir. Bu nedenle, virüsten koruma yazılımını geçici olarak devre dışı bırakın ve kurtarma sürücüsünü yeniden oluşturmayı deneyin. İşte nasıl:
Aşama 1: Başlat menüsünü açmak için Windows tuşuna basın, yazın Virüs ve tehdit koruması arama çubuğuna girin ve Enter tuşuna basın.
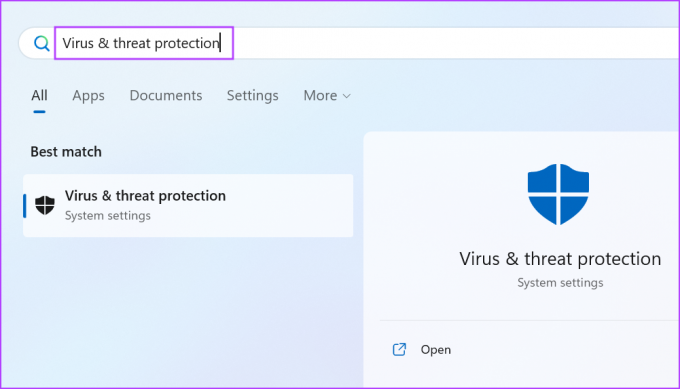
Adım 2: "Virüs ve tehdit koruması ayarları" bölümüne gidin. Ayarları yönet seçeneğine tıklayın.
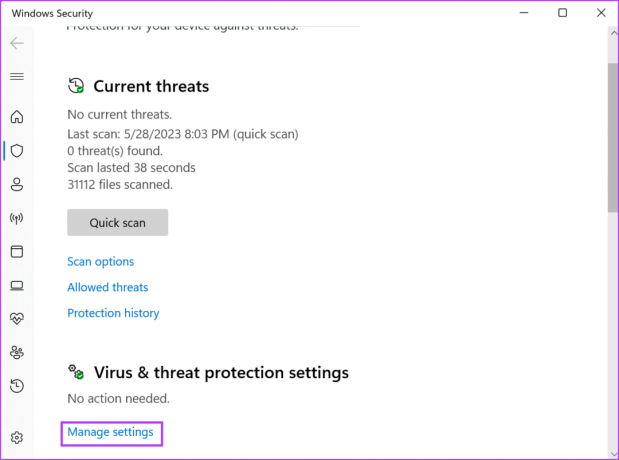
Aşama 3: Kapatmak için Gerçek zamanlı koruma seçeneğinin altındaki düğmeyi tıklayın.
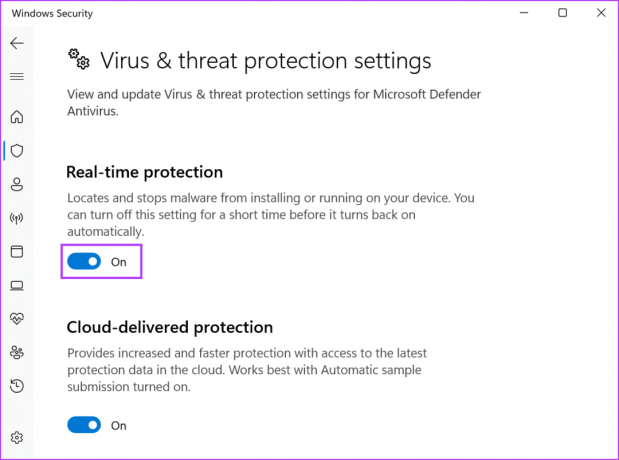
Adım 4: Kullanıcı Hesabı Denetimi başlayacak. Windows Defender'ı geçici olarak devre dışı bırakmak için Evet düğmesine tıklayın.
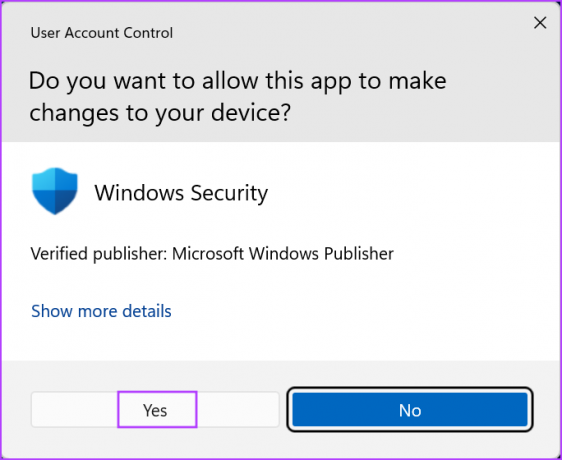
Üçüncü taraf bir virüsten koruma programı kullanıyorsanız, Sistem Tepsisi Simgeleri alanına gidin ve bir sonraki yeniden başlatmaya kadar devre dışı bırakın.
4. Hyper-V'yi devre dışı bırakın
Birçok kullanıcı, Hyper-V'yi devre dışı bırakmanın kendileri için "kurtarma sürücüsü oluşturulamıyor" sorununu çözdüğünü fark etti. Bu nedenle, Hyper-V veya alt özellikleri etkinse, bunları PC'nizden kaldırın. Bunu nasıl yapacağınız aşağıda açıklanmıştır:
Aşama 1: Windows tuşuna basın, yazın opsiyonel özelliklerve Enter tuşuna basın.
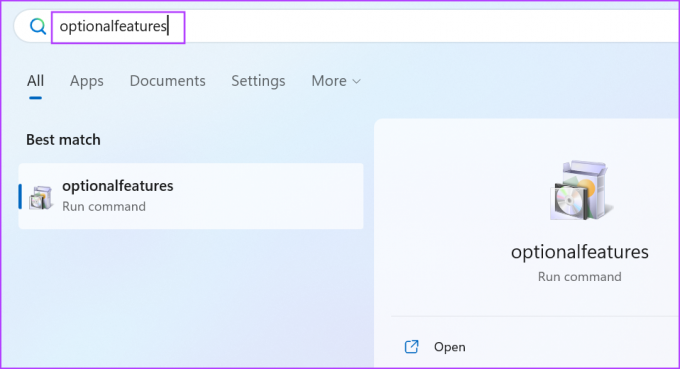
Adım 2: Windows Özellikleri yardımcı programı başlatılacaktır. Hyper-V özelliğine gidin ve devre dışı bırakmak için onay kutusuna tıklayın. Ardından Tamam düğmesine tıklayın.
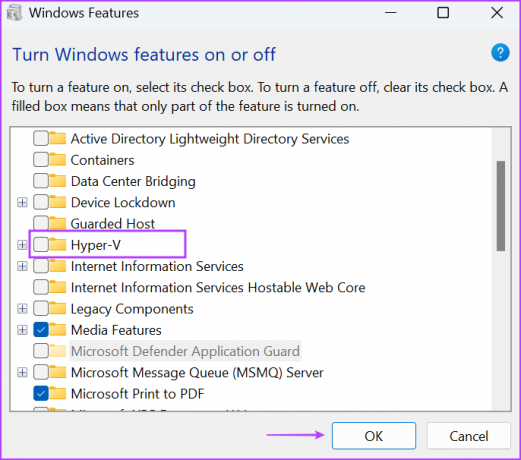
Aşama 3: Windows, değişiklikleri uygulamak için bilgisayarınızı yeniden başlatmanızı isteyecektir. Şimdi yeniden başlat düğmesine tıklayın.
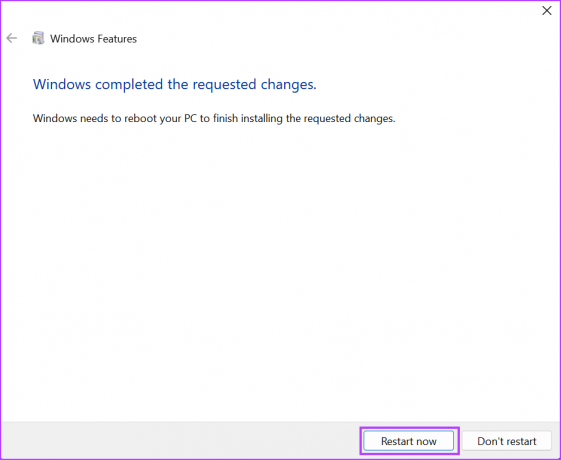
Adım 4: Bilgisayarınız yeniden başlayacak ve Hyper-V ile ilgili özelliklerini kaldıracaktır. Kurtarma Sürücüsü uygulamasını açın ve bir kurtarma sürücüsü oluşturmayı yeniden deneyin.
5. Windows.old Klasörünü Kaldır
Windows'u yükseltirken 'Eski dosyaları koru' seçeneğini seçtiyseniz, C sürücüsünde bir Windows.old klasörü oluşturur. Kurtarma sürücüsü oluşturma sürecini engelleyebilir. Bu nedenle, kullanarak klasörü C sürücüsünden temizleyin. Disk temizleme. İşte nasıl:
Aşama 1: Başlat menüsünü başlatmak için Windows tuşuna basın, yazın temizlikçi, ve Disk Temizleme'yi başlatmak için Enter tuşuna basın.
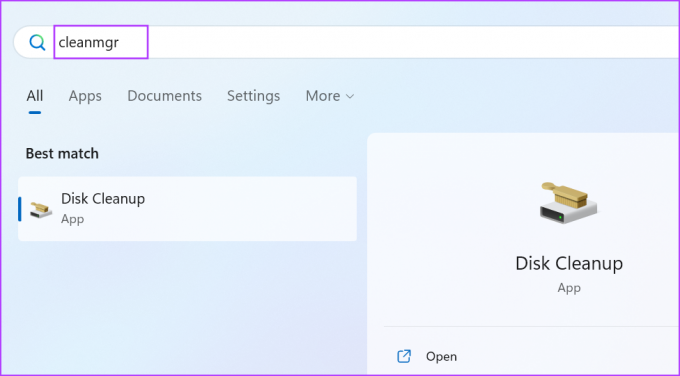
Adım 2: C sürücüsünü seçili tutun ve Tamam düğmesine tıklayın.
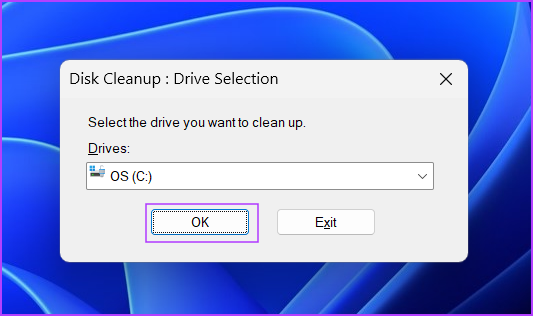
Aşama 3: "Sistem dosyalarını temizle" düğmesine tıklayın.

Adım 4: 'Önceki Windows Kurulumları' onay kutusunu seçin ve Tamam düğmesine tıklayın.
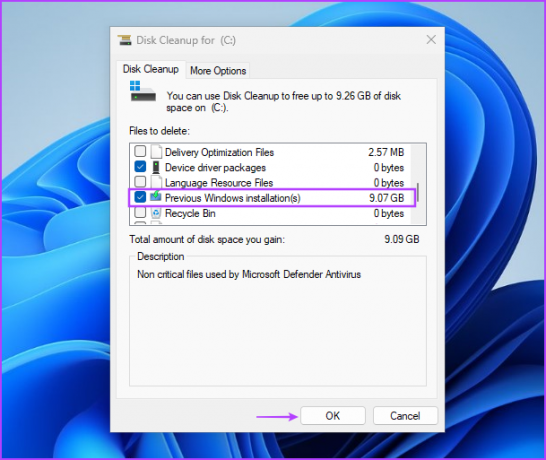
Adım 5: Disk Temizleme'nin dosyaları sisteminizden kaldırmasını bekleyin ve aracı kapatın.
6. SFC ve DISM Taramasını Çalıştırın
Sistem dosyaları eksik veya bozuksa ya da Windows Bileşen deposu zarar görmüşse, bir veya daha fazla sistem uygulaması başlatılamayabilir veya düzgün çalışamayabilir. Bu nedenle, bir SFC ve DISM taramasını arka arkaya çalıştırmak, eksik dosyaları geri yüklemenize ve PC'nizdeki sorunları düzeltmenize yardımcı olabilir. Aşağıdaki adımları tekrarlayın:
Aşama 1: Başlat menüsünü açmak için Windows tuşuna basın, yazın komut arama çubuğunda ve aynı anda Ctrl + Shift + Enter klavye kısayoluna basın.
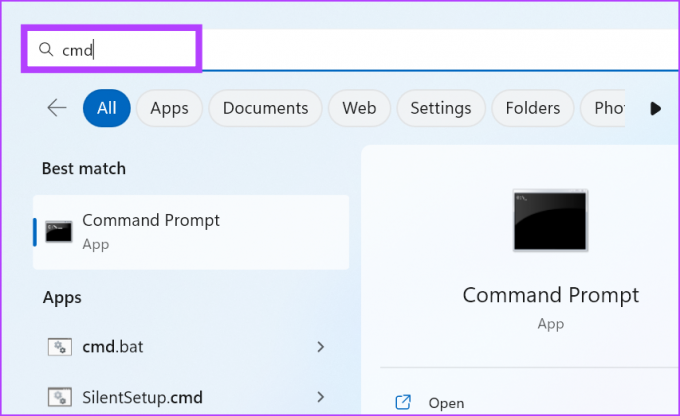
Adım 2: Kullanıcı Hesabı Denetimi penceresi açılacaktır. Tamam düğmesine tıklayın.
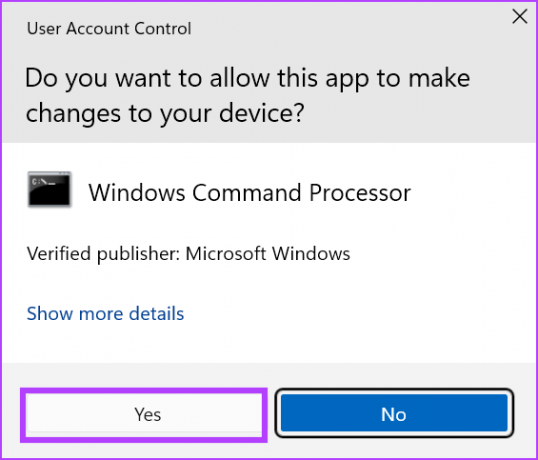
Aşama 3: Aşağıdaki komutu yazın ve Enter tuşuna basın:
SFC / taramaAdım 4: SFC taraması tamamlandıktan sonra şunu yazın: cls ayrıntılı metni komut isteminden kaldırmak için.

Adım 5: Aşağıdaki komutları yazın ve tek tek yürütün:
DISM /Çevrimiçi /Görüntü Temizleme /CheckHealth
DISM /Çevrimiçi /Görüntü Temizleme /ScanHealth
DISM /Çevrimiçi /Cleanup-Image /RestoreHealth
Adım 6: DISM taraması tamamlandıktan sonra bilgisayarınızı yeniden başlatın.
7. Bunun Yerine Önyüklenebilir Bir USB Sürücü Kullanın
Yukarıdaki tüm yöntemler, Kurtarma Sürücüsünün oluşturulmasıyla ilgili sorunu çözemezse, bir Windows 11 önyüklenebilir USB sürücüsü yerine. Windows Kurtarma Sürücüsü yalnızca OEM sürücülerini korur, başka hiçbir şeyi korumaz. Tıpkı önyüklenebilir bir USB sürücü kullanarak Windows 11'i yüklediğinizde olduğu gibi, Windows'u yeniden yükler ve her şeyi siler.
Dolayısıyla, bir kurtarma sürücüsü oluşturmaya yönelik tüm girişimleriniz umutsuzlukla sonuçlanırsa, bu seçeneği tercih edebilirsiniz. Her OEM'in, PC'niz için tüm sürücüleri tanımlayıp yüklemek için özel bir sürücü yardımcı programı vardır. Gerekli tüm sürücüleri indirmek için Windows 11'i yeniden yükledikten sonra kullanabilirsiniz.
Windows Kurtarma Sürücüsünü Kolayca Oluşturun
Windows Kurtarma Sürücüsü, masaüstüne önyükleme yapamadığınızda Windows Kurtarma Ortamına ve tüm sorun giderme araçlarına erişmenize yardımcı olur. "Bu bilgisayarda bir kurtarma sürücüsü oluşturamıyoruz" hatasını düzeltmek için uygulamayı yeniden başlatın ve USB sürücünüzü FAT32 dosya sisteminde biçimlendirin. Bundan sonra, sorunu çözmek için virüsten koruma yazılımını geçici olarak devre dışı bırakın, Hyper-V'yi kaldırın ve eski Windows yükleme dosyalarını silin.
Son güncelleme 31 Mayıs 2023
Yukarıdaki makale, Guiding Tech'i desteklemeye yardımcı olan bağlı kuruluş bağlantıları içerebilir. Ancak, editoryal bütünlüğümüzü etkilemez. İçerik tarafsız ve özgün kalır.

Tarafından yazılmıştır
Abhishek, Lenovo G570'i satın aldığından beri Windows işletim sistemine bağlı kaldı. Ne kadar bariz olsa da, insanlığın kullanabileceği en yaygın ama büyüleyici iki işletim sistemi olan Windows ve Android hakkında yazmayı seviyor. Bir gönderi taslağı hazırlamadığı zamanlarda, OnePiece'i ve Netflix'in sunduğu her şeyi art arda atmayı sever.

![Hmm, Microsoft Edge'de bu sayfa hatasına ulaşamıyoruz [ÇÖZÜLDÜ]](/f/6758db8bb04ccfb600230343362f0f7c.png?width=288&height=384)