Windows 10'da Otomatik Onarım Döngüsünün Hazırlanması Nasıl Onarılır – TechCult
Çeşitli / / September 14, 2023
Windows 10 bilgisayarınızın sonsuz bir durumda sıkışıp kalmasından dolayı hayal kırıklığına mı uğradınız? Otomatik Onarımın Hazırlanması döngü? Bu sorun gerçek bir baş ağrısı olabilir ama korkmayın! Bu kapsamlı kılavuzda, bu döngüden kurtulmanız ve sisteminizin işlevselliğini geri kazanmanız için size çeşitli etkili yöntemler anlatacağız. Sistem geri yükleme noktalarını kullanmak, sistem dosyalarını onarmak veya sistem yapılandırmalarını ayarlamak olsun, yanınızdayız.

İçindekiler
Windows 10'da Otomatik Onarım Döngüsünün Hazırlanması Nasıl Onarılır
Otomatik Onarımın Hazırlanması döngüye girmek Windows 10 sinir bozucu bir deneyim olabilir ve bilgisayarınızın erişilemez hale gelmesine neden olabilir. Neyse ki kısa sürede bu döngüden kurtulabilir ve sisteminizin tekrar düzgün çalışmasını sağlayabilirsiniz. Bu kılavuzda, bu sorunla doğrudan başa çıkmak için kanıtlanmış on çözümü inceleyeceğiz. Öyleyse başlayalım!
Hızlı cevap
Bilgisayarınızdaki otomatik onarım döngüsünden kurtulmak için Windows'u DISM kullanarak düzeltin:
1. Erişim Güvenli mod Gelişmiş Seçenekler menüsü aracılığıyla.
2. Açık Windows PowerShell (Yönetici) sağ tıklayarak Windows simgesi.
3. Aşağıdaki komutu yürütün: DISM /Çevrimiçi /Temizleme-Resim /RestoreHealth.
4. Taramadan sonra çalıştırın sfc /scannow komutunu verin ve bilgisayarınızı yeniden başlatın.
Windows 10'da Otomatik Onarım Döngüsünün Hazırlanmasının Nedenleri Nelerdir?
Bahsedilen soruna yol açabilecek bazı nedenler şunlardır:
- Windows Kayıt Defteri Sorunları
- Windows Önyükleme Yöneticisi Sorunu
- Son Yüklenen Donanım veya Uygulamalarla İlgili Sorun
- Eksik veya hasarlı Sistem Dosyaları
- Diğer Tanımlanamayan Sistem Sorunları
Artık bu sorunun olası nedenlerini bildiğinize göre, aşağıda verilen yöntemleri kullanarak sorunu çözmeye odaklanalım:
Yöntem 1: Sert Yeniden Başlatma Gerçekleştirin
Sert yeniden başlatma, güç düğmesini basılı tutarak bilgisayarınızı zorla yeniden başlatmayı içerir. Bu, küçük aksaklıkların, donmanın ve Otomatik Onarımın Hazırlanması döngü.
1. tuşunu basılı tutun güç düğmesi PC'niz kapanana kadar.

2. Bağlantıyı kes güç kablosu.

3. için güç düğmesine basın 30 saniye tüm pilleri kapasitörlerden boşaltmak için.
4. Yeniden bağlayın güç kablosu ve sorunun çözülüp çözülmediğini görmek için bilgisayarınızı açın.
Yöntem 2: Son Yüklenen Cihazların veya Uygulamaların Bağlantısını Kes
Yeni yüklenen cihazlar veya uygulamalar bazen uyumluluk sorunlarına neden olabilir. Windows'u düzeltmek için Otomatik Onarımın Hazırlanması önyükleme döngüsünden sonra, yakın zamanda yüklenen çevre birimlerinin bağlantısını kesmeyi veya kaldırmayı deneyin ve soruna bunların neden olup olmadığını belirlemeye yardımcı olmak için bilgisayarı yeniden başlatın.

Yöntem 3: Güvenli Modda Önyükleme
Windows 10'da sisteminizin önyüklemeyi tamamlayamadığı ve başlangıçta kilitlendiği sürekli Otomatik Onarım sorunlarıyla karşılaşıyorsanız Güvenli Mod'a girmek bir çözüm sunabilir. Rehberimizi okuyabilirsiniz Windows 10'da Güvenli Modda Nasıl Önyükleme Yapılır Bu yöntemi doğrulukla gerçekleştirmek için.
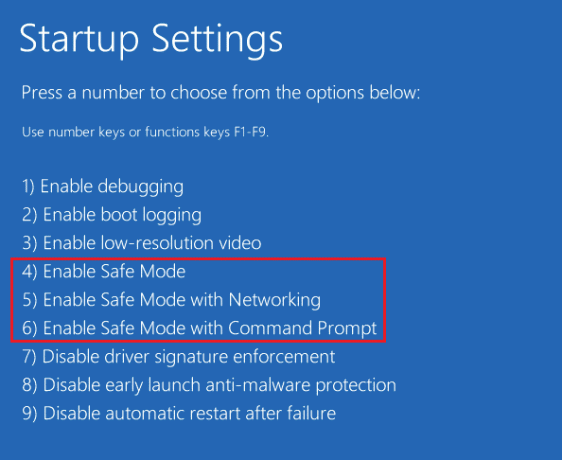
Ayrıca Okuyun:Windows Sistem Bileşenlerinin Onarılması Gereken Sorunu Düzeltme
Yöntem 4: DISM kullanarak Windows Görüntüsünü Onarın
Taramaları Güvenli Modda çalıştırmak, döngüyü tetikleyebilecek potansiyel kötü amaçlı yazılım veya sürücüyle ilgili sorunları hedefler. Windows'u düzeltmek için Güvenli Modda sistem taramasını nasıl gerçekleştireceğiniz aşağıda açıklanmıştır Otomatik Onarımın Hazırlanması ölüm önyükleme döngüsü.
1. Erişim Güvenli mod aşağıdaki adımları kullanarak gelişmiş seçenekler menüsünden Yöntem 3.
2. Açık Windows PowerShell (Yönetici) sağ tıklayarak Windows simgesi.
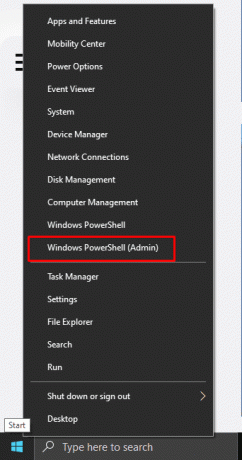
3. Aşağıdaki komutu yürütün:
DISM /Online /Cleanup-Image /RestoreHealth
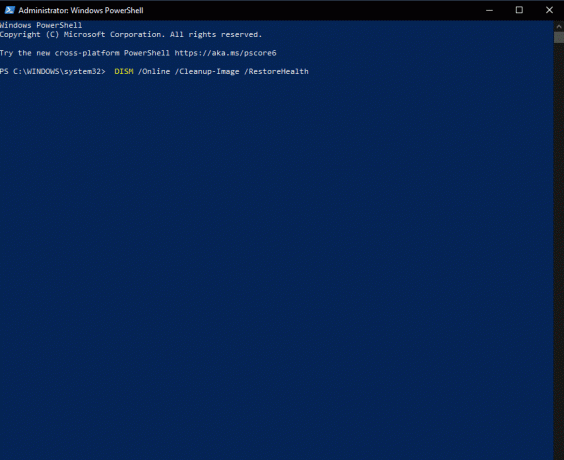
4. Taramadan sonra çalıştırın sfc /scannow komutunu verin ve bilgisayarınızı yeniden başlatın.
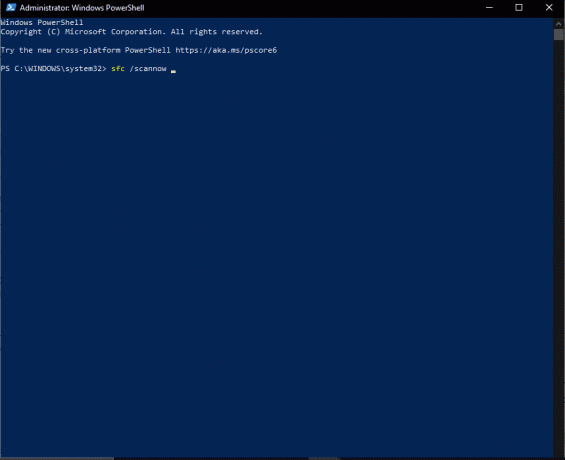
Yöntem 5: BCD'yi Komut İstemi ile Yeniden Oluşturun
Önyükleme Yapılandırma Verileri (BCD), önyükleme işlemini yönetir. BCD bozuksa veya yanlış yapılandırılmışsa, başlatma sorunlarına ve Otomatik Onarımın Hazırlanması Windows 10'da döngü sıkışmış.
1. Bilgisayarınızı yeniden başlatın ve tuşuna basın. F8 tuşu (ya da Fn tuşu bazı durumlarda) Windows Kurtarma Ortamına (WinRE) erişim için önyükleme ekranı gösterilirken.
2. Seçme Sorun giderme.
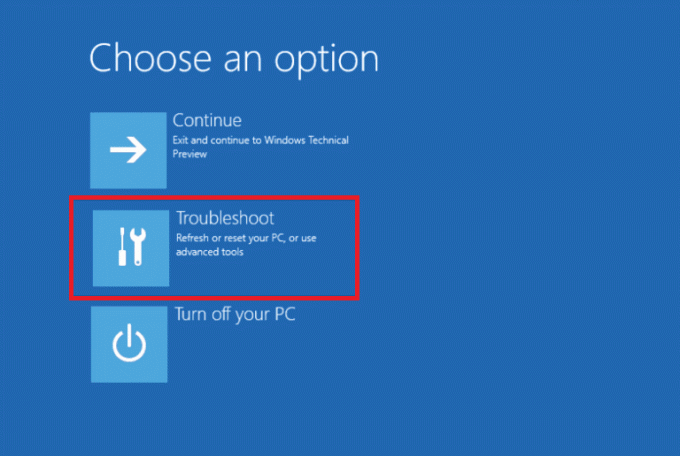
3. Tıklamak Gelişmiş seçenekler.
4. Açık Komut istemi winRE'de (Windows Kurtarma Ortamı).
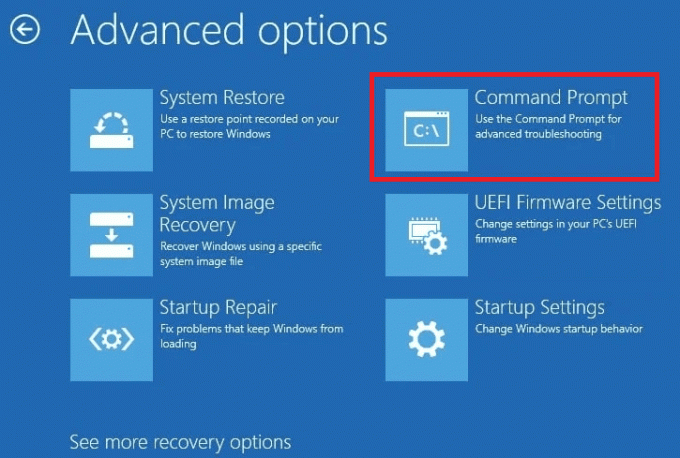
5. Aşağıdaki komutları yürütün:
bootrec /fixmbrbootrec /fixbootbootrec /scanosbootrec /rebuildbcd
6. Onarım işlemi tamamlandıktan sonra PC şunu belirten bir mesaj gösterecektir: Windows kurulumları başarıyla tarandı.
7. Bundan sonra yazın çıkış cmd'yi kapatmak ve PC'yi yeniden başlatın.
Yöntem 6: Fixboot ve CHKDSK Komutlarını Çalıştırın
Windows 10 PC'nizin güvenli moda geçememesi ve otomatik onarım döngüsünde kalması durumunda, aşağıdaki adımları kullanarak Windows Kurtarma Ortamına erişmenizi sağlayabilirsiniz. Fixboot komutunu çalıştırmak önyüklemeyle ilgili hataları giderebilir, CHKDSK ise dosya sistemi hatalarını tarar ve onarır.
1. Başlamak, önyüklenebilir bir USB sürücüsü hazırlayın Windows 10'u içerir.
2. Daha sonra bilgisayarınızı kapatıp tekrar açın. BIOS ayarlarına erişin ve önyükleme kaynağınız olarak USB sürücüyü seçin.
3. Tercih ettiğiniz dili seçin ve tıklayın Sonraki.
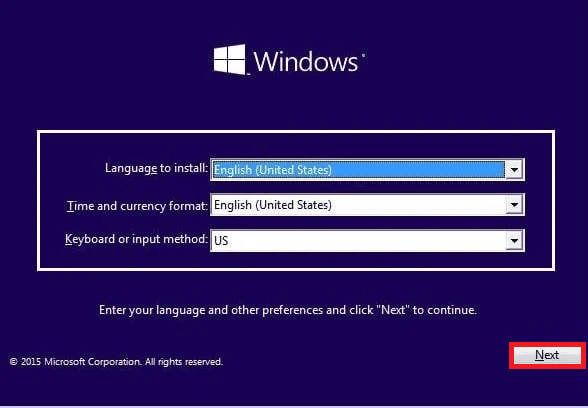
4. Seç Bilgisayarını tamir et seçenek.
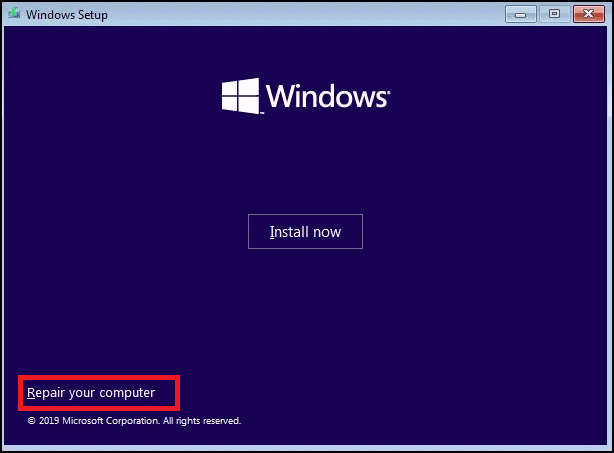
5. Seçme Sorun giderme ve tıklayın Gelişmiş seçenekler.
6. Açık Komut istemi ve koş chkdskC: /r dosya sistemi hatalarını taramak ve onarmak için.
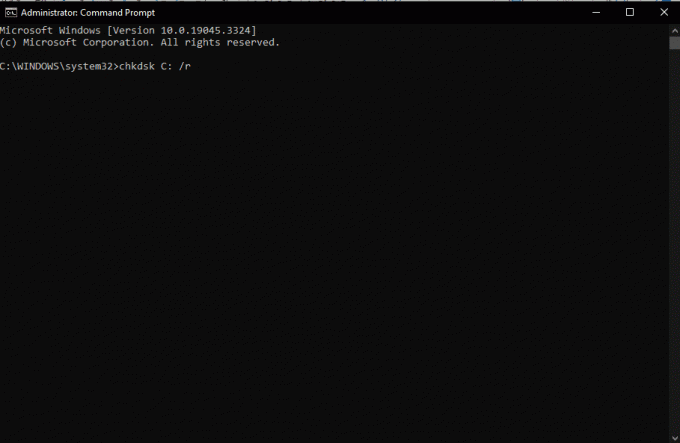
7. Chkdsk komutu çalışmazsa çalıştırın düzeltme önyüklemesi C: önyüklemeyle ilgili sorunları düzeltmek için.
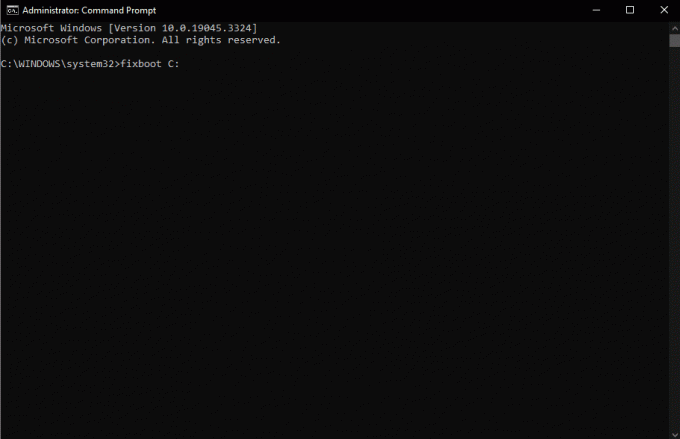
Ayrıca Okuyun: Otomatik Onarım PC'nizi onaramadı nasıl düzeltilir
Yöntem 7: Windows Kayıt Defterini Geri Yükleme
Bozuk bir Windows Kayıt Defteri çeşitli sistem hatalarına yol açabilir. Kayıt defterini önceki durumuna geri yükleyerek, döngüye katkıda bulunabilecek kayıt defteriyle ilgili olası değişiklikleri geri almayı amaçlarsınız. Bunu yapmak için ayrıntılı kılavuzumuzu okuyabilirsiniz. Windows'ta Kayıt Defteri Nasıl Yedeklenir ve Geri Yüklenir.

Yöntem 8: Otomatik Onarım Aracını Devre Dışı Bırak
Otomatik Onarım aracının devre dışı bırakılması, aracın önyükleme işlemine müdahale etmesini önler. Otomatik Onarım sorunlara neden oluyorsa, aşağıda verilen adımları kullanarak onu devre dışı bırakabilirsiniz:
1. Erişmek Komut istemi winRE'de.

2. Aracı devre dışı bırakmak için aşağıdaki komutu yürütün:
bcdedit /set {default} recoveryenabled no
Bu komut işe yaramazsa, varsayılan kelimeyi geçerli kelimeyle aşağıdaki gibi değiştirin:
bcdedit /set {current} recoveryenabled no
Yöntem 9: Sistem Geri Yüklemeyi Kullan
Windows 10 otomatik onarım döngüsünün güvenli mod olmaması durumunda Sistem Geri Yükleme, sisteminizi önceki bir duruma döndürmenize olanak tanır. Ancak daha önce geri yükleme noktaları oluşturmadıysanız Sistem Geri Yükleme'yi kullanmak etkili olmayabilir. Bu yöntemi gerçekleştirmek için lütfen kılavuzumuza bakın. Windows 10'da Sistem Geri Yükleme nasıl kullanılır?.
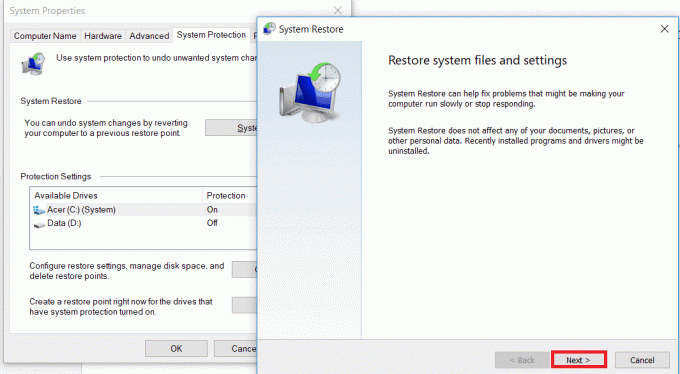
Yöntem 10: Bilgisayarı Sıfırla
Bilgisayarınızı sıfırlamak son çare seçeneğidir. Kişisel dosyaları tutarken veya kaldırırken Windows'u yeniden yükler. Bu, kalıcı sorunların çözülmesine yardımcı olsa da, sistemin tamamen sıfırlanmasını da içerir ve potansiyel olarak veri kaybına neden olur. Bu nedenle veri kaybını önlemek için lütfen rehberimize bakın. Veri Kaybetmeden Windows 10 Nasıl Sıfırlanır bu yöntem için.

Windows 10'da Otomatik Onarım döngüsünü hazırlama sinir bozucu bir engel olabilir, ancak doğru yöntemlerle bunun üstesinden gelebilirsiniz. Şimdiye kadar sorunu başarıyla çözmüş olmalısınız, ancak bu kılavuzla ilgili hala sorularınız varsa lütfen yorum bölümünde onlara sormaya çekinmeyin.
Henry, karmaşık teknoloji konularını sıradan okuyucular için erişilebilir hale getirme tutkusuna sahip deneyimli bir teknoloji yazarıdır. Teknoloji endüstrisinde on yıldan fazla deneyimi olan Henry, okuyucuları için güvenilir bir bilgi kaynağı haline geldi.



