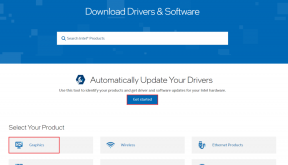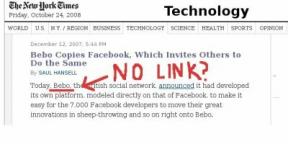Windows 11'deki Yazıcı Dikey Yerine Yatay Yazdırmayı Tuttuğunda En İyi 7 Düzeltme
Çeşitli / / December 02, 2023
Bir yazdırma işini başlatırken genellikle kağıt boyutu, türü, renk modu, kenar boşlukları veya yön gibi tercihleri belirtiriz. Nihai ürün genellikle tercihlerinizin mükemmel bir temsili olarak ortaya çıkar. Ancak nadir durumlarda istediğiniz nihai ürünü alamayabilirsiniz. Bazı kullanıcılar endişelerini dile getirdi yazıcının dikey olarak ayarlandığı ancak yatay yazdırdığı aşırı yönlendirme.

Eğer siz de bu kategoriye aitseniz bu rehber tam size göre. Windows 11'deki yazıcınız dikey yerine yatay yazdırmaya devam ettiğinde size en iyi çözümü sunacağız. Çoğu durumda bunun belirli ayarlarla ilişkili bir sorun olduğunu unutmayın. Hadi hadi bakalım.
1. Yazıcı Özelliklerinde Varsayılan Yönü Değiştirme
Windows 11 kapsamlı bir Ayarlar uygulamasıyla birlikte gelir. Bu uygulama, farklı uygulamalar ve cihazlar için belirli yapılandırmaları değiştirmenize olanak tanır. Örneğin, tüm bağlı yazıcıların varsayılan yönü gibi tercihleri ve özellikleri Ayarlar uygulaması aracılığıyla değiştirebilirsiniz.
Aşama 1: Ayarlar uygulamasını başlatmak için Windows + I klavye kısayoluna basın.
Adım 2: Sol bölmede 'Bluetooth ve cihazlar'ı, sağda ise 'Yazıcılar ve tarayıcılar'ı tıklayın.

Aşama 3: Tercih ettiğiniz yazıcıyı tıklayın.
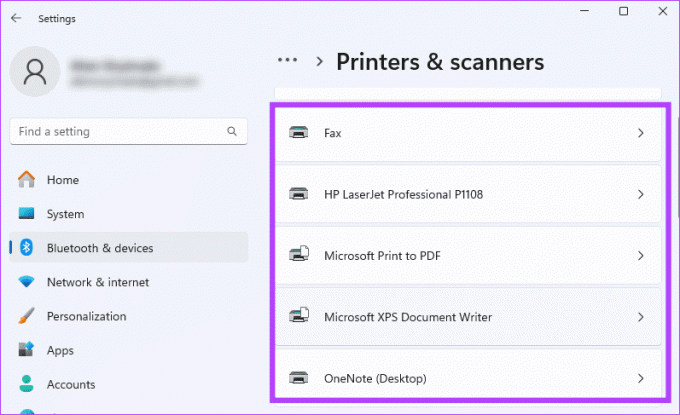
Adım 4: Yazdırma tercihleri'ne tıklayın.

Adım 5: Yönlendirme açılır listesinden Dikey'i seçin, ardından Uygula ve Tamam'a tıklayın.
2. Sayfa Düzeninde Yönü Değiştir
Doğrudan yazdırmak istediğiniz uygulama veya belgeden belirli değişiklikler yapabilirsiniz. Örneğin, Microsoft Word'den yazdırmaya çalışıyorsanız, sayfa yönünü yazdırmadan önce bile değiştirebilirsiniz; bu, sayfayı yazdırdığınızda da geçerli olacaktır. Adımlar uygulamaya göre farklılık gösterecektir ancak aşağıda Microsoft Word'deki bir örnek bulunmaktadır.
Aşama 1: Word'ü başlatın ve yazdırmak istediğiniz belgeyi açın.
Adım 2: Düzen menüsünü tıklayın, Yönlendirme'yi genişletin ve Dikey'i seçin.

Aşama 3: Belgeyi yazdırmaya devam edin.
3. Yazdırma Kurulumunda Düzeni Değiştirin
Kelime işlemcide olduğu gibi yönlendirmeyi uygulamadan değiştiremezseniz, aşağıda gösterildiği gibi belgeyi yazdırmadan önce yazdırma ayarları sayfasında Dikey'e geçebilirsiniz.
Aşama 1: Yazdırma işlemini başlatmak için Control + P klavye kısayoluna basın. Bu, yazdırma ayarları sayfasını açmalıdır.
Adım 2: Düzen seçeneğinin altında Dikey'i seçin ve ardından Yazdır'ı tıklayın.
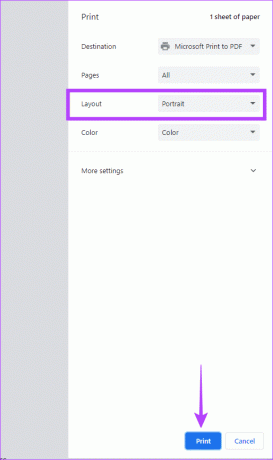
4. Sayfa Boyutu Uyuşmazlığını Kontrol Edin ve Düzeltin
Yazıcınızın dikey yerine yatay yazdırmasının bir nedeni de sayfa uyumsuzluğudur. Bu, A5 sayfa yüklemiş olsanız bile yazıcının A4 kağıt bekleyebileceği anlamına gelir. Çözüm, yazdırma özelliklerinin sayfa boyutunun yüklenen sayfalarla eşleştiğinden emin olmaktır.
Aşama 1: Yazdırma işlemini başlatmak için Control + P klavye kısayoluna basın. Bu, yazdırma ayarları sayfasını açacaktır.
Adım 2: Diğer Ayarlar'ı genişletin, Kağıt boyutu altında eşleşen bir kağıt boyutu seçin ve Yazdır'a tıklayın.

5. Ağ Yazıcısı Ayarlarının Yerel Ayarları Geçersiz Kılmadığını Doğrulayın
Bu çözüm, bir ağ yazıcısına bağlıysanız geçerli olacaktır. Ağ yazıcısının istediğinizden farklı bir yazdırma tercihleri kümesi varsa, sorunu çözmek için yöneticiyle iletişime geçmeniz gerekebilir. Alternatif olarak, yazdırma işini gerçekleştirmek için yerel bir yazıcıya geçebilirsiniz.
6. Yazıcıyı Windows 11'e Yeniden Ekleme
Yazıcıyı bilgisayarınızdan kaldırıp yeniden ekleyerek bu sorunu çözebilirsiniz. Bu geçerli bir düzeltmedir çünkü bilgisayar yeniden eklendiğinde varsayılan bir yapılandırma kümesiyle birlikte gelir ve soruna neden olan tüm yanlış yapılandırmalar kaldırılır.
Aşama 1: Ayarlar uygulamasını başlatmak için Windows + I klavye kısayoluna basın.
Adım 2: Sol bölmede 'Bluetooth ve cihazlar'ı, sağda ise 'Yazıcılar ve tarayıcılar'ı tıklayın.

Aşama 3: Sorunlu yazıcıyı seçin ve Kaldır'a tıklayın.

Adım 4: Bilgisayarı yeniden başlatın ve Ayarları yeniden başlatın.
Adım 5: Sol bölmede 'Bluetooth ve cihazlar'ı, sağda ise 'Yazıcılar ve tarayıcılar'ı tıklayın.

Adım 6: Cihaz Ekle'ye tıklayın ve işlemi tamamlamak için sihirbazı izleyin.

7. Yazıcıda Fabrika Sıfırlaması
Yazıcınız yan veya yatay yazdırmaya devam ediyorsa, yazıcınızı fabrika ayarlarına sıfırlamak sorunu çözebilir. Fabrika ayarlarına sıfırlama, tüm yazıcı ayarlarını yeniden yapılandıracak ve bunları varsayılan değerlerine getirecektir. Fabrika ayarlarına sıfırlama prosedürleri yazıcı markasına göre değişir. Bu işlemin yazıcınızda doğru şekilde yürütülmesine ilişkin talimatlar için kullanım kılavuzunuza bakın.
Artık Eşleşmeyen Yazdırma Yönleri Yok
Bu rehber için bu kadar olmalı. Yazdırma sırasında yön tersine döndüğünde bunun esas olarak ayarlarınızdan kaynaklandığını, dolayısıyla sağlanan adımların ve çözümlerin artık yanlış yön almamanızı garanti edeceğini unutmayın. Başka endişeleriniz varsa aşağıdaki yorum bölümünde bize bildirin.
Son güncelleme tarihi: 30 Kasım 2023
Yukarıdaki makale Guiding Tech'i desteklemeye yardımcı olan bağlı kuruluş bağlantıları içerebilir. Ancak editoryal bütünlüğümüzü etkilemez. İçerik tarafsız ve özgün kalır.