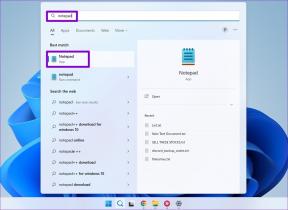Mac Wifi Bağlı Ama Çalışmıyorsa Düzeltmenin En İyi 5 Yolu
Çeşitli / / November 29, 2021
Bazen Mac'iniz bir Wi-Fi ağına bağlanabilir, ancak herhangi bir siteyi açamaz veya uygulamaları çalıştıramaz. Özellikle işi halletmek için otururken rahatsız edici olabilir. Benzer bir sorunla karşılaştık ve her seferinde farklı sorun giderme yöntemleri durumu kurtarmamıza yardımcı oldu. Mac Wi-Fi bağlı ancak çalışmıyor sorununu çözmeyi öğrenmek için okumaya devam edin.

Wi-Fi bağlı olmasına rağmen çalışmadığında kafa karıştırıcı olabilir. Wi-Fi, akıllı telefonunuz veya akıllı TV gibi diğer bağlı cihazlarda mükemmel bir şekilde çalıştığında daha da sorunlu hale gelir. Peki Mac'inizde neler oluyor? Sorunu çözmenin nedenini bulmaya çalışalım.
Ayrıca Guiding Tech'de
1. Wi-Fi'yi Unutun ve Yeniden Bağlayın
Gelişmiş sorun giderme yöntemlerine geçmeden önce bu basit numarayı deneyelim. unutmanız ve yeniden bağlamanız gerekir. Mac'te Wi-Fi ağı. Aşağıdaki adımları takip et.
Aşama 1: Menü çubuğundaki küçük Elma simgesine tıklayın.
Adım 2: Sistem Tercihleri menüsünü açın.
Aşama 3: Ağ menüsüne gidin.

4. Adım: Alttaki - simgesine tıklayın ve bağlı Wi-Fi ağını Mac'ten kaldırın.

Adım 5: Aynı Wi-Fi'ye Mac menü çubuğundan veya Kontrol Merkezi'nden bir parola ile bağlanabilirsiniz.
2. 5 GHz Wi-Fi Frekansına Bağlanın
Yeni macOS sürümü ile bazı kullanıcılar 2,4 GHz Wi-Fi frekansına bağlanmada zorluk yaşıyor. Yönlendiriciniz çift bantlı Wi-Fi frekansını destekliyorsa, 5 GHz Wi-Fi frekansını seçmelisiniz.
Geçiş yaparken evde veya ofiste diğer cihazları da 5 GHz Wi-Fi frekansına bağlamalısınız.
3. Mac'i yeniden başlatın
Bazen basit bir Mac yeniden başlatma, cihazdaki Wi-Fi bağlantısını gidermenize yardımcı olabilir. Menü çubuğundan Mac'i Yeniden Başlatabilirsiniz.

Tekrar Mac şifresi ekleyin ve Mac'teki aktif internet bağlantısını kontrol edin.
Ayrıca Guiding Tech'de
4. Wi-Fi için iCloud Özel Geçişini Devre Dışı Bırakın
macOS Monterey ile Apple, Mac'e iCloud Private Relay'i ekledi. iCloud+ aboneleri için mevcut olan iCloud Private Relay, Apple markalı bir sunucu aracılığıyla Mac'inizdeki internet trafiğini yeniden yönlendirir.
iCloud Private Relay şurada çalışır: Safari tarayıcısı ve Posta uygulaması. Apple hizmeti çalışmıyorsa, Mac'inizde internetle ilgili sorunlarla karşılaşabilirsiniz.
Mac'te iCloud Private Relay'i tamamen devre dışı bırakabilir veya bağlı Wi-Fi bağlantısı için kapatabilirsiniz. İşte yapmanız gerekenler.
Aşama 1: Command + Space tuşlarını kullanın ve Sistem Tercihlerini arayın.
Adım 2: Return tuşuna basın ve Sistem Tercihleri menüsünü açın.
Aşama 3: Ağ'a gidin.

4. Adım: Mevcut Wi-Fi bağlantınızı seçin ve bunun için iCloud Private Relay'i devre dışı bırakın.

Mac'inizi yeniden başlatın ve tekrar İnternet'e erişmeyi deneyin.
5. Tüm Wi-Fi Ayarlarını Kaldır
Bu hile bizim için harikalar yarattı. Bazı eski ağ dosyalarını sildik ve Wi-Fi, Mac'te yeniden çalışmaya başladı. Aşağıdaki adımları takip et.
Aşama 1: Menü çubuğundaki Wi-Fi simgesine tıklayın.
Adım 2: Mac'inizde Wi-Fi'yi devre dışı bırakın.
Aşama 3: Mac'te Finder menüsünü açın.
4. Adım: En üstteki Git'e tıklayın ve Klasöre Git'i seçin.

Adım 5: Aşağıdakini girin ve Git'i tıklayın.
/Library/Preferences/SystemConfiguration/

6. Adım: Finder'da düzinelerce ağ dosyası içeren bir pencere açacaktır.
Aşağıdaki dosyaları listeden belirleyin.
- com.apple.airport.preferences.plist
- com.apple.network.identification.plist
- com.apple.wifi.message-tracer.plist
- NetworkInterfaces.plist
- tercihler.plist
6. Adım: Bu dosyaları aynı menüden Çöp Kutusuna taşıyabilirsiniz. Önce seçili dosyaları kopyalayın ve Mac masaüstüne bırakın.

7. Adım: Oradan dosyaları Çöp Kutusuna taşıyın ve Çöp Kutusunu temizleyin.
Mac'inizi yeniden başlatın, sistem ilgili ağ dosyalarını Mac'inizde oluşturacaktır. Artık menü çubuğundaki Wi-Fi'ye gidebilir ve tekrar bağlayabilirsiniz. Wi-Fi şimdi çalışmalı ve internet hızlarını şuradan test edebilirsiniz: fast.com.
Ayrıca Guiding Tech'de
Mac'inizde İnternet Bağlantısını Çalıştırın
Wi-Fi ağına bağlı tüm cihazların internet hızlarıyla ilgili sorunları varsa, yönlendiriciyi kontrol etmeli ve aygıt yazılımını güncellemelisiniz. Sorunu çözmek için hangi numara işe yaradı? Bulgularınızı okuyucularımız için aşağıdaki yorumlar bölümünde paylaşın.