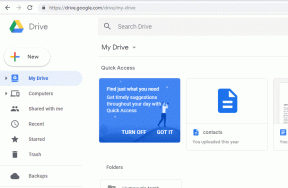Windows 11'de Çoklu Windows Nasıl Kullanılır
Çeşitli / / November 29, 2021
Windows 11, yeni bir soluk getiriyor yeni Başlat menüsü, varsayılan uygulamalarda yeni bir kat boya, yeni widget'lar, geliştirilmiş oyun oynama ve daha iyi çoklu görev. Özellikle çoklu görev cephesinde Microsoft, tüm deneyimi sıçrama ve sınırlarla geliştirdi. Windows 11, en yeni işletim sisteminde üstün çoklu görev için görev çubuğunda yeni bir sanal masaüstüne sahip ek pencereler sunar. Windows 11'de çoklu pencereleri şu şekilde kullanırsınız.

Devam etmeden ve Windows 11'de çoklu pencereleri kullanmadan önce, Ayarlar menüsünden ilgili seçenekleri etkinleştirdiğinizden emin olun.
Ayrıca Guiding Tech'de
Windows 11 Ayarlarından Snap Windows'u Etkinleştir
Varsayılan olarak, Pencereleri Yapış seçeneği Ayarlar menüsünden etkinleştirilir. Siz veya Windows işletim sistemi yanlışlıkla devre dışı bıraktıysanız, etkinleştirme zamanı gelmiştir.
Aşama 1: Windows 11'de Ayarlar menüsünü açın (Windows + I tuşlarını kullanın).
Adım 2: Sistem menüsüne gidin.
Aşama 3: Çoklu Görev'i seçin.

4. Adım: Çoklu Görev menüsünden Snap pencerelerini etkinleştirin.

Aşağı ok düğmesine dokunun ve Windows 11 çoklu görev için tüm seçeneklerin etkinleştirildiğinden emin olun. Bu işlevler, Windows 11'de sorunsuz bir çoklu görev deneyimi için gereklidir.

Bunları okuyabilir ve Windows 11 işletim sisteminde neden varsayılan olarak etkin olduklarını anlayabilirsiniz.
Ayrıca Guiding Tech'de
Windows 11'de Çoklu Windows kullanın
Microsoft, Windows 10 işletim sisteminde de çoklu pencereler sunar. Ancak genel uygulama, Windows 11'de kilometrelerce daha iyidir. İşte yapmanız gerekenler.
Windows'ta bir uygulama açın. Şimdi fare imlecini menü çubuğundaki Büyüt simgesinin üzerine getirin. Windows 11, çoklu pencere kullanma seçeneği sunacaktır. Onları tartışalım.
Uygulamalar Penceresini Yarıya Böl
Windows 11 işletim sisteminin mevcut pencereyi canlı önizleme ile nasıl böleceği konusunda iyi bir fikriniz olacak.

İlk seçenek, uygulama penceresini ikiye böler. Sol veya sağ tarafı seçebilir ve Windows 11, uygulamayı seçilen tarafa sabitler. Microsoft, diğer taraftan diğer arka plan uygulamalarını açmayı teklif eder.
Uygulamayı seçin ve Windows 11'de bölünmüş ekran stili ayarıyla gitmeye hazırsınız.
2:1 Düzenlemeyi Kullanın
Bu, Windows 11'de en çok kullanılan çoklu görev stillerimizden biridir. İkinci seçenek, kullanıcıların bir uygulamayı sağ tarafta 1/3 alanında ve ikincisini sol tarafta tutmasına olanak tanır.

Genellikle tercih edilen Microsoft Edge'i sol tarafta ve Microsoft OneNote'u küçük sağ pencerede tutarız.
Aynı Anda Üç Uygulama Penceresi Kullanın
İmleç işaretçisini büyütme düğmesinin üzerine getirin ve üç Windows 11 kullanmak için üçüncü seçeneği kullanın.

Mevcut uygulamayı sol yarıya taşıyın ve açılan pencerelerden çalışmaya devam etmek için istediğiniz uygulamayı seçin.
Ekranı Dört Bölüme Böl
Bu seçenek, Windows 11'i daha büyük bir ekranda kullananlar için idealdir. 13/14 inçlik bir dizüstü bilgisayarda Windows 11 kullanıyorsanız, onu kullanışlı bulamazsınız.

Çoklu görev önizlemesinden tahmin edebileceğiniz gibi, seçenek uygulama pencerelerini dört parçaya bölecektir. 27 ila 32 inçlik bir monitör gibi büyük bir masaüstünde Windows 11 kullanan kişiler bu kurulumu en faydalı bulacaktır.
Not: Çoklu pencereleri üç veya dört bölümde kullanmak, görünürlüğü ve netliği etkiler. Bu kurulumu yalnızca daha büyük bir ekranda kullanmanızı öneririz.
Windows 11'de Windows'u Yatay Olarak Böl
Kullanıcılar pencereleri yatay olarak da bölebilir. Bu, en çok Windows 11'i dikey ekran kurulumunda kullananlar için kullanışlıdır. Bu şekilde, uygulamaları dikey olarak bölerek fazla bir fayda elde edemezsiniz. Uygulamaları yatay olarak bölmeniz gerekir.

Ekranın üst yarısında bölmek istediğiniz uygulamayı açın. Windows + Yukarı ok tuşunu kullanın ve en üste sabitleyin. Uygulama pencerelerini alt yarıdan açabilirsiniz.
Alternatif olarak, imleç hareket edene kadar uygulama pencerelerini her iki tarafa da sürükleyip bırakabilirsiniz. Windows 11'de imleci bırakın, uygulamaları sabitleyin ve çoklu pencereleri kullanın.
Harici Monitörle Windows 11 Çoklu Görev
Bu daha bir başka Microsoft'un Windows 11 ile yaptığı iyileştirme. Yukarıda belirtilen çoklu görev seçeneklerini kullanarak bir masaüstünde çoklu pencereler kurduğunuzda, Windows 11 dizüstü bilgisayarını monitörden ayırdığınızda sistem bu uygulama konumlarını hatırlayacaktır.
Dizüstü bilgisayarı tekrar monitöre takar takmaz, tek bir tıklamayla aynı kurulumu kullanmaya geri dönebilirsiniz.
Ayrıca Guiding Tech'de
Windows 11'de Bir Profesyonel Gibi Çoklu Görev
Windows 11 çoklu görev kullanımı bir zevktir. Çoklu pencereleri kullanmak için Windows 11'de herhangi bir üçüncü taraf uygulamasına ihtiyacınız yoktur. Microsoft, en son işletim sisteminde çoklu pencereleri kullanmayı çok uygun hale getirdi. Windows 11'de nasıl kullanmayı planlıyorsunuz? Görüşlerinizi aşağıdaki yorumlarda paylaşın.