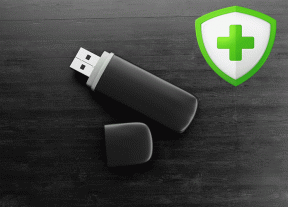Gizli Özelliği Düzelt seçeneği grileşti
Çeşitli / / November 28, 2021
Gizli Özelliği Düzelt seçeneği grileşti: Gizli Nitelik, Klasör veya Dosya Özellikleri altındaki bir onay kutusudur ve onay işaretlendiğinde dosyayı veya klasörü Windows Dosya Gezgini'nde görüntüleyin ve ayrıca arama altında görüntülenmez. Sonuçlar. Gizli Öznitelik, Microsoft Windows'ta bir güvenlik özelliği değildir, bunun yerine sisteminize ciddi şekilde zarar verebilecek dosyaların yanlışlıkla değiştirilmesini önlemek için sistem dosyalarını gizlemek için kullanılır.
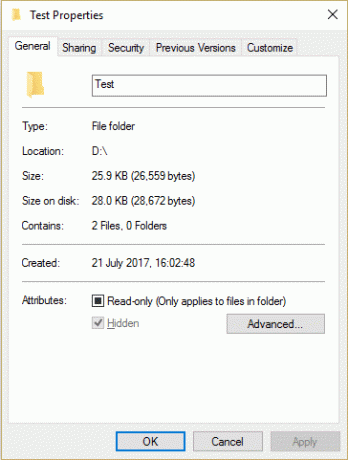
Bu gizli dosya veya klasörleri Dosya Gezgini'nde Klasör Seçeneği'ne giderek ve ardından "Gizli göster" seçeneğini işaretleyerek kolayca görüntüleyebilirsiniz. dosyalar, klasörler ve sürücüler." Ve belirli bir dosya veya klasörü gizlemek istiyorsanız, o dosya veya klasöre sağ tıklayın ve seçin. Özellikler. Şimdi, özellikler pencerelerinin altındaki Gizli özniteliği işaretleyin, ardından Uygula'yı ve ardından Tamam'ı tıklayın. Bu, dosyalarınızı veya klasörlerinizi yetkisiz erişimden gizler, ancak bazen bu gizli özellik onay kutusu özellikler penceresinde grileşir ve hiçbir dosya veya klasörü gizleyemezsiniz.
Gizli öznitelik seçeneği griyse, üst klasörü kolayca gizli olarak ayarlayabilirsiniz, ancak bu kalıcı bir düzeltme değildir. Bu nedenle, Windows 10'da gri olan Gizli Özniteliği Düzelt seçeneğini düzeltmek için aşağıda listelenen kılavuzu izleyin.
Gizli Özelliği Düzelt seçeneği grileşti
Emin ol bir geri yükleme noktası oluştur sadece bir şeyler ters giderse diye.
1. Windows Tuşu + X'e basın ve ardından Komut İstemi (Yönetici).
2. Aşağıdaki komutu cmd'ye yazın:
öznitelik -H -S "Klasör_Yolu" /S /D

Not: Yukarıdaki komut şu şekilde ayrılabilir:
nitelik: Dosyalara veya dizinlere atanan salt okunur, arşiv, sistem ve gizli öznitelikleri görüntüler, ayarlar veya kaldırır.
-H: Gizli dosya özniteliğini temizler.
-S: Sistem dosyası özniteliğini temizler.
/S: Geçerli dizindeki ve tüm alt dizinlerindeki eşleşen dosyalara özniteliği uygular.
/D: Özniteliği dizinlere uygular.
3. Ayrıca temizlemeniz gerekiyorsa salt okunur özellik sonra şu komutu yazın:
öznitelik -H -S -R "Klasör_Yolu" /S /D
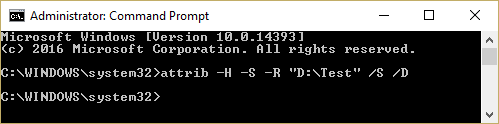
-R: Salt okunur dosya özniteliğini temizler.
4. Salt okunur özniteliği ve gizli özniteliği ayarlamak istiyorsanız, şu komutu izleyin:
özellik +H +S +R "Klasör_Yolu" /S /D
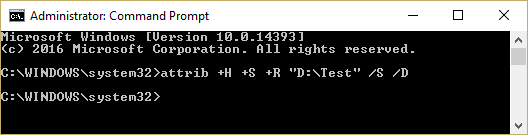
Not: Komutun dökümü aşağıdaki gibidir:
+H: Gizli dosya özniteliğini ayarlar.
+S: Sistem dosyası özniteliğini ayarlar.
+R: Salt okunur dosya özniteliğini ayarlar.
5. İsterseniz salt okunur ve gizli özniteliği temizle üzerinde harici hard disk sonra şu komutu yazın:
BEN:\ (Sizin harici sabit diskiniz olduğunu varsayarsak)
nitelik -H -S \*.* /S /D
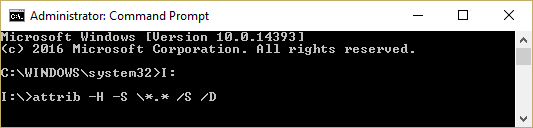
Not: Bu komutu Windows sürücünüzde çalıştırmayın, çünkü bu bir çakışmaya neden olur ve sistem kurulum dosyalarınıza zarar verir.
6.Değişiklikleri kaydetmek için bilgisayarınızı yeniden başlatın.
Sizin için önerilen:
- Görev Zamanlayıcı Hatasını Düzeltin Belirtilen bağımsız değişkenlerden biri veya daha fazlası geçerli değil
- Varsayılan Yazıcı Nasıl Değişiyor Sorunu Çözüyor
- Windows 10'da Web Kamerasının Çalışmamasını Düzeltin
- Windows Zamanını Düzelt hizmeti otomatik olarak başlamıyor
işte bu kadar başarılısın Gizli Özelliği Düzelt seçeneği grileşti ancak bu gönderiyle ilgili hala herhangi bir sorunuz varsa, bunları yorum bölümünde sormaktan çekinmeyin.