Виправте AirPods підключені, але без проблем зі звуком
Різне / / February 07, 2022

AirPods стали досить стандартними для всіх користувачів iPhone. Незважаючи на порівняно вищу вартість, iOS швидко адаптувалася до переходу з дротових на бездротові навушники. Його чудова якість, плавний звук та ергономічний дизайн безсумнівно, багато сприяли цьому переходу. Хоча AirPods є одними з найкращих бездротових навушників, доступних на ринку, як і будь-які інші електронних пристроїв, вони часто виходять з ладу, наприклад, підключені AirPods, але без звуку проблема. Отже, не викликаючи подальших затримок, давайте виправимо AirPods Pro підключені, але без проблем зі звуком.

Зміст
- Виправте AirPods або AirPods Pro підключені, але без проблем зі звуком
- Спосіб 1: зарядіть AirPods
- Спосіб 2. Повторно підключіть AirPods
- Спосіб 3. Видаліть усі інші пристрої Bluetooth
- Спосіб 4: Очистіть AirPods
- Спосіб 5. Налаштуйте баланс звуку
- Спосіб 6. Вимкніть автоматичне виявлення вуха
- Спосіб 7: Оновіть до останньої версії.
- Спосіб 8: скиньте AirPods і знову підключіть їх
- Спосіб 9. Зверніться до служби підтримки Apple
Виправте AirPods або AirPods Pro підключені, але без проблем зі звуком
Ось причини, чому мої AirPods підключені, але не видають звук:
- Низький заряд батареї – Причиною цього може бути недостатня зарядка акумулятора AirPods.
- Проблеми з підключенням Bluetooth – Є ймовірність, що звук відсутній через підключення Bluetooth. Тому повторне підключення AirPods має допомогти.
- Неправильні конфігурації на підключеному пристрої – також може призвести до таких проблем.
- Якщо все інше не вдасться, Скиньте свої AirPods або AirPods Pro для вирішення будь-яких проблем, пов’язаних із цим.
Спосіб 1: зарядіть AirPods
Ми часто не усвідомлюємо, що використовуємо AirPods протягом досить тривалого часу. Незважаючи на тривалий термін служби акумулятора, настане момент, коли ваші AirPods закінчаться. Це одне з найпростіших пояснень підключених AirPods Pro, але без проблем зі звуком.
- Якщо ви використовуєте їх з iPhone або iPad, то просто покладіть їх назад у футляр і знову відкрийте кришку. Тепер ви зможете побачити на екрані спливаюче вікно, яке відображає відсоток заряду акумулятора як Air Pods, так і зарядного футляра.
- Інший варіант - використовувати Віджет акумулятора до перевірте відсоток заряду акумулятора AirPods.
- Якщо ви використовуєте a МАК, потім ви можете натиснути на Bluetooth і наведіть вказівник миші на AirPods. Він покаже відсоток заряду акумулятора для кожного AirPod і футляра окремо.
Примітка: Пам'ятайте, що відсоток акумулятора від корпусу буде видно лише тоді, коли принаймні один AirPod знаходиться всередині футляра.

Якщо ви дізнаєтеся, що батареї розрядилися (нижче 10%), то спершу зарядіть їх. Переконайтеся, що футляр також заряджений. Тепер спробуйте ще раз і подивіться, чи проблема вирішена чи ні.
Читайте також: Виправте проблему з не зарядкою AirPods
Спосіб 2. Повторно підключіть AirPods
Перш ніж переходити до більш складних рішень, спробуйте від’єднати та знову під’єднати AirPods наступним чином:
1. На пристрої iOS натисніть на Налаштування > Bluetooth.
2. Натисніть на AirPods, які пов’язані. напр. AirPods Pro.

3. Тепер виберіть Забудьте про цей пристрій опцію і торкніться підтвердити. Тепер ваші AirPods буде відключено від вашого пристрою.
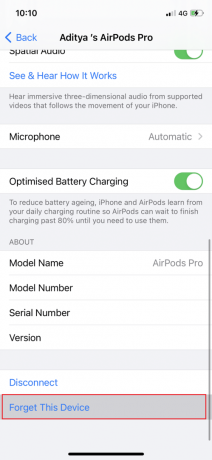
4. Візьміть обидві навушники AirPods і вставте їх у Бездротовий футляр. Піднесіть футляр до свого пристрою, щоб він дістався визнаний.
5. На екрані з'явиться анімація. Торкніться Підключити щоб повторно підключити AirPods до пристрою.
Якщо AirPods не працюють навіть після повторного підключення, спробуйте інші рішення, зазначені в цьому списку.
Спосіб 3. Видаліть усі інші пристрої Bluetooth

Іноді навушники AirPods підключені, але проблеми зі звуком відсутні через конфлікти підключення з інших пристроїв Bluetooth. Наприклад, ваш телефон може бути підключений до динаміка Amazon Echo або Google Home, і, таким чином, ви не отримуєте аудіо вихід на AirPods.
- Не забудьте вимкнути інші пристрої Bluetooth і від'єднати / видалити ці пристрої з налаштувань Bluetooth на вашому телефоні.
- Крім того, ви повинні бути в межах 10 метрів вашого телефону, інакше ваші AirPods не працюватимуть.
- У деяких випадках інші пристрої, як Мікрохвильова піч, бездротові телефони, Wi-Fi, бездротові камери тощо, в кінцевому підсумку використовують частоту, дуже близьку до тієї, яку використовують AirPods. Це також може спричинити конфлікти та призвести до несправності AirPods.
Читайте також:Виправлено навушники AirPods, які грають лише в одному вусі
Спосіб 4: Очистіть AirPods
Це може здатися зайвим, але ви будете здивовані, скільки разів аудіовихід блокується фізичними перешкодами, такими як бруд і пил.
- Використовуйте лише a м'яка тканина з мікрофібри щоб очистити простір між бездротовим футляром і AirPods.
- Не використовуйте a жорстка щітка. Для вузьких просторів можна використовувати a тонка кисть щоб видалити бруд.
- Ніколи не дозволяйте рідина контактувати з вашими навушниками, а також бездротовим футляром.
- Обов’язково очистіть хвостик навушників за допомогою a м'який наконечник Q.
- Також переконайтеся, що внутрішня частина зарядного футляра чистий, щоб уникнути проблем із зарядкою.
Спосіб 5. Налаштуйте баланс звуку
AirPods дозволяють керувати аудіовиходами кожного AirPod окремо. За допомогою повзунка ви можете зробити звук лівого AirPod гучнішим за правий або навпаки. Однак, якщо баланс звуку насправді не збалансований, а повзунок має бути посередині, це може призвести до підключення AirPods, але без проблем зі звуком.
Варіант 1: для пристроїв iOS
1. Йти до Налаштування і виберіть Генеральний.

2. Торкніться опції під назвою Доступність.
3. Тут ви побачите а перемикач з Л і Р Це означає ваш ліве вухо і праве вухо.
4. Переконайтеся, що повзунок знаходиться в Центр щоб звук відтворювався однаково в обох навушниках.

5. Перевірте Моно-аудіо опцію та переключіть її Вимкнено, якщо ввімкнено.
Варіант 2: для пристроїв MacOS
1. Підключіть свої AirPods на свій MacBook і помістіть принаймні один AirPod у вухо.
2. Натисніть на Bluetooth варіант. Наведіть вказівник миші на наконечник стрілки біля Назва пристрою AirPod.
3. Далі натисніть на Налаштування звуку варіант.
4. Тут виберіть Вихід вкладку та натисніть на свою AirPods.

5. Тепер налаштуйте аудіо Баланс Повзунок, щоб переконатися, що він знаходиться точно посередині, як показано вище.
Читайте також:Виправте один AirPod гучніше за інший
Спосіб 6. Вимкніть автоматичне виявлення вуха
Однією з цікавих особливостей AirPods є те, що вони можуть розпізнавати, коли ви вставляєте їх у вуха. Однак ця функція іноді не працює належним чином, і, як наслідок, навіть коли ваші AirPods підключені та розміщені у вухах, ви не чуєте жодного звуку. Багато користувачів iPhone знайшли просте рішення для цього, а саме вимкнути функцію автоматичного виявлення вух.
1. Натисніть на Налаштування меню та виберіть Bluetooth.
2. Перед AirPods, торкніться (інформація) i значок.

3. Нарешті, поверніть вимкнути для Автоматичне виявлення вуха, як показано нижче.

Спосіб 7: Оновіть до останньої версії
Новіша версія будь-якого програмного забезпечення або операційної системи допомагає позбутися від помилок пристрою та пошкодженого мікропрограмного забезпечення. Якщо ви використовуєте старішу версію операційної системи на своєму пристрої, ви можете зіткнутися з підключеними AirPods або AirPods Pro, але без звукової помилки.
Примітка: Не переривайте процес встановлення.
Просто від’єднайте AirPods від пристрою, а потім виконайте наведені дії.
Варіант 1. Оновіть iOS
1. Йти до Налаштування > Генеральний як показано.

2. Торкніться Оновлення програмного забезпечення.
3А. Якщо оновлення доступні, натисніть на Встановити.
3B Інакше, iOS оновлена відобразиться повідомлення.

4. Після того, як нове програмне забезпечення було завантажено та встановлено, підключитиваші AirPods знову.
Примітка: Програмне забезпечення AirPods оновиться автоматично після повторного підключення.
Варіант 2. Оновіть macOS
1. Відкрийте Яблучне меню і виберіть Системні налаштування як показано.

2. Потім натисніть на Оновлення програмного забезпечення.

3. Нарешті, якщо доступне оновлення, натисніть на Оновити зараз кнопку, як показано нижче.

4. Знову підключіть AirPods і насолоджуйтеся слуханням музики.
Спосіб 8: скиньте AirPods і знову підключіть їх
Якщо жоден із перерахованих вище методів не працює, спробуйте очистити планку, щоб почати з початкової. Вам потрібно видалити AirPods зі списку підключених пристроїв, скинути настроювання AirPods, а потім спробувати з’єднати їх знову. Прочитайте наш докладний посібник Як скинути налаштування AirPods і AirPods Pro робити так.
Спосіб 9: Зв’яжіться зі службою підтримки Apple
Якщо ви все ще не чуєте жодного звуку зі своїх AirPods, то, на жаль, ваш iPhone/Mac або AirPods не працюють належним чином. Щоб точно визначити, який пристрій винен,
- підключіть AirPods до іншого телефону або комп’ютера. Якщо він працює належним чином, то проблема полягає у вашому телефоні. Ви можете розглянути скидання налаштувань телефону в цьому випадку до заводських налаштувань.
- підключити інші пристрої Bluetooth до телефону. Якщо вони працюють добре, то AirPods можуть бути пошкоджені.
Краще звертатись Підтримка Apple або відвідати Apple Care. Залежно від ступеня пошкодження ви можете мати право на обслуговування або заміну продукту.
Рекомендовано:
- Виправте проблему, коли Discord не виявляє мікрофон
- Виправити відключення AirPods від iPhone
- Як перевірити статус гарантії Apple
- Як виправити, що мікрофон не працює на Mac
На цьому ми підійшли до кінця цієї статті. Ми сподіваємося, що ви могли б виправити під’єднання AirPods або AirPods Pro, але проблем зі звуком немає. Повідомте нам, яку тему ви хочете, щоб ми дослідили наступну.



