Як увімкнути або вимкнути Microsoft Teams Push to Talk
Різне / / February 09, 2022

Якщо ви берете участь у відеоконференції або дзвінку, кожен має свою чергу виступати. Отже, ви повинні вмикати звук під час розмови і вимкнути його, коли ви слухаєте. Іноді ви можете не вимкнути мікрофон після розмови. Було б неприємно, якби людині не вдалося вимкнути звук, і ви могли б почути її фонові звуки. Щоб уникнути цього, ви можете дозволити Microsoft Teams натискати та говорити, щоб інші не відчували роздратування лише тому, що ви забули вимкнути звук. Ця стаття допоможе вам увімкнути функцію Walkie Talkie Microsoft Teams. Тож продовжуйте читати!
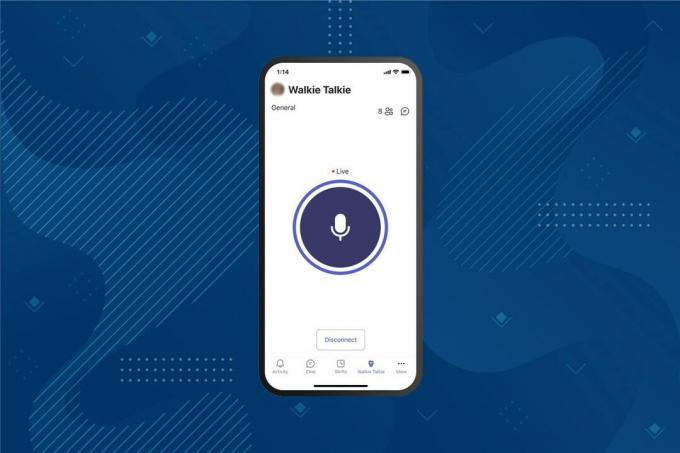
Зміст
- Як увімкнути або вимкнути Microsoft Teams Push to Talk
- Як використовувати функцію Push to Talk на Android
- Порада професіонала: як використовувати середню кнопку миші, щоб вимкнути або ввімкнути мікрофон
Як увімкнути або вимкнути Microsoft Teams Push to Talk
Після того, як модель роботи та середовище нещодавно змінилися, люди використовують різні програми для обміну повідомленнями для спілкування з колегами. Microsoft Teams пропонує функцію «Натисни і говори». Microsoft Teams представила цю функцію для мобільних пристроїв у 2020 році, а тепер ця функція доступна і на настільних комп’ютерах. Після ввімкнення цієї функції;
- Вам не потрібно вручну вимикати чи вмикати мікрофон під час відеодзвінка.
- Ваш мікрофон вмикається, коли ви натискаєте кнопку, і вимикається, коли ви відпускаєте цю кнопку. Це відомо як Microsoft Teams Рація.
- Вкладку Walkie Talkie додано до мобільного додатка Teams. Це дозволяє роботодавцю перетворити пристрій Android або iPhone на рацію.
- Ви можете спілкуватися за допомогою цієї функції через стільникову мережу або Wi-Fi, незалежно від географічної відстані.
Нижче наведено кроки, щоб увімкнути функцію «Натисни і говори» Microsoft Teams
Примітка: Не всі можуть увімкнути цю функцію в Teams. Тільки адміністратор організації може ввімкнути функцію рації Microsoft Teams
1. Увійти твоєму акаунт Майкрософт в Центр адміністрування Microsoft Teams.
Примітка: Щоб програма стала доступною, знадобиться 48 годин.

2. Натисніть Програми для команд на лівій панелі.
3. Потім виберіть Політики налаштування у підменю.
4. Виберіть варіант Глобально (за умовчанням в масштабі всієї організації) щоб увімкнути функцію "Натисни і говори" для всіх співробітників організації.
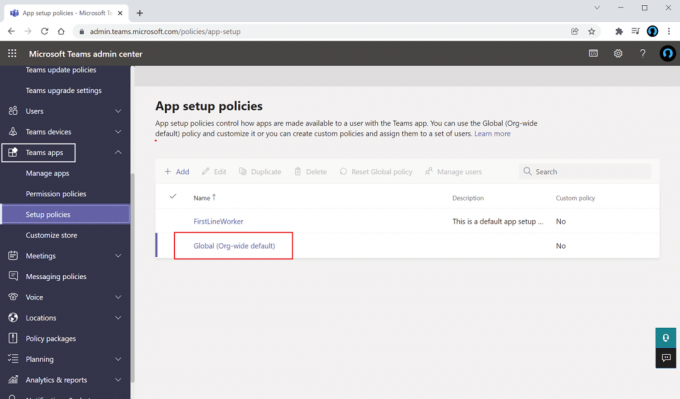
5. Тоді, увімкнути варіант Дозволити закріплення користувачам.
6. Натисніть Додайте програми під Закріплені програми.
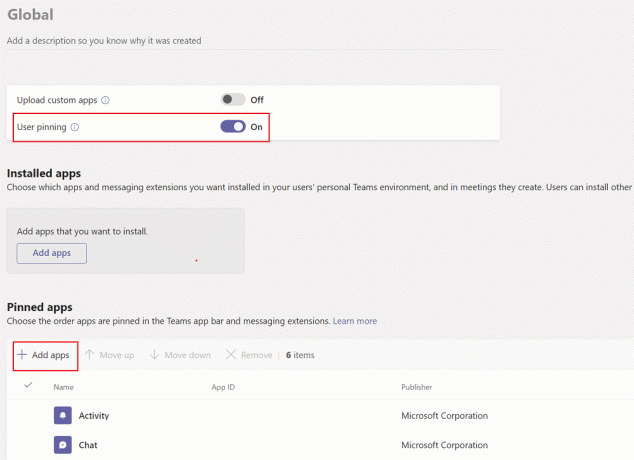
7. Тип Рація в рядок пошуку на правій панелі.
8. Натисніть Додати щоб додати його до закріплених програм.
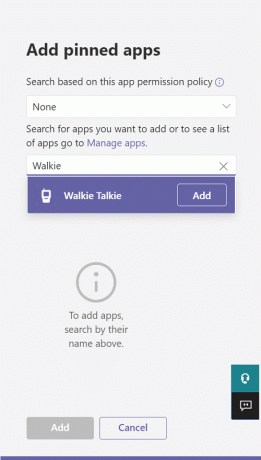
9. Знову натисніть Додати у нижній правій панелі.
10. Натисніть Зберегти.
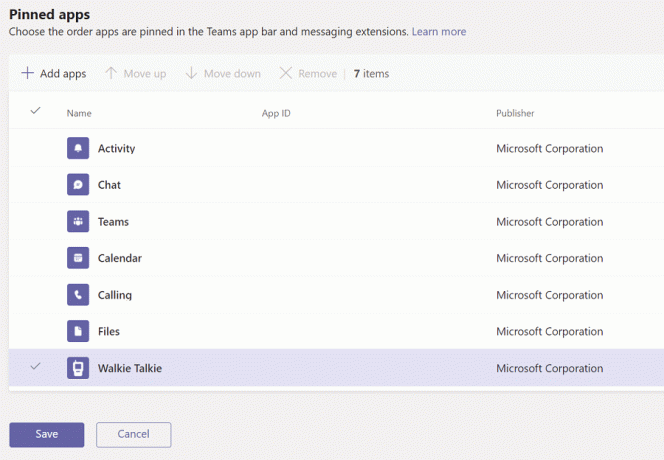
Читайте також:Як отримати доступ до входу в Центр адміністрування Microsoft Teams
Як використовувати функцію Push to Talk на Android
Після того, як ваша організація ввімкнула цю функцію «Натисни і говори» у Microsoft Teams, ви зможете використовувати її у своїй мобільній програмі. Виконайте наведені нижче інструкції, щоб використовувати рацію Microsoft Teams на своєму мобільному.
1. відчинено Microsoft Teams на вашому пристрої.
2. Тепер натисніть на Додаток Walkie Talkie на дні.

Примітка: Якщо його немає, натисніть Більше знайти Рація.
3. Торкніться канал щоб вибрати канал, у якому ви хочете використовувати рацію.
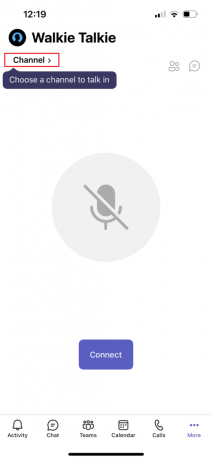
4. Ви можете побачити всіх підключених членів Walkie Talkie. Торкніться Підключити.

5. Натисніть і утримуйте символ мікрофона щоб увімкнути звук і говорити.
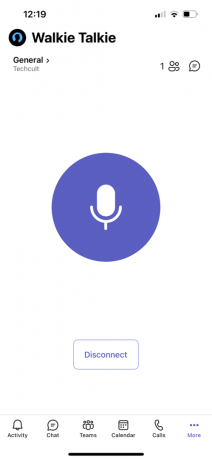
6. Відпустіть палець від екрана, коли промовите.
Читайте також:Як використовувати секретні смайли Microsoft Teams
Порада професіонала: як використовувати середню кнопку миші, щоб вимкнути або ввімкнути мікрофон
Ви можете натиснути Клавіші Ctrl + Shift + M одночасно вимкнути й увімкнути мікрофон під час дзвінків. Однак це не вмикає функцію рації Microsoft Teams. Хоча Microsoft Teams не представила функцію push to talk для настільної версії, анонімний користувач опублікував сценарій на форумі Microsoft Communities, щоб використовувати цю функцію. Ви можете використовувати сценарій AutoHotKey, щоб увімкнути функцію Walkie Talkie Microsoft Teams. Виконайте наведені нижче дії.
1. Встановіть і бігти в AutoHotKey програмне забезпечення.
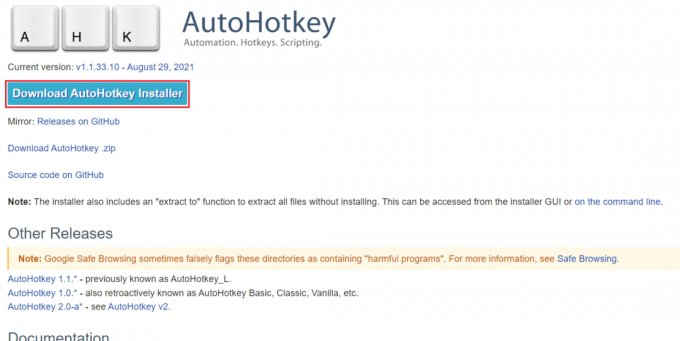
2. Тепер клацніть правою кнопкою миші на Робочий стіл і виберіть Новий.

3. Виберіть Текстовий документ.
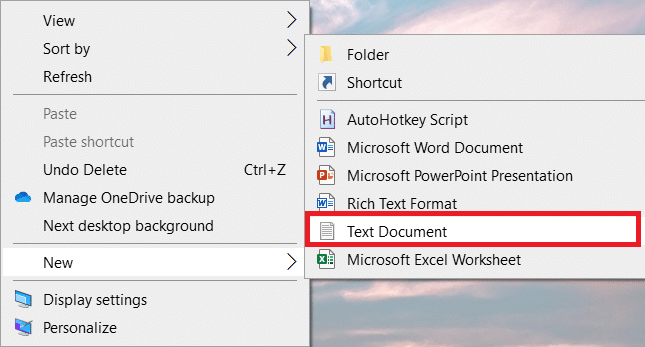
4. Відкрийте документ і вставте наступний сценарій у файл.
setKeyDelay, 50, 50setMouseDelay, 50$~MButton::Надіслати, ^+{M}while (getKeyState(“MButton”, “P”)){спати, 100}Надіслати, ^+{M}повернутися
Примітка: У цьому скрипті ви можете замінити Кнопка MB з LКнопка для лівої кнопки і RButton для правої кнопки миші.

5. Натисніть на Файл а потім виберіть Зберегти як.
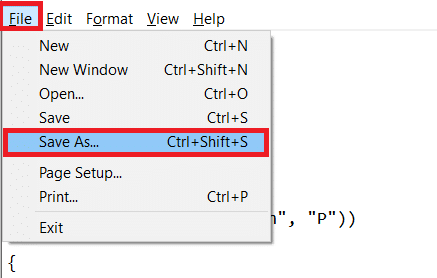
6. Збережіть файл за допомогою .ahk розширення та введіть як Усі файли.
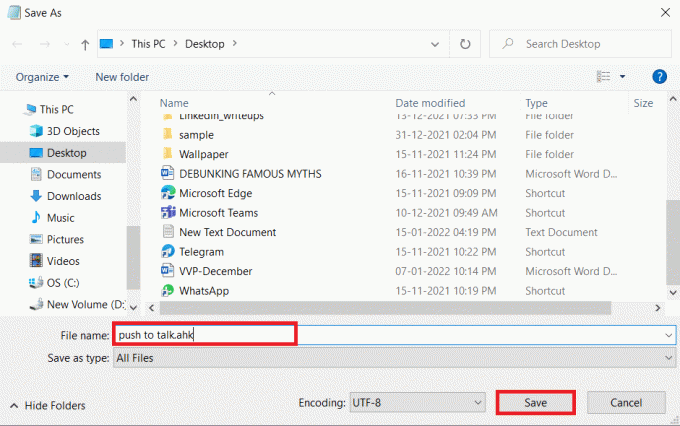
7. Перейдіть до місця, де збережено файл. Клацніть правою кнопкою миші файл і виберіть Запустити скрипт.
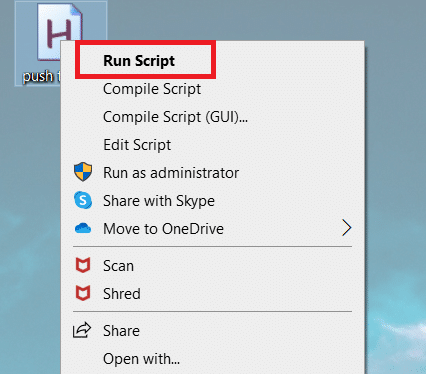
Тепер ви можете використовувати середню кнопку на миші, щоб вимкнути та ввімкнути мікрофон під час дзвінків із Microsoft Teams.
Часті запитання (FAQ)
Q1. Чи можу я розмовляти через навушники під час використання рації Microsoft Teams?
Відповідь Так, для розмови можна використовувати дротові та бездротові гарнітури Рація. Однак для кращого досвіду завжди рекомендується використовувати відповідні навушники.
Q2. Які необхідні оптимальні умови для оптимального досвіду?
Відповідь Необхідні умови мережі затримка (RTT) має бути менше 300 мс, тремтіння має бути менше 30 мс, і втрата пакетів має бути менше ніж 1%.
Q3. Чи можу я переглядати файли в автономному режимі в Microsoft Teams?
Відповідь Так, ви можете переглядати раніше переглянуті файли в автономному режимі. Ця функція доступна для Android. Натисніть на три крапки поруч із файлом і виберіть Зробити доступним офлайн. Файли, для яких ви ввімкнули цей параметр, можна переглядати в автономному режимі.
Q4. Чи можу я інтегрувати сторонні програми в Microsoft Teams?
Відповідь Так, ви можете інтегрувати програми сторонніх розробників у Microsoft Teams, щоб розширити функціональність. Деякі з програм: Zendesk, Asana, Polly, Smartsheet і Zoom.ai
Рекомендовано:
- Виправлення системи процесів не відповідає на Android
- Виправити Google Chrome не оновлюється
- Як створити ярлики на робочому столі в Windows 11
- Виправити Discord не виявляє мікрофон
Сподіваємося, що ця стаття про те, як увімкнути або вимкнути Функція «Натисни і говори» Microsoft Teams це дуже корисно в сучасному сценарії роботи з дому. Ми хотіли б почути ваші пропозиції та відгуки щодо цієї статті, тому ви можете зв’язатися з нами в розділі коментарів нижче.

![[ВИРІШЕНО] GWXUX перестав працювати](/f/aad44996240b9dfc29b2bad4efe2bfac.png?width=288&height=384)

