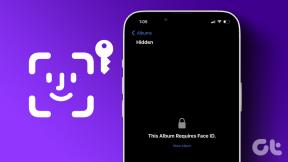Дуже корисні комбінації клавіш для Mac
Різне / / February 10, 2022
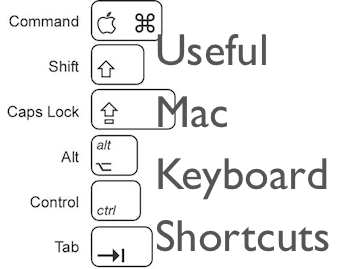
З мого досвіду, кожен, у кого є Mac, любить його за його простоту, плинність і за те, як мало проблем вони викликають. Однак багато власників Mac приємно здивовані, виявивши, що їхні комп’ютери Mac можуть бути ще доступнішими та простішими у використанні, використовуючи
Гарячі клавіши
.
Звичайно, їх існує незліченна кількість, але я вважаю, що є невелика група комбінацій клавіш, які з часом виявилися для мене важливими.
Отже, без зайвих розмов, дозвольте мені поділитися з вами деякими з найважливіших комбінацій клавіш, про які я знаю.
1. Миттєво вимкніть свій Mac
Ця комбінація клавіш, хоча й проста, надзвичайно корисна для швидкого вимкнення вашого Mac. Це допомагає уникнути всіх клацань і натискань клавіш, а також повільного таймера, до якого повертається зворотний відлік закрити коли ви робите це вручну, клацнувши меню Apple, а потім вибравши Закрити.

Щоб негайно вимкнути Mac, натисніть:
Control + Option + Command + Eject
2. Швидкий доступ до деяких з найважливіших папок на вашому Mac
Шукаєте програму? Не пам’ятаєте назву тієї зручної утиліти на своєму Mac, якою ви використовували деякий час тому?
Або, можливо, ви пам’ятаєте все це і натомість хочете отримати швидший доступ до папки на робочому столі?
Так само, як мем «для цього є програма» стосується програм, у цьому випадку також є сполучення клавіш для кожного з них чи хочете ви мати швидкий доступ до папки «Програми», папки «Утиліти» чи папки «Робочий стіл» на вашому комп’ютері Мак.
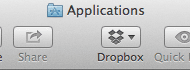

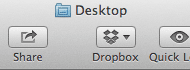
У всіх випадках потрібно натискати Command + Shift + A/U/D, де A, U і D означають папки, про які вже згадувалося вище.
3. Швидко примусово закрити програми
Є кілька випадків, коли програма на вашому Mac може взагалі перестати відповідати, що б ви не робили. У цих випадках, використовуючи Примусово вийти опція змусить програму закрити і вирішити проблему. Однак більшість людей отримує доступ до цієї опції, клацнувши меню Apple, а потім вибравши Примусово вийти… і, нарешті, вибираючи програму, яка зависла, із наявних у списку.

Використовуючи це сполучення клавіш:
Option + Shift + Command + Esc
Ви зможете заощадити час, змусивши програму, яка створює проблеми, негайно закрити.
4. Збільшуйте та зменшуйте масштаб дисплея вашого Mac
Це швидко: коли ви хочете краще роздивитися будь-яку частину екрана свого Mac, просто прокрутіть мишу вгору, одночасно утримуючи кнопку Ctrl ключ.
Якщо ви використовуєте MacBook, просто замініть його миша прокручує двома пальцями вгору по трекпаду.
5. Основні знімки екрана на вашому Mac
Ці ярлики є одними з найкорисніших, які ви знайдете на своєму Mac. У моєму випадку, оскільки я працюю з скріншоти кожен день вони безцінні. Однак, навіть якщо ви користуєтеся ними час від часу, ви виявите, що вони надзвичайно зручні та економлять час.
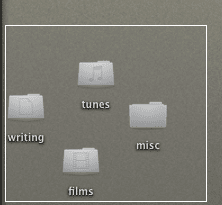
Ось підсумок моїх улюблених скріншотів комбінацій клавіш:
- Повноекранний: Command+Shift+3
- Повний екран скопійовано в буфер обміну: Command+Shift+Ctrl+3
- Вибір: Command+Shift+4
- Вибір з центру: Command+Shift+4+Option
- Виділення скопійовано в буфер обміну: Command+Shift+Ctrl+4
- Вибір вікна: Command+Shift+4+ Пробіл
Ось так. Сподіваюся, ви знайдете деякі з них корисними і, можливо, навіть знайдете тут кілька основних комбінацій клавіш. І якщо у вас є неймовірно корисне сполучення клавіш для Mac, яке ми пропустили, повідомте нам про це в коментарях!
Востаннє оновлено 03 лютого 2022 року
Наведена вище стаття може містити партнерські посилання, які допомагають підтримувати Guiding Tech. Однак це не впливає на нашу редакційну чесність. Зміст залишається неупередженим та автентичним.