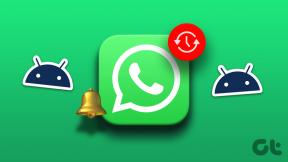Витягніть зображення з документів за допомогою майстра вилучення зображень Office
Різне / / February 16, 2022
Вставлення малюнків у документи — досить проста робота (принаймні, для документів Office). Але коли справа доходить до вилучення цих зображень і їх окремого збереження на жорсткому диску, все стає складніше. Вилучення тексту з документів які містять зображення, не так вже й складно багато інструментів OCR допомогти вам це зробити. Але зробити це навпаки, здається, непросто.
Існує ручний спосіб копіювання кожного з них у буфер обміну та збереження за допомогою редакторів зображень. Але впевнені, що має бути спосіб обійти цю ручну роботу, чи не так? Так, звичайно, є.
Більшість з нас знає про WinZip/WinRar трюк архівування файли зображень із документів. Однак це не працює для всіх видів документів, і нетехнічний хлопець точно захоче чогось простішого. Отже, ось наша розробка Майстер вилучення зображень Office, простий і потужний інструмент Windows для вилучення зображень майже з усіх видів документів.
Використання майстра вилучення зображень Office
Залежно від ваших вимог ви можете завантажити інструмент і встановити його або отримати його копію
портативна версія. Коли ви запустите програму, вам буде показано a Ласкаво просимо вікно. Ви можете пропустити це та натиснути на Далі кнопку.
Наступне вікно попросить вас переглянути джерело документ і виберіть Вихідна папка. Якщо ви хочете створити нову папку у вибраному місці, ви можете поставити галочку Створіть тут папку. Натисніть на Далі коли ви в порядку з тим, що ви вибрали.

Якщо у вас є кілька вхідних файлів, ви можете перейти до Пакетний режим натиснувши прапорець поруч із текстом, що читається таким же.
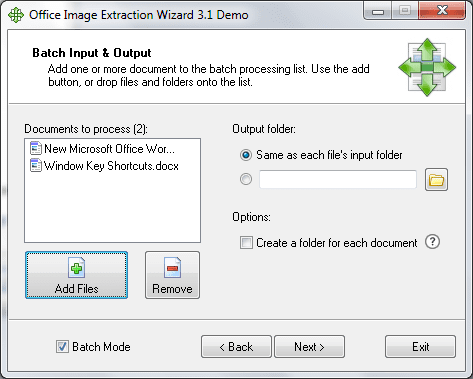
Сюди можна додати будь-яку кількість файлів або навіть видалити додані зі списку. Крім того, у вас є можливість вибрати власну вихідну папку, створити нові для кожного файлу або залишитися з місцем походження.
Натисніть на Далі після того, як зробили свій вибір. В якості відправної точки з’явиться вікно підтвердження. Натисніть на Почніть а також перевірити Пропускайте цю сторінку в майбутньому щоб наступного разу перейти на цей додатковий крок.
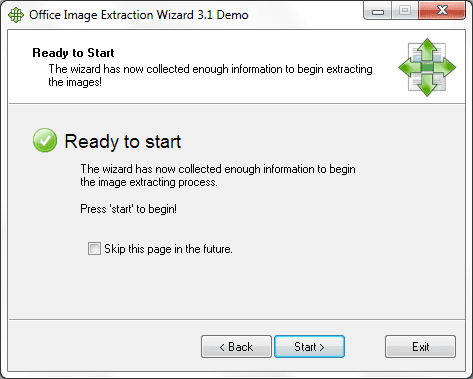
Залежно від розміру файлу (файлів) і кількості зображень, які потрібно витягти, процес може зайняти деякий час. Після завершення ви можете Закрити вікно або натисніть посилання, щоб відкрити цільову папку.
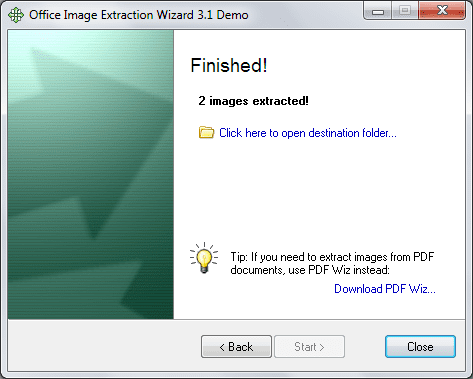
Підтримувані формати файлів
Ось список файлів і форматів, які підтримує цей дивовижний інструмент: -
- Word (.doc | .dot | .docx | .docm | .dotm | .dotx)
- PowerPoint (.ppt | .pot | .pps | ( .pptx | .ppsm | .potm | .potx | .pptm | .ppsx | .sldm)
- Excel (.xlsx | .xlsm | .xltm | .xltx)
- Інші (.odt | .ott | .odp | .otp | .ods | .ots | .odg | .otg | .sxw | .stw | .sxi | .sti | .sxc | .stc | .pages | .template | .numbers | .epub | .fb2 | .cbz)
- Для PDF у них є інший інструмент, який називається Майстер вилучення зображень PDF.
Висновок
Інструмент потенційно бездоганний у витягуванні зображень і полегшенні вашого завдання в цьому рядку. Тепер ви можете покінчити з усіма цими ручними зусиллями. І стежте за нашими публікаціями, якщо ви хочете навчитися трюку WinZip/WinRar, про який ми згадували на початку. Ми розглянемо це дуже скоро.
Востаннє оновлено 03 лютого 2022 року
Наведена вище стаття може містити партнерські посилання, які допомагають підтримувати Guiding Tech. Однак це не впливає на нашу редакційну чесність. Зміст залишається неупередженим та автентичним.