Як використовувати Smart Guide в Microsoft PowerPoint 2013
Різне / / February 16, 2022
Якщо ви робите презентації, щоб справити враження на своїх колег або начальника (або обох), то дуже важливо зробити все правильно. Ні, ідеально. У цьому прагненні до досконалості є чудовий варіант в Microsoft PowerPoint це допоможе вам справити велике враження. Давайте досліджуємо Smart Guide.
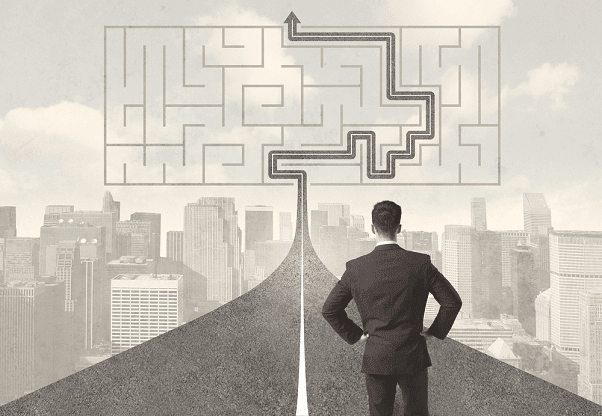
Як це працює
Коли ви граєте з предметами (наприклад кругові діаграми тощо), іноді важко вирівняти речі в одному файлі PPT. Якщо у вас є кілька таких об’єктів, і ви хочете ідеально вирівняти їх, функція Smart Guide може стати вашим порятунком.
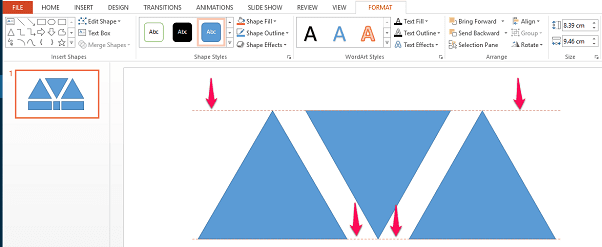
Просто перетягніть об’єкт і наблизьте його до іншого об’єкта, і ви побачите червоні пунктирні лінії, які діють як напрямні, щоб підказати вам, куди потрібно розмістити об’єкт. Як тільки ви їх побачите, ви зможете відповідно вирівняти свої об’єкти.
Досконалість позиціонування
Якщо у вашому PPT вже є два об’єкти, і ви хочете вставити ще один, але переконайтеся, що новий об’єкт рівновіддалений від обох; використовуйте Smart Guide. За замовчуванням Smart Guide автоматично визначить новий об’єкт, який вставляється, і покаже невеликі стрілки, які вказують на те, що він ідеально відцентрований.
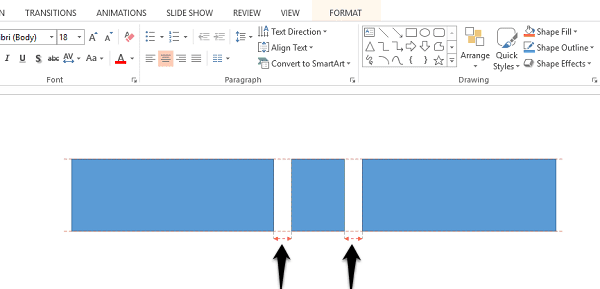
Поки ви не побачите цієї стрілки, продовжуйте тонко коригувати новий об’єкт. Це працює не тільки з вашою мишею, але якщо у вас є сенсорний пристрій, це також добре працює з цим. Раніше це було дуже важко зробити в попередніх версіях, тепер це питання перетягування та очікування Smart Guide, щоб допомогти вам.
Ярлики та інші функції
Звичайно, є й інші способи ідеального вирівнювання об’єктів у PowerPoint. Як і сітка це в основному викладе гарний ряд квадратів для вас. Ви можете використовувати це як ваш провідний параметр. Вдаряння Зміна ключ одночасно з F9 надасть вам прямий доступ до нього.
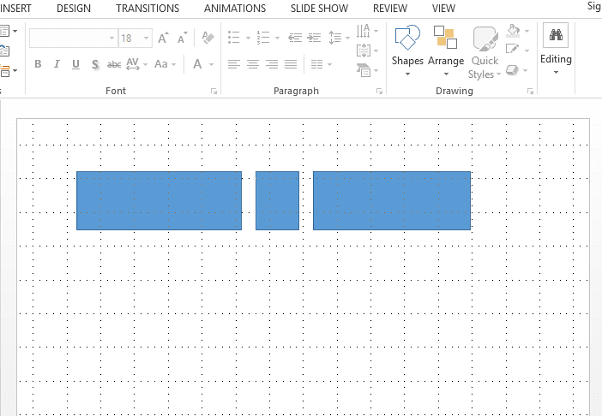
Ви також можете використовувати ці лінії сітки, щоб точно побачити, скільки місця і де у вашій презентації розташовані ваші об’єкти. Лінії сітки не можуть замінити функцію вирівнювання Smart Guide, але вони досить близькі. Розумне використання їх полягає в тому, щоб переконатися, що створений вами об’єкт є ідеальним квадратом чи ні.
Інший крута комбінація клавіш це клавіша зі стрілкою для переміщення об’єктів. Наприклад, я хочу перемістити свій нещодавно створений ідеальний квадрат через PPT, я можу просто утримувати клавішу зі стрілкою вправо, щоб перенести його туди (як показано на GIF вище). У попередніх версіях MS Office цей простий крок займав багато часу. Вже ні.
Використання клавіші зі стрілкою також гарантує, що об’єкт буде рухатися по прямій лінії, що не завжди відбувається при перетягуванні за допомогою миші.
Прив’язка до сітки
Круто нова функція MS Office 2013 була можливість плавно змінювати розміри будь-якого об'єкта. У старих версіях він змінювався щохвилини, залежно від розмірів сітки. Ви все ще можете отримати його назад, якщо хочете. Все, що вам потрібно зробити, це перейти до ПЕРЕГЛЯД а потім перейдіть до Налаштування сітки прямо під Примітками та у вікні, що відкриється Прив’язуйте об’єкти до сітки перевіряється.
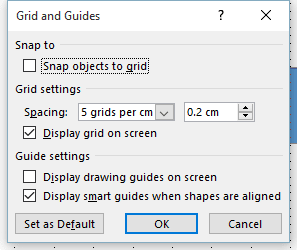
Тут ви помітите дуже невелику різницю, але вона, безсумнівно, є. Відсутність плинності, можливо, більше відчувається на пристроях із сенсорним екраном, ніж на звичайних настільних комп’ютерах і ноутбуках.
Занадто розумний для вас? У тому самому полі, показаному вище, ви можете зняти прапорець із параметра розумного посібника, якщо вважаєте його занадто розумним для вашого смаку. Але дуже раджу проти роблячи це.
Отримайте розум
Як кажуть – працюйте розумно, а не важко. Сподіваюся, я зміг щось зробити для вас підвищити свою продуктивність за допомогою MS PowerPoint. Якщо у вас виникли сумніви, залиште їх на нашому форумі.
Востаннє оновлено 2 лютого 2022 року
Наведена вище стаття може містити партнерські посилання, які допомагають підтримувати Guiding Tech. Однак це не впливає на нашу редакційну чесність. Зміст залишається неупередженим та автентичним.


