Wi-Fi не має дійсної помилки конфігурації IP? 10 способів виправити це!
Різне / / November 28, 2021
Помилка конфігурації IP-адреси WiFi не відповідає дійсності через невідповідність конфігурації IP-адреси. Динамічна конфігурація IP уже ввімкнена за замовчуванням, тому користувачеві не потрібно вручну вводити IP-адресу для підключення до мережі. Але оскільки ваш WiFi і мережа мають різну IP-адресу, ви не зможете підключитися до Інтернету, і, отже, ви отримаєте вищевказану помилку.
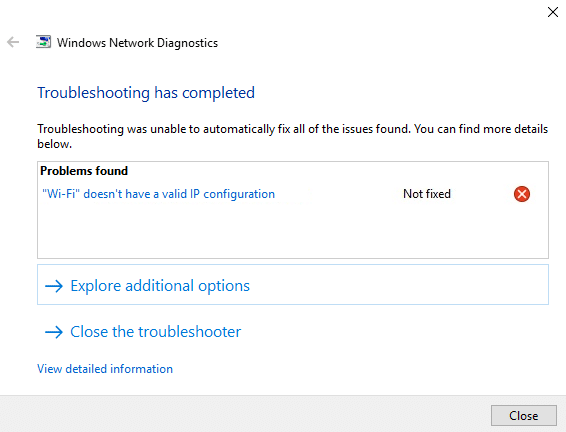
Як правило, користувач намагається запустити засіб усунення несправностей мережі, якщо не може підключитися до бездротової мережі або бачить обмежене мережеве з’єднання. Проте засіб усунення несправностей повертає лише помилку «WiFi не має дійсної помилки конфігурації IP». Так не витрачаючи часу, давайте подивимося, як насправді вирішити цю проблему за допомогою наведених нижче способів усунення несправностей гід.
Зміст
- Виправити WiFi не має помилки дійсної конфігурації IP-адреси
- Спосіб 1: очищення DNS і скидання TCP/IP
- Спосіб 2. Вимкніть та ввімкніть ваш NIC (карту мережевого інтерфейсу)
- Спосіб 3. Видаліть драйвери бездротового мережевого адаптера
- Спосіб 4: Оновіть драйвер мережевого адаптера
- Спосіб 5. Змініть налаштування мережевого адаптера
- Спосіб 6. Вимкніть IPv6
- Спосіб 7. Використовуйте Google DNS
- Спосіб 8. Увімкніть служби, пов’язані з бездротовою мережею
- Спосіб 9. Установіть ширину каналу на Авто
- Спосіб 10: Виконайте чисте завантаження
Виправити WiFi не має помилки дійсної конфігурації IP-адреси
Обов'язково створити точку відновлення на випадок, якщо щось піде не так.
Спосіб 1: Очистити DNS та скинути налаштування TCP/IP
1. Клацніть правою кнопкою миші кнопку Windows і виберіть «Командний рядок (адміністратор).”

2. Тепер введіть таку команду та натисніть Enter після кожної:
ipconfig /release
ipconfig /flushdns
ipconfig /оновити

3. Знову відкрийте командний рядок адміністратора та введіть наступне та натисніть Enter після кожного:
ipconfig /flushdns. nbtstat –r. netsh int ip reset. скидання netsh winsock

4. Перезавантажте, щоб застосувати зміни. Здається, що очищення DNS Виправити WiFi не має помилки дійсної конфігурації IP-адреси.
Спосіб 2. Вимкніть та ввімкніть ваш NIC (карту мережевого інтерфейсу)
1. Натисніть Клавіша Windows + R, потім введіть ncpa.cpl і натисніть Enter.

2. Тепер клацніть правою кнопкою миші на NIC що стикається з проблемою.

3. Виберіть Вимкнути і знову Увімкнути це через кілька хвилин.

4. Зачекайте, поки це буде успішно отримує IP-адресу.
5. Якщо проблема не зникає, введіть такі команди в cmd:
ipconfig /release. ipconfig /flushdns. ipconfig /оновити

6. Перезавантажте ПК і перевірте, чи можете ви усунути помилку.
Спосіб 3. Видаліть драйвери бездротового мережевого адаптера
1. Натисніть клавішу Windows + R, а потім введіть devmgmt.msc і натисніть Enter, щоб відкрити Диспетчер пристроїв.

2. Розгорніть мережеві адаптери та знайдіть ім'я вашого мережевого адаптера.
3. Переконайтеся, що ви запишіть назву адаптера на випадок, якщо щось піде не так.
4. Клацніть правою кнопкою миші на вашому мережевий адаптер і видалити його.
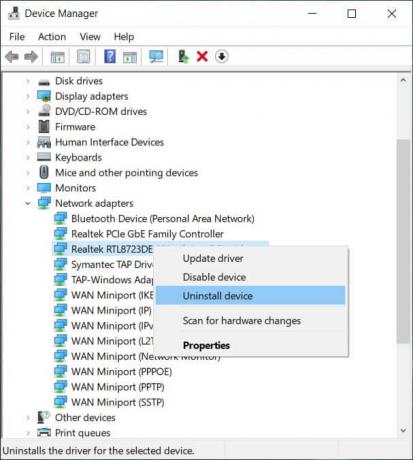
5. Якщо запитати підтвердження, виберіть Так.
6. Перезавантажте комп'ютер і спробуйте знову підключитися до мережі.
7. Якщо ви не можете підключитися до своєї мережі, це означає, що програмне забезпечення драйвера не встановлюється автоматично.
8. Тепер вам потрібно відвідати веб-сайт виробника та завантажити драйвер звідти.

9. Встановіть драйвер і перезавантажте комп'ютер.
Спосіб 4: Оновіть драйвер мережевого адаптера
1. Натисніть клавіші Windows + R і введіть devmgmt.msc у діалоговому вікні Виконати, щоб відкрити диспетчер пристроїв.

2. Розгорнути Мережні адаптери, потім клацніть правою кнопкою миші Wi-Fi контролер (наприклад, Broadcom або Intel) і виберіть Оновити програмне забезпечення драйверів.

3. Тепер виберіть «Автоматичний пошук оновленого програмного забезпечення драйверів“.

4. Тепер Windows автоматично шукатиме оновлення мережевого драйвера, і якщо буде знайдено нове оновлення, воно автоматично завантажить та встановить його.
5. Після завершення закрийте все і перезавантажте ПК.
6. Якщо ви все ще стикаєтеся з Wi-Fi підключено, але немає проблем з доступом до Інтернету, потім клацніть правою кнопкою миші ваш WiFi і виберіть Оновити драйвер в Диспетчер пристроїв.
7. Тепер у Windows Update Driver Software виберіть «Перегляньте на моєму комп’ютері програмне забезпечення для драйверів.”

8. Тепер виберіть «Дозвольте мені вибрати зі списку доступних драйверів на моєму комп’ютері.”

9. Спробуй оновіть драйвери з перелічених версій (не забудьте позначити сумісне обладнання).
10. Якщо вищезгадане не спрацювало, перейдіть до веб-сайт виробника для оновлення драйверів.

11. Завантажте та встановіть останню версію драйвера з веб-сайту виробника, а потім перезавантажте комп’ютер.
Спосіб 5. Змініть налаштування мережевого адаптера
1. Натисніть Клавіша Windows + R, потім введіть ncpa.cpl і натисніть Enter.

2. Тепер клацніть правою кнопкою миші на вашому WiFi (NIC) і виберіть Властивості.

3. Виберіть Інтернет-протокол версії 4 (TCP/Ipv4) і натисніть Властивості.

4. Переконайтеся, що перевірено наступне:
Отримати IP-адресу автоматично Отримати адресу DNS-сервера автоматично.
5. Натисніть Ok і вийти Властивості WiFi.

6. Перезавантажте застосувати зміни.
Спосіб 6. Вимкніть IPv6
1. Клацніть правою кнопкою миші піктограму WiFi на системному треї, а потім натисніть «Відкрийте Центр мережі та спільного доступу.”

2. Тепер натисніть на поточне підключення відкривати Налаштування.
Примітка: Якщо ви не можете підключитися до мережі, скористайтеся кабелем Ethernet для підключення, а потім виконайте цей крок.
3. Натисніть кнопку Кнопка Властивості у вікно, що щойно відкрилося.

4. Обов'язково зніміть прапорець Internet Protocol Version 6 (TCP/IP).

5. Натисніть кнопку OK, а потім натисніть кнопку Закрити. Перезавантажте комп’ютер, щоб зберегти зміни.
Спосіб 7. Використовуйте Google DNS
1. Перейдіть до свого Властивості Wi-Fi.

2. Тепер виберіть Інтернет-протокол версії 4 (TCP/IPv4) і натисніть Властивості.

3. Установіть прапорець «Використовуйте такі адреси DNS-серверів” та введіть наступне:
Бажаний DNS-сервер: 8.8.8.8. Альтернативний DNS-сервер: 8.8.4.4

4. Натисніть OK, щоб зберегти, потім натисніть кнопку закрити та перезапустити ваш комп'ютер.
Спосіб 8. Увімкніть служби, пов’язані з бездротовою мережею
1. Натисніть клавішу Windows + R, а потім введіть services.msc і натисніть Enter.

2. Тепер переконайтеся, що такі служби запущені та їх тип запуску встановлено на Автоматичний:
Клієнт DHCP
Автоматичне налаштування пристроїв, підключених до мережі
Брокер мережевого підключення
Мережні підключення
Помічник підключення до мережі
Служба списку мереж
Обізнаність про місцезнаходження в мережі
Послуга налаштування мережі
Служба інтерфейсу мережевого магазину
Автоналаштування WLAN

3. Клацніть правою кнопкою миші на кожному з них і виберіть Властивості.
4. Переконайтеся, що для типу запуску встановлено значення Автоматичний і натисніть Почніть якщо служба не працює.

5. Натисніть Застосувати, а потім ОК.
6. Перезавантажте комп’ютер, щоб зберегти зміни.
Спосіб 9. Установіть ширину каналу на Авто
1. Натисніть клавішу Windows + R, а потім введіть ncpa.cpl і натисніть Enter, щоб відкрити Мережні підключення.

2. Тепер клацніть правою кнопкою миші на вашому поточне з’єднання Wi-Fi і виберіть Властивості.
3. Натисніть кнопку Кнопка налаштувати у вікні властивостей Wi-Fi.

4. Перейдіть на Вкладка Додатково і виберіть Ширина каналу 802.11.

5. Змініть значення ширини каналу 802.11 на Авто потім натисніть OK.
6. Закрийте все та перезавантажте комп’ютер, щоб зберегти зміни.
Спосіб 10: Виконайте чисте завантаження
Іноді стороннє програмне забезпечення може конфліктувати з системою, і тому система може не вимикати повністю. Якщо Виправити WiFi не має помилки дійсної конфігурації IP-адреси, тобі потрібно виконати чисте завантаження на вашому ПК та діагностуйте проблему крок за кроком.

Рекомендовано:
- Виправити процес хоста для служб Windows перестав працювати
- Виправити. Програму не вдалося запустити, оскільки конфігурація пліч-о-пліч неправильна
- Як виправити помилку «Не вдається підключитися до мережі».
- Виправте непрацюючі комбінації клавіш Windows
Ось це у вас успішно Виправити WiFi не має помилки дійсної конфігурації IP-адреси але якщо у вас все ще є запитання щодо цього посібника, не соромтеся задавати їх у розділі коментарів.



