Як заблокувати частини документа Microsoft Word
Різне / / March 05, 2022
З онлайн-співпраця стаючи новою нормою, важливо застосовувати достатні заходи безпеки під час обміну документами. Якщо документ конфіденційний і важливий, ви можете не захотіти, щоб хтось вносив у нього будь-які зміни. Щоб уникнути цього, ви можете заблокувати частини документа Microsoft Word.

Блокування частин документа дозволяє обмежити зміни, які можуть бути внесені до нього. У Microsoft Word є два способи зробити це за допомогою функції обмеження редагування або параметра керування вмістом на вкладці розробника. Ось як використовувати обидва методи:
Обмежити функцію редагування
Функція обмеження редагування в Microsoft Word дозволяє користувачам створювати розриви розділів у документі, перш ніж заблокувати їх. Деякі розділи документа доступні для редагування, а в інших частинах неможливо внести будь-які зміни. Наведені нижче кроки допоможуть вам пройти цей процес:
Крок 1: Клацніть меню «Пуск», введіть слово, і запустіть документ Word, у якому потрібно заблокувати частини.

Крок 2: На стрічці перейдіть на вкладку «Огляд» і натисніть спадне меню під опцією «Захист».

Крок 3: Натисніть «Обмежити редагування» у спадному меню, і праворуч від вашого документа відкриється нове вікно «Обмежити редагування».

Крок 4: У полі «Обмеження редагування» встановіть прапорець «Дозволити лише цей тип редагування в документі».
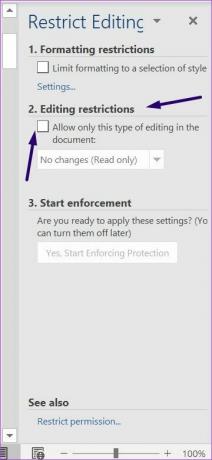
Крок 5: У спадному меню виберіть Без змін (лише читання).

Крок 6: Наведіть курсор на документ Word і виберіть розділи, які інші користувачі можуть редагувати.

Примітка: Щоб виділити різні частини документа Word, утримуйте клавішу Ctrl.
Крок 7: Повернувшись у вікно «Обмежити редагування», у полі «Винятки» поставте прапорець біля всіх або виберіть Більше користувачів, щоб ввести адреси осіб, які можуть редагувати вибрані частини документа.

Крок 8: під полем «Почати застосування захисту» натисніть «Так», «Почати застосування захисту».

Крок 9: у діалоговому вікні «Почати застосування захисту» виберіть між використанням пароля або автентифікації користувача, щоб обмежити доступ до документа Word.

Крок 10: Якщо ви вибрали параметр Пароль, введіть потрібний пароль. Якщо ви виберете параметр Аутентифікація користувача, окремі користувачі, які відображаються в полі Більше користувачів, можуть редагувати документ.

Крок 11: Натисніть OK, щоб зберегти вибір.

Крок 12: Збережіть документ. Після цього Word заблокує розділи, які ви вибрали для захисту.
Параметр керування вмістом на вкладці розробника
Ви можете використовувати функцію керування вмістом на вкладці Розробник, щоб заблокувати вибрані частини документа Word. Перегляньте наведені нижче кроки, щоб дізнатися, як використовувати цей метод:
Крок 1: Натисніть на меню «Пуск», введіть слово, і натисніть Enter, щоб запустити програму Word.

Крок 2: Наведіть курсор на документ Word і виберіть розділ, доступ до якого потрібно обмежити.

Примітка: На відміну від першого описаного методу, ви не можете вибрати кілька розділів документа Word, щоб обмежити доступ до редагування.
Крок 3: На стрічці перейдіть на вкладку «Розробник» і виберіть параметр «Контроль розширеного текстового вмісту».

Крок 4: Перебуваючи на вкладці Розробник, натисніть кнопку Властивості.

Крок 5: у запущеному діалоговому вікні Властивості керування вмістом введіть назву для елемента керування вмістом.

Крок 6: Установіть прапорець біля параметра «Вміст не можна видалити».

Крок 7: Установіть прапорець біля опції «Вміст не можна редагувати».

Крок 8: Натисніть OK.

Крок 9: на вкладці «Розробник» натисніть «Обмежити редагування», щоб відкрити панель «Обмежити редагування».

Крок 10: на панелі «Обмежити редагування» встановіть прапорець «Обмежити форматування до вибору стилів».

Крок 11: Установіть прапорець Так, почати застосовувати захист.

Крок 12: у діалоговому вікні «Почати застосування захисту» виберіть між використанням пароля або автентифікації користувача, щоб обмежити доступ до документа Word.

Крок 13: Якщо ви вибрали параметр Пароль, введіть потрібний пароль. Якщо вибрати параметр «Автентифікація користувача», окремі користувачі, перелічені в полі «Більше користувачів, винятки», будуть перевірені, перш ніж їм буде дозволено редагувати документ.

Крок 14: Натисніть OK, щоб зберегти вибір.

Крок 15: Збережіть документ. Після цього Word заблокує розділи, які ви вибрали для захисту від інших.
Блокування зображень у Microsoft Word
Ось і все, як заблокувати частини вашого документа Microsoft Word. Увімкнено функцію обмеження редагування та керування вмістом Microsoft Word також можна використовувати для блокування зображень.
Востаннє оновлено 26 лютого 2022 року
Наведена вище стаття може містити партнерські посилання, які допомагають підтримувати Guiding Tech. Однак це не впливає на нашу редакційну чесність. Зміст залишається неупередженим та автентичним.



