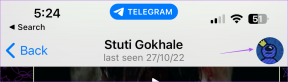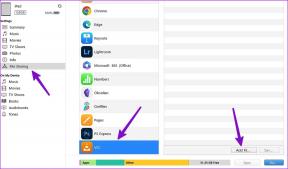8 найкращих способів виправити, що нічник не працює в Windows 11
Різне / / March 23, 2022
Довга робота за робочим столом може спричинити навантаження на очі та зіпсувати режим сну. Найбільшою причиною цього є шкідливе синє світло з вашого екрану. Щоб вирішити цю проблему, Microsoft додала функцію нічного освітлення, щоб зменшити синє світло на дисплеї. 
Час від часу ця функція може працювати несправно та не додавати фільтр нічного світла на екран. Нижче наведено способи виправити нічне світло, яке не працює на комп’ютерах під керуванням Windows 10 або Windows 11.
1. Перевірте розклад нічного освітлення
Windows дозволяє автоматизувати нічне світло на вашому комп’ютері. Наприклад, ви можете попросити ОС увімкнути нічне світло приблизно о 18:00 і вимкнути його о 6:00.
Windows автоматично вимкне нічне світло у визначений час. Ви можете продовжити запланований час або навіть вимкнути функцію та використовувати її вручну, коли це потрібно.
Крок 1: Відкрийте меню налаштувань Windows (використовуйте клавіші Windows + I).
Крок 2: Перейдіть до «Система» і відкрийте меню «Дисплей».

Крок 3: Виберіть Нічне світло.
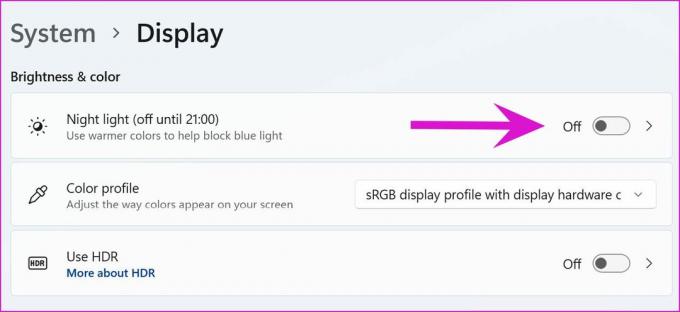
Крок 4: У меню «Розклад» подовжте час вимкнення.

Ви можете вимкнути перемикач розкладу нічного освітлення та використовувати швидкі перемикачі для використання цієї функції. Натисніть на значок динаміка на панелі завдань і ввімкніть нічне світло.
2. Перевірте інтенсивність нічного світла
Нічник у Windows дозволяє налаштувати загальну чутливість. Робота з помірною чутливістю не матиме істотної різниці в довгостроковій перспективі. Вам потрібно буде внести відповідні зміни в меню Налаштування.
Крок 1: Перейдіть до меню налаштувань Windows (використовуйте клавіші Windows + I).
Крок 2: Перейдіть до «Система» і відкрийте меню «Дисплей».

Крок 3: Виберіть «Нічний світильник» і перевірте повзунок у меню «Сила». Збільште потужність нічного освітлення до рівня, при якому ви зможете побачити чітку різницю між звичайним і нічним режимами.

3. Увімкнути служби локації
Деякі функції нічного освітлення залежать від служб локації на вашому комп’ютері. Якщо служби визначення місця розташування вимкнено, ви побачите, що параметр «Захід до сходу сонця» відображатиметься сірим.
Крок 1: Запустіть Налаштування Windows і відкрийте меню Конфіденційність і безпека.

Крок 2: Виберіть Місцезнаходження та ввімкніть перемикач Служб локації.

4. Перевірте налаштування дисплея вашого монітора
Деякі монітори нового віку такі як Samsung M7 та інші моделі Benq мають вбудований режим збереження очей. Це та ж функція, що й Нічний світло в Windows 11, але з новою назвою.

Коли на моніторі ввімкнено режим заощадження очей, нічне світло Windows 11 не матиме жодного впливу. Використовуйте пульт дистанційного керування монітора та вимкніть режим збереження очей на моніторі. Тепер ви можете використовувати рішення Microsoft, щоб зменшити навантаження на очі.
5. Перевірте налаштування дати та часу
Неправильні налаштування дати та часу на вашому комп’ютері також можуть призвести до помилок із функціями Windows за замовчуванням, такими як нічне світло. Переконайтеся, що ви правильно налаштували дату та час на комп’ютері.
Крок 1: Відкрийте налаштування Windows і перейдіть до меню «Час і мова».
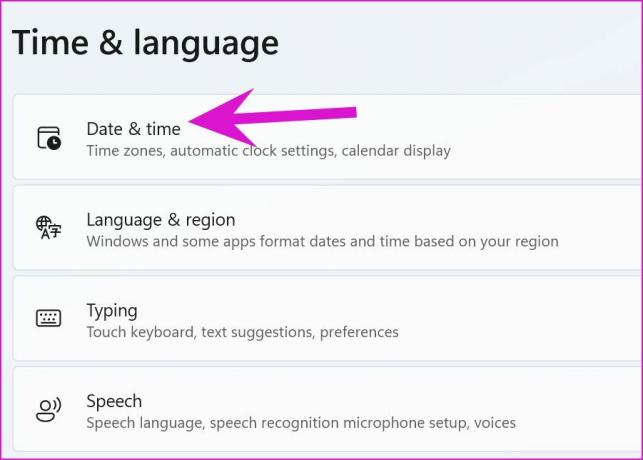
Крок 2: Виберіть Дата і час.
Крок 3: Встановіть правильний часовий пояс і натисніть кнопку Синхронізувати зараз внизу.
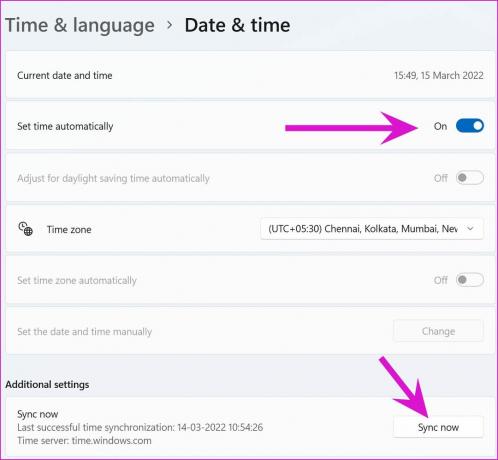
6. Перевстановіть драйвери дисплея
Пошкоджені або помилкові драйвери дисплея на вашому комп’ютері можуть завадити функціям нічного освітлення. Перевстановіть драйвери дисплея на ПК та повторіть спробу.
Крок 1: Клацніть правою кнопкою миші на клавіші Windows і відкрийте меню Диспетчер пристроїв.

Крок 2: Розгорніть меню «Адаптери дисплея», клацніть правою кнопкою миші графічний драйвер і виберіть «Видалити пристрій».

Підтвердьте своє рішення і перезавантажте ПК. Під час процесу перезавантаження система встановить необхідні драйвери.
7. Скидання налаштувань нічного освітлення
У наведених нижче кроках ми покажемо, як скинути налаштування нічного світла в Windows 11 за допомогою меню реєстру. Зауважте, що реєстр Windows містить важливі файли та параметри для безперебійної роботи комп’ютера. Неправильне налаштування може пошкодити ваш комп’ютер. Це завжди доцільно створіть резервну копію вашого реєстру перш ніж йти вперед.
Крок 1: Натисніть клавіші Windows + R і відкрийте меню Виконати.
Крок 2: Введіть «regedit» і відкрийте меню «Редактор реєстру».
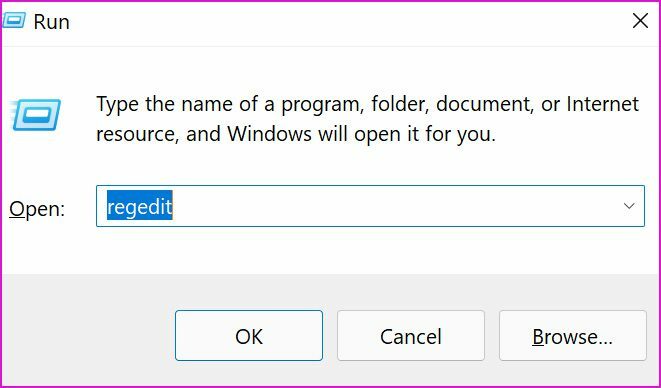
Крок 3: Введіть наступний шлях в адресному рядку.
HKEY_CURRENT_USER\Software\Microsoft\Windows\CurrentVersion\CloudStore\Store\DefaultAccount\Cloud
У ньому ви знайдете дві папки, пов’язані з нічним освітленням.
default$windows.data.bluelightreduction.bluelightreductionstate
default$windows.data.bluelightreduction.settings
Крок 4: Виберіть обидві папки і клацніть їх правою кнопкою миші.

Крок 5: Виберіть Видалити з контекстного меню.

Перезавантажте комп’ютер і спробуйте удачу з нічним світлом.
8. Оновлення Windows
Ви працюєте зі старою збіркою Windows 11 на своєму комп’ютері? Це можлива причина, чому нічник працює нормально.
Отримайте та встановіть нову збірку ОС. Перейдіть до налаштувань Windows і відкрийте меню Windows Update. Завантажте доступну збірку ОС Windows 11, встановіть її та перезавантажте ПК.
Слідкуйте за своїми очима
Режим нічного освітлення Windows 11 є обов’язковою функцією для тих, хто працює пізно вночі. Якщо функція не працює належним чином, скористайтеся наведеними вище прийомами та виправте проблему. Команда GT переважно автоматизує функцію нічного освітлення під час сходу та заходу сонця. Як ви плануєте його використовувати? Поділіться своїм робочим процесом у коментарях нижче.
Востаннє оновлено 16 березня 2022 року
Наведена вище стаття може містити партнерські посилання, які допомагають підтримувати Guiding Tech. Однак це не впливає на нашу редакційну чесність. Зміст залишається неупередженим та автентичним.

Написано
Раніше Парт працював у EOTO.tech, висвітлюючи новини технологій. Зараз він працює позаштатною роботою в Guiding Tech, пише про порівняння додатків, навчальні посібники, поради та підказки щодо програмного забезпечення та глибоко занурюється в платформи iOS, Android, macOS та Windows.