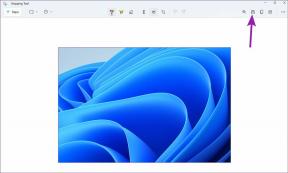Найкращі способи виправити PowerShell, який постійно з’являється у Windows 11
Різне / / July 30, 2022
Побачивши a Вікно PowerShell щоразу, коли ви вмикаєте комп’ютер, може дратувати. Хоча через кілька секунд вікно може закритися самостійно, варто розглянути основну проблему, яка спричиняє запуск PowerShell після завантаження ПК з Windows.

У цій публікації ми перерахували 6 практичних порад щодо усунення несправностей, щоб запобігти появі PowerShell на вашому комп’ютері. Отже, почнемо.
1. Вимкніть запуск PowerShell під час запуску
Якщо ви стикаєтеся з цією конкретною проблемою кожного разу, коли завантажуєте комп’ютер, імовірно, що PowerShell увімкнено для запуску під час запуску. Ви можете видалити PowerShell з програми запуску щоб виправити це. Ось як.
Крок 1: Натисніть комбінацію клавіш Ctrl + Shift + Esc на клавіатурі, щоб запустити диспетчер завдань.
Крок 2: Перейдіть на вкладку «Запуск», виберіть «PowerShell» і натисніть «Вимкнути» вгорі.

крок 3: Крім того, вам потрібно переконатися, що ярлик PowerShell не додано до папки автозавантаження в Windows. Для цього натисніть комбінацію клавіш Windows + R, щоб відкрити діалогове вікно «Виконати», введіть оболонка: запуск, і натисніть Enter.

крок 4: У наступному вікні знайдіть і видаліть ярлик PowerShell, якщо він є.

2. Перевірте наявність активних завдань у Планувальнику завдань
Якщо проблема не зникне, потрібно перевірити активні завдання в Планувальник завдань для пошуку будь-яких сценаріїв, які можуть повторно запускати PowerShell. Ось як.
Крок 1: Натисніть клавішу Windows + S, щоб відкрити пошук Windows, введіть планувальник завданьі натисніть Enter.

Крок 2: У розділі «Активні завдання» знайдіть будь-які дії, які потребують використання PowerShell. Знайшовши завдання, двічі клацніть його, щоб переглянути його опис.
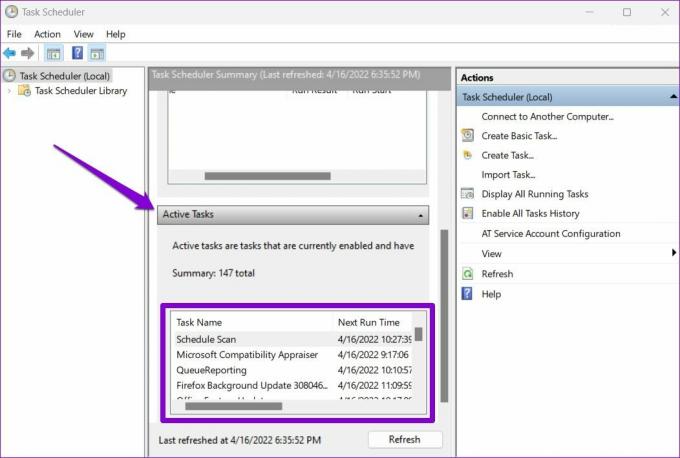
крок 3: Натисніть опцію «Вимкнути» праворуч, щоб вимкнути її.

3. Запустіть сканування SFC і DISM
Якщо ви не можете відстежити точну причину повторюваних спливаючих вікон PowerShell, ви можете скористатися інструментами відновлення системи. Ви можете почати із сканування SFC (System File Checker) на своєму ПК, щоб замінити будь-які пошкоджені або відсутні системні файли кешованими версіями.
Крок 1: Клацніть правою кнопкою миші на піктограмі меню «Пуск» і виберіть опцію «Термінал Windows (адміністратор)» у меню, що з’явиться.
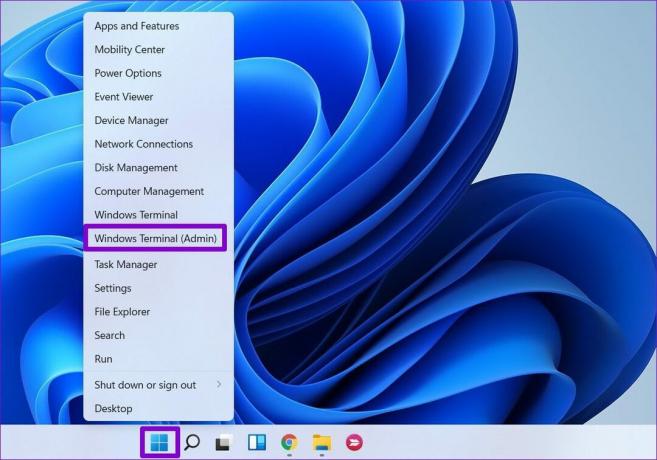
Крок 2: Введіть наведену нижче команду та натисніть Enter.
SFC /scannow

Після завершення сканування ви побачите повідомлення про те, чи було сканування успішним. Якщо під час сканування SFC не вдалося виявити будь-яку проблему з системними файлами, спробуйте запустити сканування DISM (Deployment Image Servicing and Management).
Відкрийте термінал Windows із правами адміністратора та виконайте наступні команди та натискайте Enter після кожної:
DISM /Онлайн /Cleanup-Image /CheckHealth. DISM /Online /Cleanup-Image /ScanHealth. DISM /Онлайн /Cleanup-Image /RestoreHealth

Через кілька хвилин процес успішно завершиться. Після цього перезавантажте ПК і перевірте, чи відкриється вікно PowerShell.
4. Використовуйте засіб усунення несправностей обслуговування системи
System Maintenance Troubleshooter — це зручна утиліта в Windows для виявлення та усунення будь-яких несправностей, через які PowerShell періодично з’являвся на вашому ПК. Ось як ви можете ним скористатися.
Крок 1: Натисніть піктограму пошуку на панелі завдань, щоб відкрити пошук Windows, введіть панель управлінняі натисніть Enter.

Крок 2: У вікні панелі керування перемкніть тип перегляду на великі або малі піктограми, якщо його ще немає, і натисніть «Усунення несправностей».
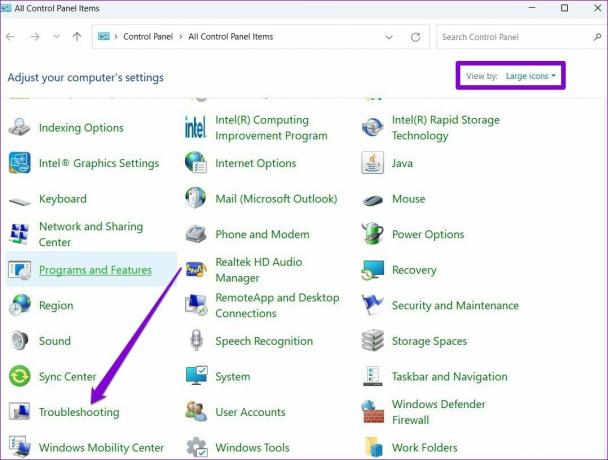
крок 3: У розділі «Система та безпека» клацніть опцію «Запустити завдання обслуговування».

Дотримуйтеся вказівок на екрані, щоб запустити засіб усунення несправностей, а потім перезавантажте ПК, щоб перевірити, чи проблему вирішено.
5. Сканування на наявність шкідливих програм
Якщо ваш ПК заражено зловмисним програмним забезпеченням, PowerShell може продовжувати з’являтися, оскільки вірус намагається запустити шкідливий сценарій на вашому ПК. Ви можете спробувати просканувати свій ПК за допомогою Безпека Windows або антивірусну програму стороннього виробника, щоб переконатися в цьому.
6. Спробуйте Clean Boot
Ви можете спробувати завантажити свій ПК у стан чистого завантаження щоб перевірити, чи проблема спричинена сторонньою програмою чи службою, запущеною на вашому ПК.
Крок 1: Натисніть Win + R, щоб відкрити діалогове вікно «Виконати». Тип msconfig.msc у полі та натисніть Enter.
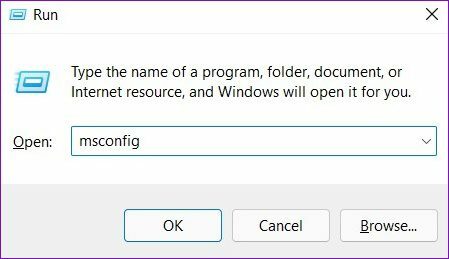
Крок 2: На вкладці «Служби» встановіть прапорець «Приховати всі служби Microsoft» і натисніть кнопку «Вимкнути всі».

крок 3: Перейдіть на вкладку «Запуск» і натисніть «Відкрити диспетчер завдань».

крок 4: На вкладці «Автозавантаження» одну за одною вимкніть усі завантажувальні додатки та програми сторонніх розробників.
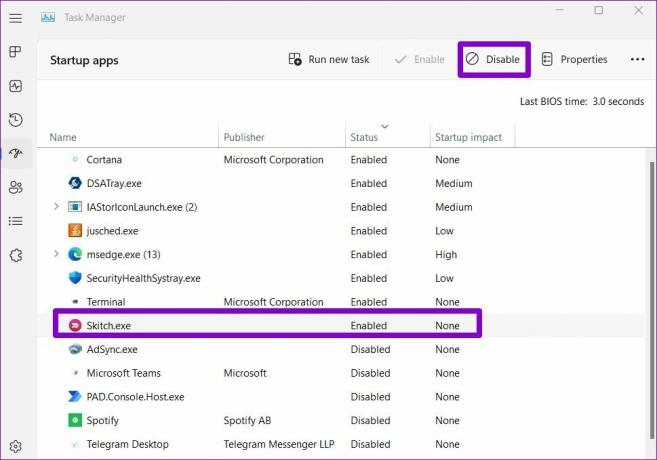
Після цього перезавантажте комп’ютер. Якщо PowerShell не з’являється в стані чистого завантаження, винна одна зі сторонніх програм або програм. Вам потрібно буде видалити ці додатки та програми одну за одною, щоб виправити це.
Більше не вискакує
PowerShell — це не те, що ви використовували б щодня. Отже, цілком природно відчувати підозру, коли PowerShell постійно з’являється без видимої причини. Перегляньте згадані вище рішення, щоб PowerShell не турбував вас. Повідомте нам, які рішення спрацювали для вас, у коментарях нижче.
Востаннє оновлено 18 квітня 2022 р
Стаття вище може містити партнерські посилання, які допомагають підтримувати Guiding Tech. Однак це не впливає на нашу редакційну чесність. Вміст залишається неупередженим і автентичним.

Написано
Панкіл – інженер-будівельник за фахом, який розпочав свій шлях як письменник на EOTO.tech. Нещодавно він приєднався до Guiding Tech як позаштатний автор, щоб висвітлювати інструкції, пояснення, посібники з купівлі, поради та підказки для Android, iOS, Windows і Web.