Як автоматично змінити шпалери на екрані блокування на iPhone
Різне / / August 20, 2022
З оновленням до iOS 16 екран блокування вашого iPhone значно зміниться. Ти можеш створити кілька екранів блокування, налаштовувати шрифти та віджети та навіть прив’язувати Focus до певного екрана блокування. Ви навіть можете автоматично змінити фоновий малюнок екрана блокування на своєму iPhone. Ось як.

Apple вийшла з парку, налаштувавши екран блокування на iPhone. Тепер ви можете створювати перемішування фотографій на екрані блокування iPhone. Ви можете мати особисті фотографії на екрані блокування вранці та ввечері та мати професійні в робочий час. Це, у поєднанні з можливістю зв’язати Focus, створює кілька способів автоматичного перемішування шпалер блокованого екрана.
Оновіть iPhone до iOS 16
Налаштування екрана блокування та перемішування фотографій є частиною програмного забезпечення iOS 16 на вашому iPhone. Якщо ви використовуєте стару версію iOS, ви не знайдете таких опцій на своєму телефоні.
iOS 16 вийде у вересні, і ви можете легко створити резервну копію свого поточного iPhone перед оновленням. Виконайте наведені нижче дії, щоб інсталювати останнє оновлення на iPhone.
Крок 1: Відкрийте налаштування на iPhone.
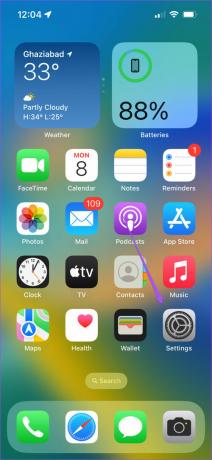
Крок 2: Перейдіть до Загальні.

крок 3: Відкрийте Оновлення програмного забезпечення.

крок 4: Завантажте та встановіть останнє оновлення iOS.
Якщо ви не хочете чекати до осені, можете зареєструватися Програма бета-тестування програмного забезпечення Apple і спробуйте бета-версію iOS 16 на своєму iPhone. Прочитайте наш спеціальний посібник, якщо ви iPhone не оновлюється до останньої версії iOS.
Створення перемішування фотографій на екрані блокування iPhone
Спочатку ми покажемо вам, як створити екран блокування iPhone із перемішуванням фотографій. Виконайте наведені нижче дії.
Крок 1: Натисніть бічну кнопку iPhone, щоб розблокувати екран блокування. Натисніть і утримуйте екран блокування та проведіть ліворуч.
Крок 2: Торкніться піктограми +, щоб створити новий екран блокування.
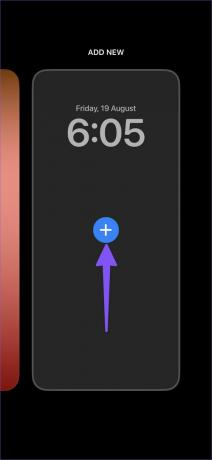
крок 3: Система відкриє абсолютно нове меню шпалер для вибору фону для екрана блокування. Торкніться Перемішування фотографій угорі.
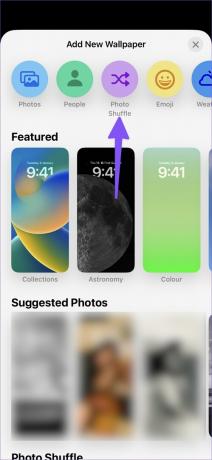
крок 4: iOS вибере фотографії з категорій «Люди», «Природа» та «Міста» та покаже кілька зображень за замовчуванням.
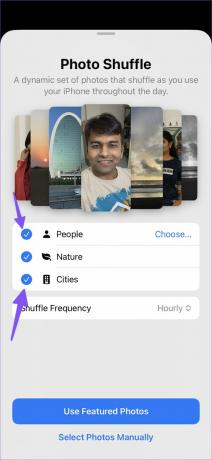
крок 5: Торкніться «Вибрати» та виберіть людей, яких ви хочете показати на екрані блокування. Ви також можете скасувати виділення фотографій природи та міста з перемішування.
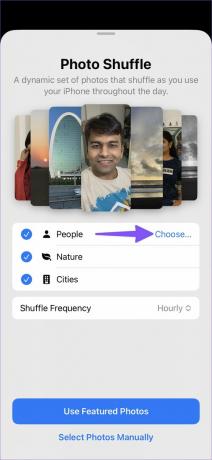
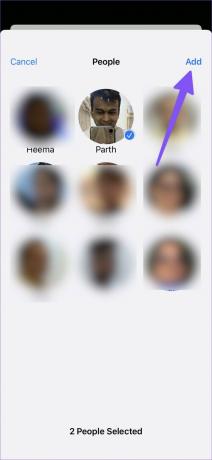
Крок 6: Частота перемішування встановлюється щогодини. Ви можете змінити його на наступні параметри.
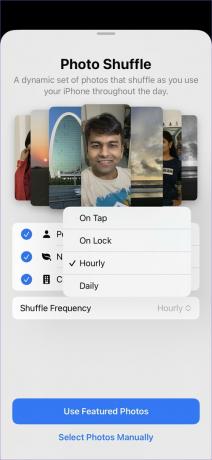
On Tap – iOS змінюватиме фоновий малюнок екрана блокування щоразу, коли ви торкнетеся його.
На блокуванні – Щоразу, коли ви блокуєте свій iPhone, ви помічаєте новий вигляд на екрані блокування.
щогодини – Змінює шпалери на екрані блокування щогодини.
Щодня – Щодня автоматично змінює фоновий малюнок екрана блокування.
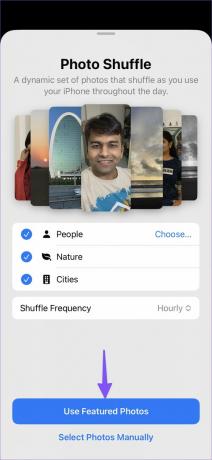
Виберіть відповідну опцію для частоти перемішування та торкніться кнопки «Використовувати рекомендовані фотографії». Додайте віджети на екран блокування з наступного меню, і ваш новий екран блокування з перемішуванням фотографій буде готовий до використання. Якщо ви хочете налаштувати перемішування фотографій, виконайте наведені нижче дії.
Крок 1: Утримуйте новий екран блокування та виберіть Налаштувати.
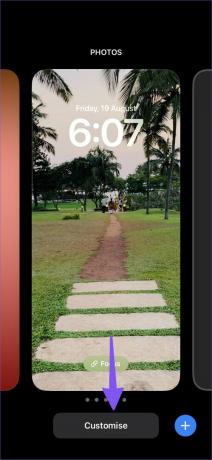
Крок 2: Торкніться значка перемішування фотографій у нижньому лівому куті.
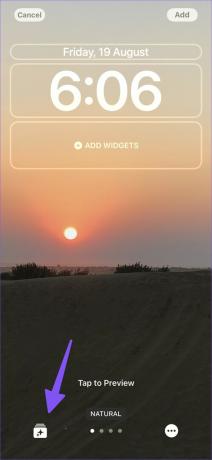
крок 3: Налаштуйте категорії перемішування відповідно до своїх уподобань.
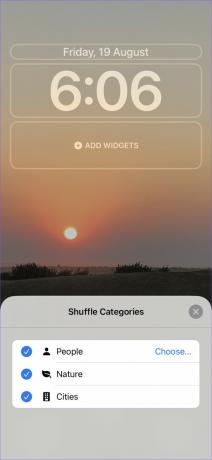
Виберіть Фотографії вручну
iOS виконує середню роботу, підбираючи шпалери для екрана блокування для перемішування. Однак вам не потрібно використовувати рекомендовані фотографії. Ви можете легко вибрати шпалери на свій розсуд, щоб автоматично змінювати їх. Ось як.
Крок 1: Створіть новий екран блокування на iPhone (виконайте кроки вище).
Крок 2: Виберіть перемішування фотографій.
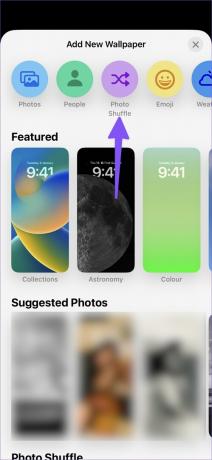
крок 3: Торкніться «Вибрати фотографії вручну».
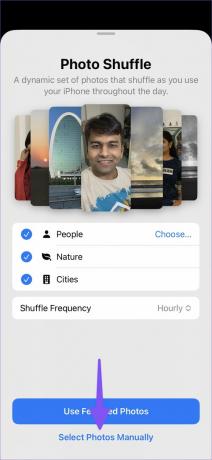
крок 4: Виберіть фотографії на вкладці «Пропоновані» або перейдіть до альбомів і виберіть потрібні зображення. Ви можете вибрати до 50 зображень для одного екрана блокування.
крок 5: Натисніть «Додати» у верхньому правому куті.
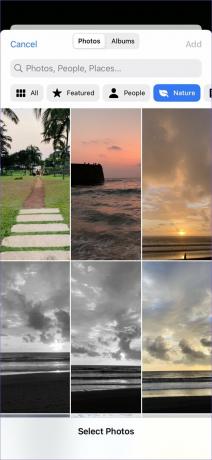
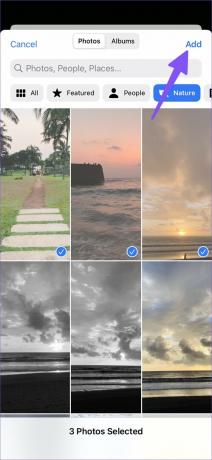
Крок 6: Додайте віджети на екрані блокування, щоб завершити налаштування, і натисніть кнопку «Додати» у верхньому правому куті.

У будь-який момент ви можете видалити поточні фотографії з екрана блокування та додати нові спогади на свій iPhone.
Крок 1: Натисніть і утримуйте екран блокування та виберіть кнопку «Налаштувати».
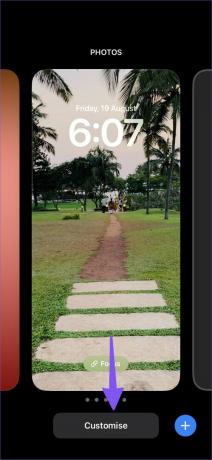
Крок 2: Торкніться значка фотографій у нижньому лівому куті.
крок 3: Торкніться фотографій і натисніть значок видалення, щоб видалити їх.

крок 4: Виберіть «Додати фотографії» та додайте нові спогади на екран блокування.

Автоматично змінювати екран блокування на iPhone
Виконуючи наведені вище кроки, ви можете автоматично змінювати шпалери на екрані блокування, але ваші віджети залишаться незмінними. З iOS 16 ви можете призначити Фокус на екран блокування та змінювати весь екран блокування протягом дня. Прочитайте наш присвячений допис автоматично змінювати екран блокування на вашому iPhone.
Додайте ковток свіжого повітря на екран блокування iPhone
Перемішування фотографій на екрані блокування – хороший спосіб зробити ваш екран блокування цікавим. Ви навіть можете створити кілька екранів блокування з перемішуванням фотографій і автоматично перемикатися між ними, призначивши для нього профіль Focus.
Востаннє оновлено 19 серпня 2022 р
Стаття вище може містити партнерські посилання, які допомагають підтримувати Guiding Tech. Однак це не впливає на нашу редакційну чесність. Вміст залишається неупередженим і автентичним.

Написано
Парт раніше працював на EOTO.tech, висвітлюючи технічні новини. Зараз він працює фрілансером у Guiding Tech, пише про порівняння програм, навчальні посібники, поради та підказки щодо програмного забезпечення та глибоко занурюється в платформи iOS, Android, macOS та Windows.


![Як встановити SAP IDES for Practice [Windows 10]](/f/16c55fb83d8c366b331e5c287140f2e9.png?width=288&height=384)
![Помилка завантаження програвача: джерела, які можна відтворити, не знайдено [ВИРІШЕНО]](/f/0f472f6f023582de317887e99efc69e0.png?width=288&height=384)