Виправте, що бічні кнопки Corsair Scimitar не працюють
Різне / / August 20, 2022

Corsair є одним із найкращих виробників, що задовольняє потреби геймерів як щодо апаратного, так і програмного забезпечення. Вони також постачають такі компоненти ПК, як PSU (блок живлення) і RAM (оперативна пам’ять) та інші компоненти ПК. Ігрова периферія Corsair вважається однією з найкращих на ринку, включаючи миші. Ці миші розроблені з особливою ретельністю, щоб забезпечити точність і точність для геймерів, і вони дуже чутливі, що дуже корисно для геймерів. Незважаючи на те, що corsair є надійним брендом, і їхня ігрова миша-ятаган пропонує надзвичайну продуктивність, існує відома проблема, з якою користувачі часто стикаються та про яку повідомляють. Однією з найпомітніших є проблема з непрацюючими бічними кнопками ятагана Corsair. Якщо вам цікаво, чому бічні кнопки ятагана Corsair не працюють, ви знайшли правильну статтю, тут ви дізнаєтесь про кроки з усунення несправностей, які вам потрібно виконати, щоб вирішити проблему.

Зміст
- Як виправити бічні кнопки Corsair Scimitar, які не працюють
- Спосіб 1: Очистіть мишу від бруду
- Спосіб 2: повторно підключіть мишу
- Спосіб 3: Оновіть драйвери пристроїв
- Спосіб 4: Використовуйте Corsair ICUE4
- Спосіб 5: Переінсталюйте драйвери миші
- Спосіб 6: Очистіть вбудовану пам’ять
- Спосіб 7: Скидання Corsair Scimitar
- Спосіб 8. Перепризначте кнопки
- Спосіб 9: Відновіть або видаліть драйвер Corsair
- Спосіб 10: Зверніться до служби підтримки клієнтів Corsair
Як виправити бічні кнопки Corsair Scimitar, які не працюють
Давайте розглянемо деякі причини цієї проблеми, перш ніж ми побачимо виправлення
- Проблеми з драйвером пристрою
- Програма iCUE не ініціалізована належним чином
- Проблема з обладнанням миші
- Бічні кнопки не призначені
- Помилка Windows Update
Спосіб 1: Очистіть мишу від бруду
Це може бути очевидним, але бруд та/або інші сторонні матеріали можуть з часом забитися, якщо ви користуєтеся мишею протягом тривалого часу. Оскільки миші використовуються вручну, вони можуть легко забруднитися. Спробуйте почистити м’якою тканиною та переконайтеся, що немає частинок пилу, і знову під’єднайте мишу, щоб перевірити, чи це вирішить проблему. Чому не працюють бічні кнопки ятагана Corsair.
Спосіб 2: повторно підключіть мишу
Іноді через проблеми з підключенням комп'ютерна миша може поводитися таким чином. Ви можете спробувати від’єднати мишу та повторно під’єднатися до комп’ютера, щоб перевірити, чи це вирішить проблему з непрацюючими бічними кнопками ятагана Corsair.
Спосіб 3: Оновіть драйвери пристроїв
Відсутні або пошкоджені драйвери пристрою можуть спричинити проблеми з апаратним забезпеченням комп’ютера; це можна вирішити простим оновленням драйверів пристрою. Прочитайте наш посібник, щоб знати як оновити драйвери пристроїв у Windows 10.

Спосіб 4: Використовуйте Corsair ICUE4
iCUE (Corsair Utility Engine) — це програмне забезпечення, створене Corsair для налаштування будь-яких периферійних пристроїв від Corsair, включаючи ігрові миші. Якщо у вас немає програми iCUE, відвідайте офіційний веб-сайт, щоб завантажити програмне забезпечення iCUE.
Примітка: Під час встановлення переконайтеся, що підключення до Інтернету є надійним.
1. Перейдіть до Corsair ICUE сторінка завантаження і натисніть на iCUE4.

2. Натисніть на або пропустіть цей крок і почніть завантаження щоб завантажити iCUE.
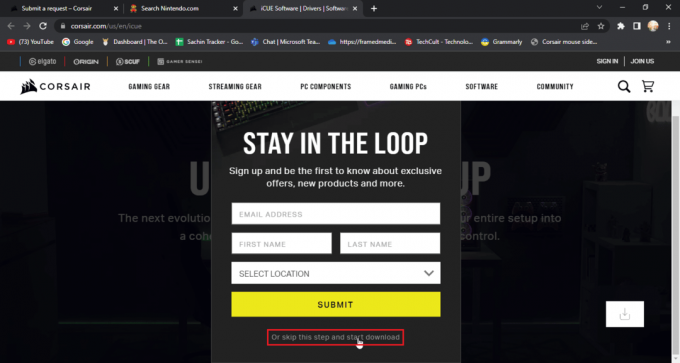
3. Знайдіть завантажений файл і двічі клацніть його, щоб установити інструмент iCUE.
4. Натисніть на Далі щоб перейти до наступного меню.
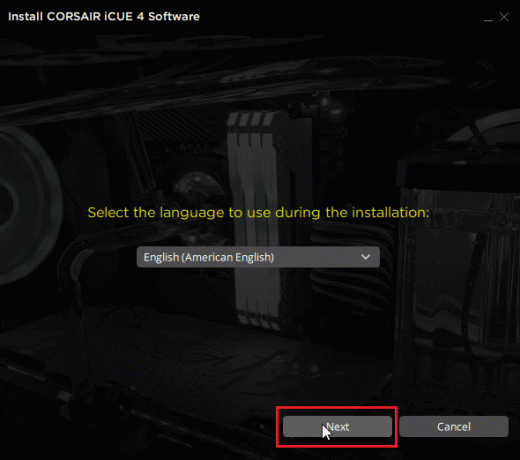
5. Після підтвердження функцій, які потрібно встановити, натисніть Далі.

6. Натисніть на Я згоден у наступному меню, і почнеться встановлення.

7. Нарешті натисніть на Закінчити щоб вийти з меню встановлення.

8. Після встановлення ВІДЧИНЕНО iCUE і закрийте його X значок.
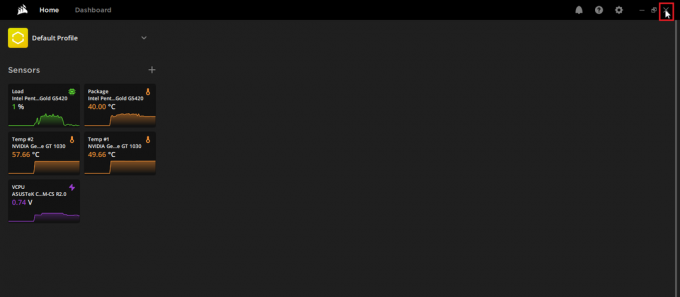
9. Переконайтеся, що iCUE працює в панель завдань

10. Прес Клавіші Ctrl + Shift + Esc одночасно відкрити Диспетчер задач.
11. Зареєструватися в Диспетчер задач щоб завдання iCUE запущено, iCUE має працювати у фоновому режимі, щоб бічні кнопки миші працювали належним чином.
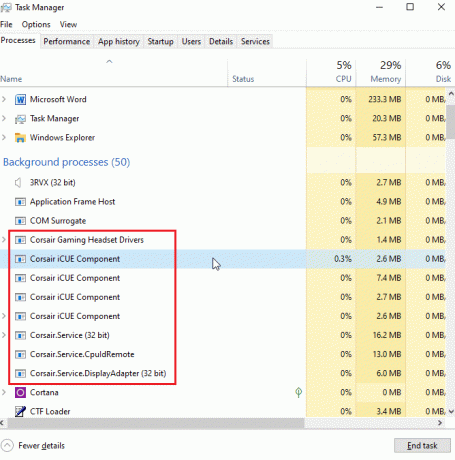
12. У будь-якому випадку, якщо ви зіткнетеся з тим, що iCUE не виявляє пристрої, ви можете відвідати Ця стаття перш ніж рухатися далі.
Це виправить кнопки миші Scimitar, які не працюють.
Читайте також:Як виправити, що iCUE не виявляє пристрої
Спосіб 5: Переінсталюйте драйвери миші
У Windows, якщо ви підключаєте будь-яку мишу, вона автоматично встановлює драйвери, пов’язані з HID-сумісною мишею. Це звичні для будь-яких мишей. Ви можете спробувати видалити цей драйвер. Після перезавантаження Windows цей драйвер буде автоматично встановлено знову.
1. Натисніть Ключ Windows, вид Диспетчер пристроїв, а потім натисніть ВІДЧИНЕНО.

2. Двічі клацніть на Мишки та інші вказівні пристрої. Клацніть правою кнопкою миші на HID-сумісна миша і натисніть на Видаліть пристрій.
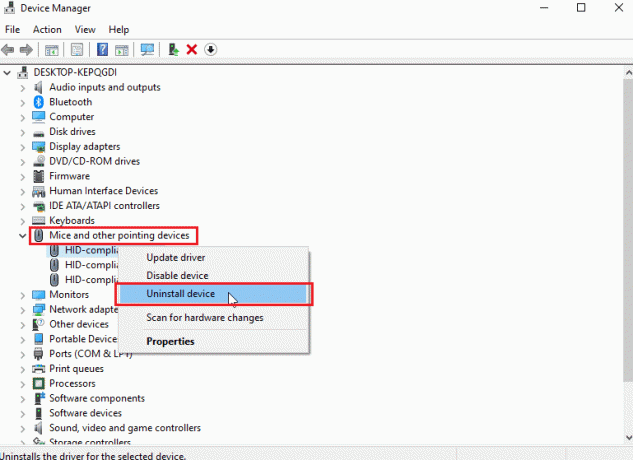
3. Натисніть на Видалити у підказці для підтвердження.
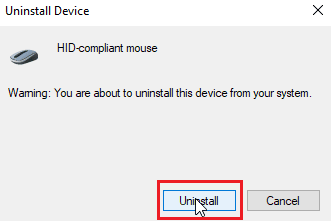
4. нарешті, перезавантажте ПК щоб повторно інсталювати драйвери автоматично.
Спосіб 6: Очистіть вбудовану пам’ять
У додатку iCUE є опція під назвою clear onboard storage, яка дозволяє користувачам видаляти всі профілі, через які зберігаються налаштування. Ця опція видалить усі профілі, включаючи доступні профілі за замовчуванням. Неушкодженим залишився лише спеціальний профіль.
1. Відкрийте iCUE додаток
2. Перейти до налаштування меню, і ви побачите пам'ять пристрою.

3. Поруч з ним натисніть чисте вбудоване сховище.
4. Натисніть на Так щоб підтвердити видалення вбудованої пам’яті профілів.
Перевірте, чи вирішено проблему з непрацюючими бічними кнопками ятагана Corsair.
Читайте також:Виправити неправильне прокручування коліщатка миші
Спосіб 7: Скидання Corsair Scimitar
Більшість мишей Corsair можна скинути за допомогою вбудованої функції скидання; ця функція відрізняється для різних серій миші. Для мишей Scimitar виконайте наведені нижче дії.
1. Від’єднайте миша.
2. Коли відключено, тримайте обидва ліва і права кнопки миші одночасно.

3. Утримуючи дві кнопки, підключіть мишку підключіть назад до комп’ютера.
4. Коли індикатор миші починає блимати, відпустіть кнопки.
5. Вимкніть мишку знову та повторно підключіть його. Нарешті налаштування миші corsair scimitar буде скинуто.
Спосіб 8. Перепризначте кнопки
Інше потенційне виправлення — перепризначити бічні кнопки через програму iCUE. Щоб зробити це
1. Відкрийте iCue додаток.
2. Під Пристрої виберіть мишу, з якою у вас виникла проблема.

3. Натисніть на + значок поряд з дію заголовок.
4. Тепер натисніть на макросрозкривний список праворуч і натисніть будь-який дію.
5. Далі натисніть на просунутий вкладку та натисніть зберегти вихідний ключ.
Виконайте наведені вище кроки для всіх бічних кнопок і перевірте, чи це вирішить проблему з непрацюючими бічними кнопками ятагана Corsair
Читайте також:Як відключити прискорення миші в Windows 10
Спосіб 9: Відновіть або видаліть драйвер Corsair
Якщо виникають помилки під час перепризначення кнопок у програмі iCUE або якщо ви не можете просто видалити профілі вбудованої пам’яті. У таких випадках ви можете спробувати видалити драйвер миші та відновити програмне забезпечення iCUE, щоб перевірити, чи воно вирішує проблему з непрацюючими бічними кнопками ятагана Corsair. Це виправлення складається з двох частин, переконайтеся, що ви спробували дві частини по порядку
Варіант I: відновлення програмного забезпечення
Тепер, коли ви видалили драйвер corsair, ми можемо продовжити відновлення програми iQUE
1. Знайдіть iQUE програму, яку ви завантажили, і двічі клацніть її.
2. Вам буде запропоновано зробити будь-яке з них Видалити або Ремонт це.
3. Натисніть на Відремонтуйте додаток а потім натисніть на Далі.

4. Це призведе до перевстановлення драйвера, який виправить усі помилки з драйверами та програмою iCUE.
Варіант II: видаліть драйвер
1. Вдарити Ключ Windows, вид Диспетчер пристроїв, а потім натисніть ВІДЧИНЕНО.

2. Двічі клацніть на Пристрої людського інтерфейсу.
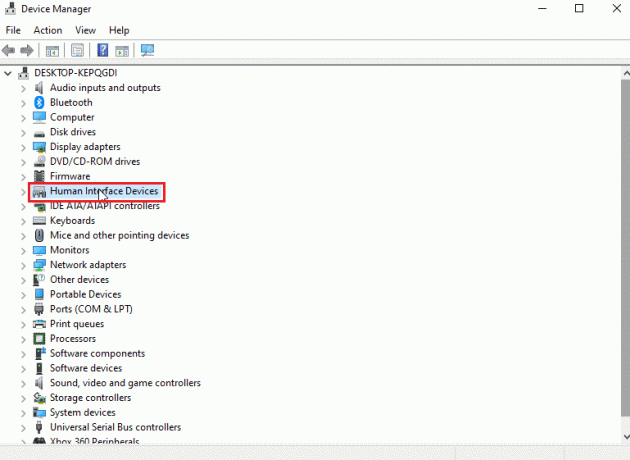
3. Клацніть правою кнопкою миші на Композитний віртуальний пристрій введення Corsair і натисніть на Видаліть пристрій.
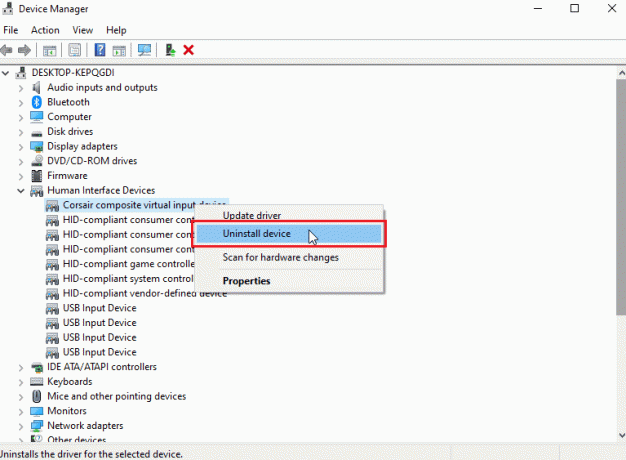
4. Натисніть на Видалити щоб підтвердити підказку. Переконайтеся, що прапорець із написом видалити програмне забезпечення драйвера для цього пристрою перевіряється.
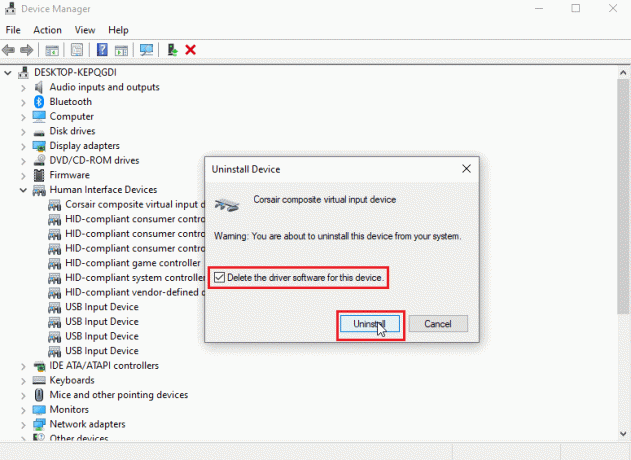
Читайте також:Виправити проблему з подвійним клацанням миші Logitech
Спосіб 10: Зверніться до служби підтримки клієнтів Corsair
Якщо ви виконали всі кроки з усунення несправностей, наведені вище, і ще не знайшли рішення, щоб виправити Corsair проблема з бічними кнопками ятагана, тоді ви можете спробувати підняти квиток до служби підтримки клієнтів corsair, слідкуйте в офіційна сторінка довідки Corsair для обслуговування клієнтів
1. Перейдіть за посиланням вище, щоб перейти до довідка корсара сторінки.
2. Натисніть на зв'яжіться з нами у верхній правій частині.

3. Тепер прокрутіть вниз і натисніть на спадний список нижче кажучи з чим тобі потрібна допомога. Виберіть Усунення несправностей – Технічна підтримка.

4. Введіть ваш адреса електронної пошти у текстовому полі для подальших повідомлень.

5. Натисніть на прапорець прочитавши положення та умови Corsair і підтвердивши, що вам виповнилося 16 років.
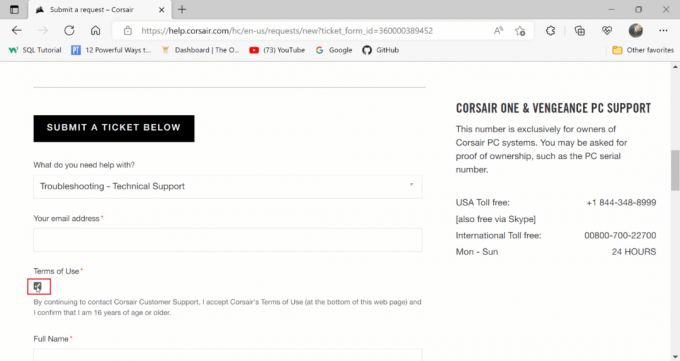
6. Потім введіть свій Повне ім'я і Місцезнаходження.

7. Введіть Номер частини у наступному полі.
Примітка: Номер деталі починається з C. Дротові миші Corsair мають номер деталі, надрукований навколо дроту у випадку дротових мишей або на нижній стороні мишей у разі бездротових.

8. Натисніть спадне меню продукту та виберіть ЯТАГАН.
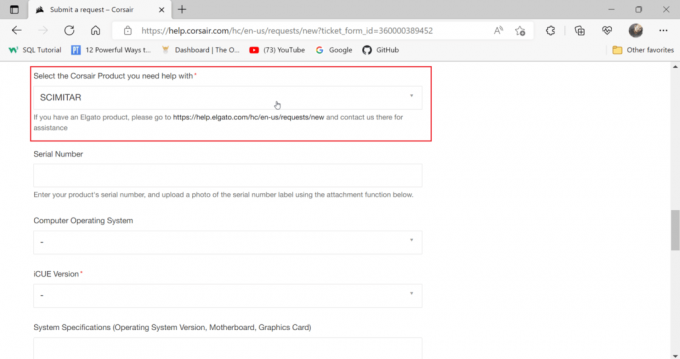
9. Введіть серійний номер у наступному полі.
Примітка: Серійний номер також надруковано навколо дроту або на нижній частині миші

10. Виберіть Операційна система комп'ютера до вікна.
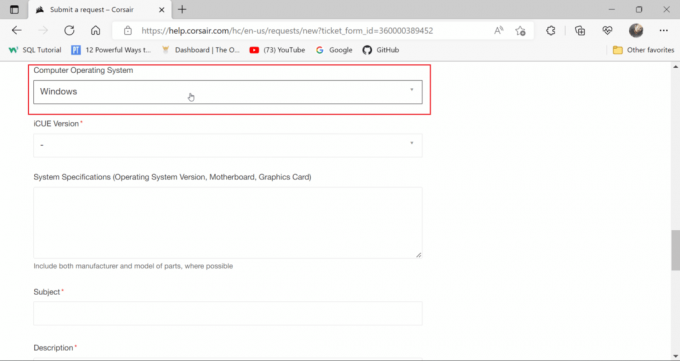
11. Виберіть версія iCUE ви завантажили та встановили.
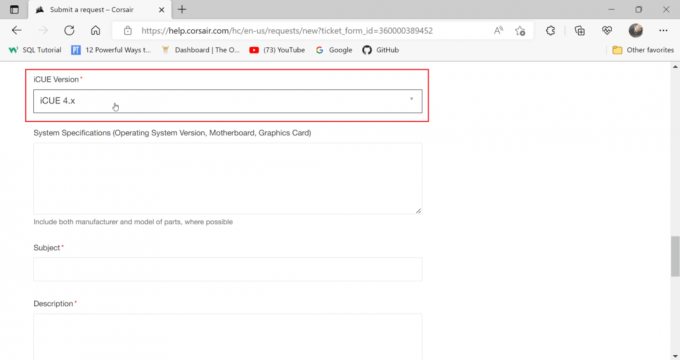
12. Введіть специфікації системи, щоб дізнатися деталі вашої системи.
12А. Прес Клавіші Windows + R разом, щоб відкрити бігти діалогове вікно та Тип msinfo32.
12B. Це відкриє інструмент інформації про систему, тут ви можете переглянути всю інформацію про вашу систему.
12C. На лівій панелі виберіть Резюме системиі перегляньте інформацію про вашу систему на правій панелі.
Примітка: Основну плату також називають материнською платою

12D. Перейдіть до компоненти і двічі клацніть на ньому.
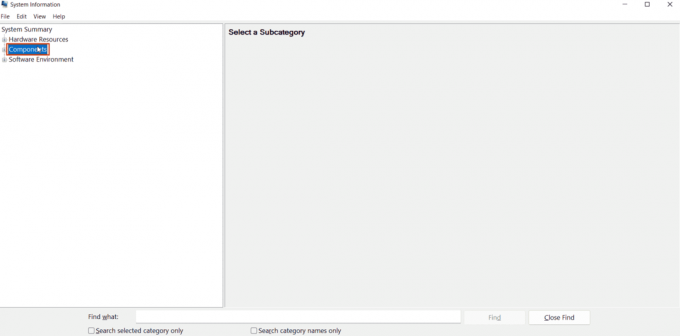
12E. Тепер натисніть на Дисплей.

12F. На правій панелі Ім'я розділ — це назва вашої відеокарти.
13. Тепер введіть інформацію про материнську плату, відеокарту та ОС.
14. Потім увійдіть Тема.
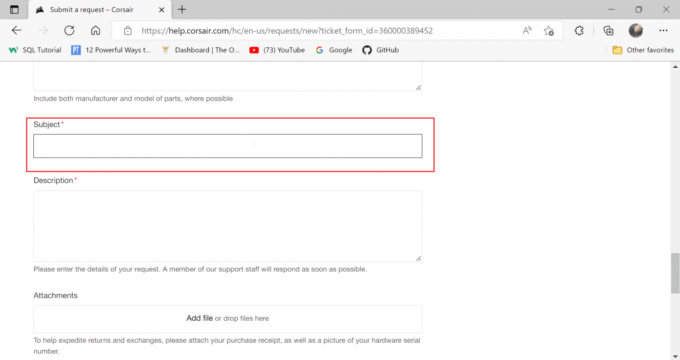
15. Введіть опис проблеми.
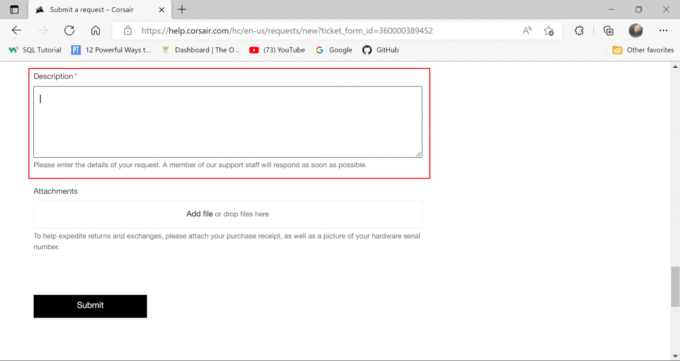
16. Насамкінець додайте знімок екрана квитанції про покупку вашого корсара в Додатки розділ.
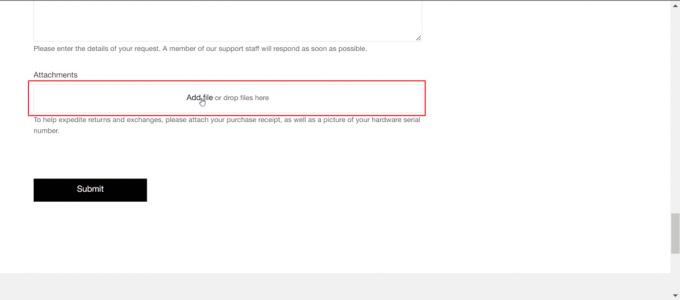
17. Потім натисніть на Надіслати. Це вирішить проблему з непрацюючими кнопками миші Scimitar.

Рекомендовано:
- Виправте помилку Hulu 5005 у Windows 10
- Виправте, що роз’єм для навушників не працює в Windows 10
- Виправте перемикання WASD і клавіш зі стрілками в Windows 10
- Виправити проблему, коли миша Battlefront 2 не працює в Windows 10
Сподіваємося, цей посібник був корисним і ви зрозуміли чому Бічні кнопки ятагана Corsair не працюють. Дайте нам знати, про що ви хочете дізнатися далі. Крім того, якщо у вас є запитання/пропозиції щодо цієї статті, не соромтеся залишати їх у розділі коментарів.



