Об’єднайте кілька облікових записів Google Диска та Google Фото
Різне / / November 28, 2021
У вас більше одного облікового запису Google? Чи стає важко перемикатися між кількома обліковими записами? Потім ви можете об’єднати дані з кількох облікових записів Google Диска та Google Фото в один обліковий запис, використовуючи наведений нижче посібник.
Поштовий сервіс Google, Gmail, сильно домінує на ринку постачальників послуг електронної пошти і володіє до 43% загальної частки ринку з понад 1,8 мільярда активних користувачів. Це домінування можна пояснити різноманітними перевагами, пов’язаними з володінням обліковим записом Gmail. По-перше, облікові записи Gmail можна легко інтегрувати з низкою веб-сайтів і програм, а по-друге, ви отримуєте 15 ГБ безкоштовно хмарне сховище на Google Drive і необмежене сховище (залежно від роздільної здатності) для ваших фотографій і відео в Google Фотографії.
Однак у сучасному світі 15 ГБ пам’яті ледве вистачає для зберігання всіх наших файлів, і замість того, щоб купувати додатковий обсяг пам’яті, ми створюємо додаткові облікові записи, щоб отримати деякі безкоштовно. Більшість користувачів також мають кілька облікових записів Gmail, наприклад, один для роботи/навчання, особисту пошту, інший для реєстрації на веб-сайтах, які можуть надсилати багато рекламних листів тощо. і перемикання між ними для доступу до файлів може бути досить дратівливим.
На жаль, не існує методу одним клацанням миші, щоб об’єднати файли в різних облікових записах Диска або Фото. Хоча існує обхідний шлях для вирішення цієї загадки, перший називається програмою резервного копіювання та синхронізації Google, а інший — функцією «Спільний доступ до партнерів» у Фото. Нижче ми пояснили процедуру використання цих двох і об’єднання кількох облікових записів Google Диска та Фото.
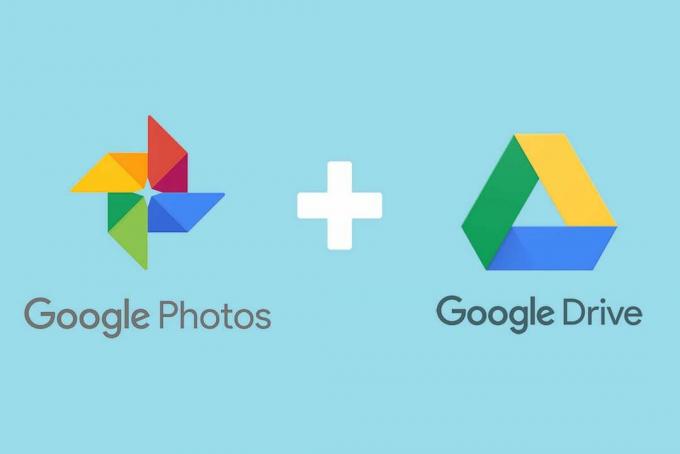
Зміст
- Як об’єднати кілька облікових записів Google Drive і Google Photos
- Як об’єднати дані Google Диска кількох облікових записів
- Спосіб 1. Завантажте всі свої дані Google Drive
- Спосіб 2. Налаштуйте резервне копіювання та синхронізацію від Google
- Як об’єднати кілька облікових записів Google Photos
Як об’єднати кілька облікових записів Google Drive і Google Photos
Процедура об’єднання даних Google Drive досить проста; ви завантажуєте всі дані з одного облікового запису, а потім завантажуєте їх в інший. Ця процедура може зайняти досить багато часу, якщо на вашому Диску зберігається багато даних, але нові закони про конфіденційність змусили Google запустити Веб-сайт з виносом за допомогою якого користувачі можуть завантажити всі дані, пов’язані з їхнім обліковим записом Google, одним кліком.
Тому спочатку ми відвідаємо Google Takeout, щоб завантажити всі дані Диска, а потім скористаємося програмою Backup & Sync, щоб завантажити їх.
Як об’єднати дані Google Диска кількох облікових записів
Спосіб 1. Завантажте всі свої дані Google Drive
1. Спочатку переконайтеся, що ви ввійшли в обліковий запис Google, з якого хочете завантажити дані. Якщо ви вже ввійшли, введіть takeout.google.com в адресному рядку браузера і натисніть Enter.
2. Бути за замовчуванням; всі ваші дані в кількох службах і веб-сайтах Google буде вибрано для завантаження. Хоча ми тут лише для того завантажити речі, що зберігаються у вашому Google Диск, тож продовжуйте та натисніть Скасуйте вибір усіх.

3. Прокрутіть веб-сторінку вниз, поки не знайдете знайдіть Диск і поставте галочку навпроти нього.

4. Тепер прокрутіть униз до кінця сторінки та натисніть на Наступний крок кнопку.
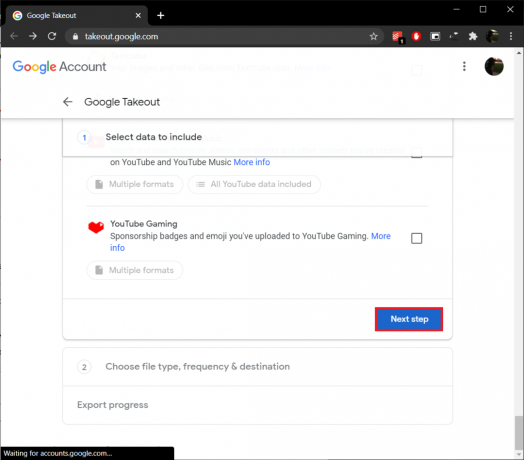
5. Спочатку вам потрібно буде вибрати a метод доставки. Ви можете вибрати отримати електронний лист із єдиним посиланням для завантаження всіх ваших даних на Диску або додайте дані як стиснутий файл до наявного облікового запису Drive/Dropbox/OneDrive/Box та отримайте розташування файлу електронною поштою.

The «Надіслати посилання для завантаження електронною поштою» встановлено як спосіб доставки за замовчуванням, а також є найзручнішим.
Примітка: Посилання для завантаження буде активним лише протягом семи днів, і якщо ви не завантажите файл протягом цього періоду, вам доведеться повторити весь процес заново.
6. Далі ви можете вибрати, як часто ви хочете, щоб Google експортував ваші дані з Диска. Доступні два варіанти – Експорт один раз і кожні 2 місяці протягом року. Обидва варіанти досить зрозумілі, тому вибирайте той, який найкраще відповідає вашим потребам.
7. нарешті, встановити тип і розмір файлу резервної копії за вашим бажанням закінчити. “.zip» і «.tgz» — це два доступні типи файлів, і хоча файли .zip добре відомі та можуть бути розпаковані без Використовуючи будь-які сторонні програми, відкриття файлів .tgz у Windows вимагає наявності спеціалізованого програмного забезпечення, наприклад 7-блискавка.
Примітка: Під час налаштування розміру файлу завантаження великих файлів (10 ГБ або 50 ГБ) вимагає стабільного та високошвидкісного інтернет-з’єднання. Натомість ви можете розділити Зберігайте дані в кілька менших файлів (1, 2 або 4 ГБ).
8. Ще раз перевірте параметри, які ви вибрали на кроках 5, 6 і 7, і натисніть на Створити експорт кнопку, щоб почати процес експорту.
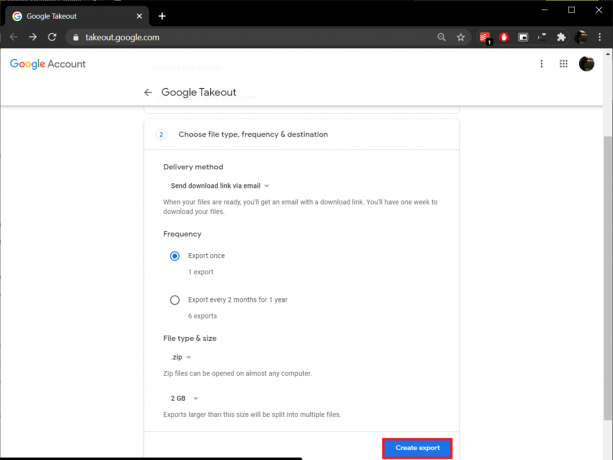
Залежно від кількості та розміру файлів, які ви зберігаєте у сховищі Диска, процес експорту може зайняти деякий час. Залиште відкритою веб-сторінку виносу та продовжуйте свою роботу. Продовжуйте перевіряти свій обліковий запис Gmail на наявність посилання для завантаження архівного файлу. Отримавши його, натисніть посилання та дотримуйтесь інструкцій, щоб завантажити всі свої дані Диска.
Виконайте наведену вище процедуру та завантажте дані з усіх облікових записів Диска (крім того, де все буде об’єднано), які ви хочете об’єднати.
Спосіб 2. Налаштуйте резервне копіювання та синхронізацію від Google
1. Перш ніж ми налаштуємо програму резервного копіювання, клацніть правою кнопкою миші на будь-якому порожньому місці на робочому столі та виберіть Новий слідом за ним Папка (або натисніть Ctrl + Shift + N). Назвіть цю нову папку «Злиття’.
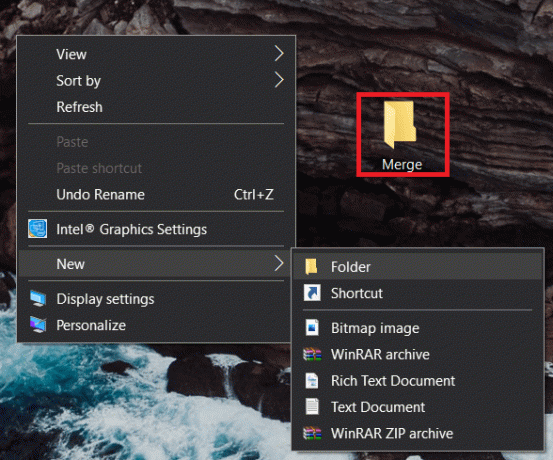
2. Тепер розпакуйте вміст усіх стиснутих файлів (Дані Google Диска), які ви завантажили в попередньому розділі, до папки Merge.
3. Щоб витягти, клацніть правою кнопкою миші у стисненому файлі та виберіть Витягувати файли… опцію з наступного контекстного меню.
4. У наступному Шлях вилучення і вікно параметрів, встановіть шлях призначення як Об’єднати папку на робочому столі. Натисніть на в порядку або натисніть Enter, щоб розпочати розпакування. Обов’язково розпакуйте всі стислі файли в папку Merge.
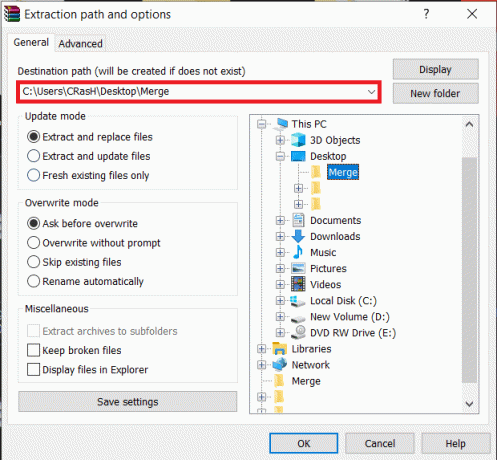
5. Продовжуйте, запустіть потрібний веб-переглядач, відвідайте сторінку завантаження Google Резервне копіювання та синхронізація – безкоштовне хмарне сховище програми та натисніть на Завантажте резервне копіювання та синхронізацію кнопку, щоб почати завантаження.
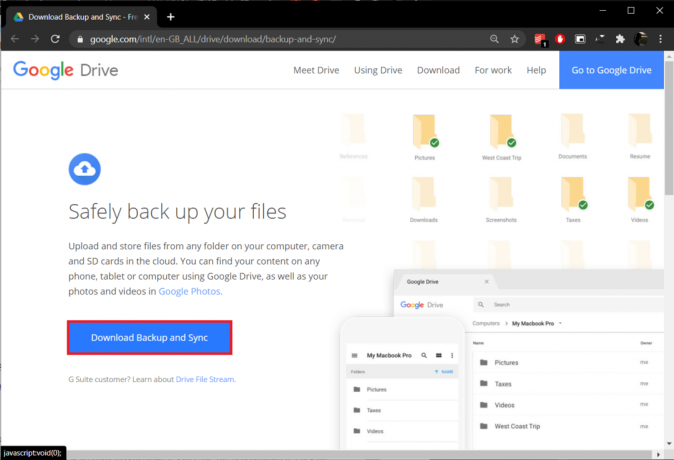
6. Розмір інсталяційного файлу для резервного копіювання та синхронізації становить лише 1,28 МБ, тому завантаження вашого браузера займе не більше кількох секунд. Після завантаження файлу натисніть на installbackupandsync.exe на панелі завантажень (або в папці Завантаження) і дотримуйтесь усіх інструкцій на екрані встановити програму.
7. відчинено Резервне копіювання та синхронізація від Google, як тільки ви закінчите його встановлення. Спочатку вас зустріне екран привітання; натисніть на Почати продовжувати.

8. Увійти до обліковий запис Google ви хочете об’єднати всі дані.
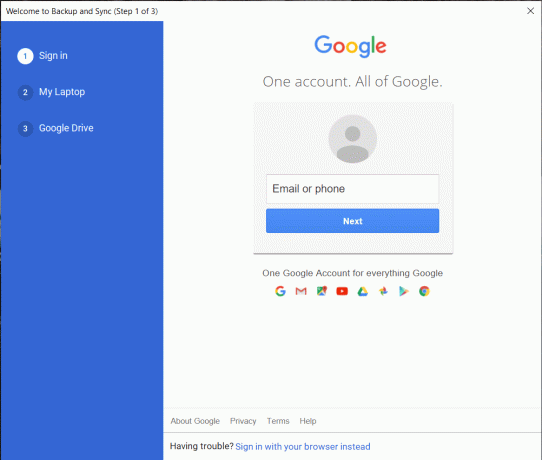
9. На наступному екрані ви можете вибрати точні файли і папки на вашому комп’ютері для резервного копіювання. За замовчуванням додаток вибирає всі елементи на вашому робочому столі, файли в папці «Документи та зображення». для постійного резервного копіювання. Зніміть прапорці з цих пунктів і натисніть на Виберіть папку варіант.

10. У вікні Виберіть каталог, що з’явиться, перейдіть до Злиття папку на робочому столі та виберіть її. Програмі знадобиться кілька секунд, щоб перевірити папку.
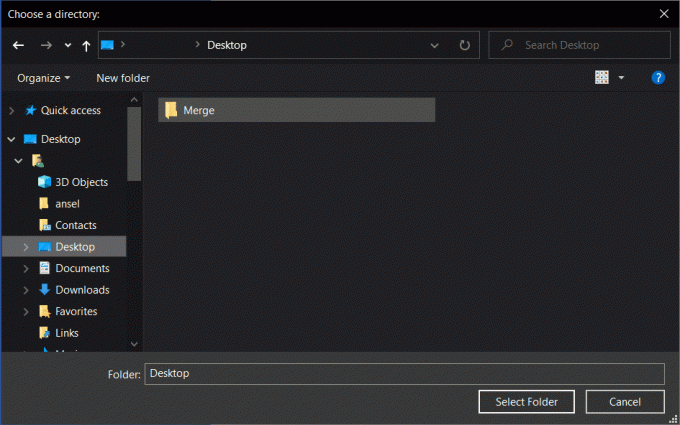
11. У розділі Розмір завантаження фотографій і відео виберіть якість завантаження відповідно до ваших уподобань. Переконайтеся, що на вашому Диску достатньо вільного місця, якщо ви хочете завантажувати медіафайли в оригінальній якості. Ви також можете завантажити їх безпосередньо в Google Photos. Натисніть на Далі рухатися вперед.
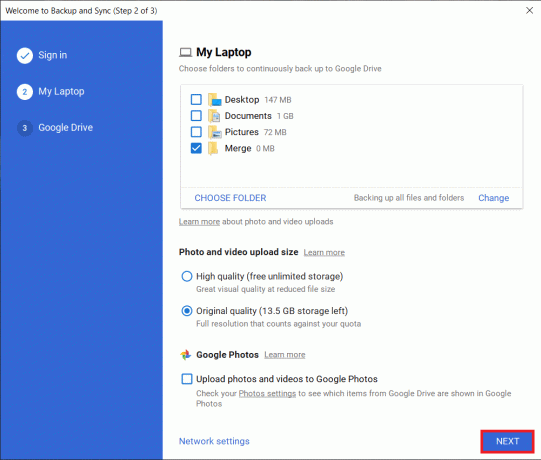
12. У останньому вікні ви можете вибрати синхронізувати наявний вміст вашого Google Диска з ПК.
13. Поставити галочку «Синхронізуйте Мій диск з цим комп’ютером’ далі відкриється інший вибір – Синхронізувати все на диску або кілька вибраних папок. Знову ж таки, будь ласка, виберіть опцію (та розташування папки) відповідно до ваших уподобань або залиште опцію Синхронізувати мій диск з його комп’ютером.
14. Нарешті, натисніть на Почніть кнопку, щоб розпочати процес резервного копіювання. (Будь-який новий вміст у папці Merge буде автоматично створено, щоб ви могли продовжувати додавати дані з інших облікових записів Диска до цієї папки.)
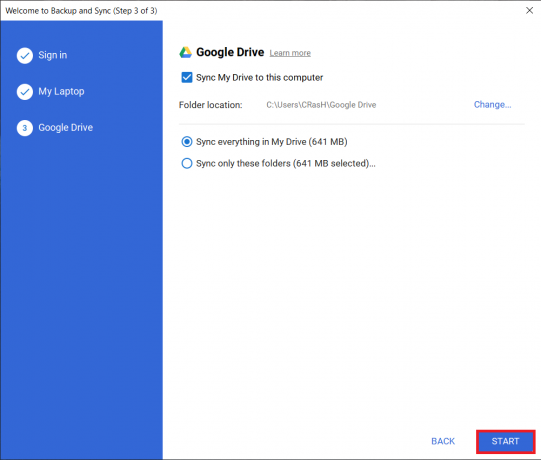
Читайте також:Відновіть програми та налаштування на новий телефон Android із Google Backup
Як об’єднати кілька облікових записів Google Photos
Об’єднання двох окремих облікових записів Photo набагато простіше, ніж об’єднання облікових записів Диска. По-перше, вам не потрібно буде завантажувати всі свої фотографії та відео, щоб ви могли розслабитися, а по-друге, облікові записи Фото можна об’єднати прямо з самого мобільного додатка (якщо у вас його ще немає, відвідайте додаток Photos завантаження). Це стало можливим завдяки «Партнерський обмін’, за допомогою якої можна поділитися всією бібліотекою з іншим обліковим записом Google, а потім ви можете об’єднатися, зберігши цю спільну бібліотеку.
1. Відкрийте програму Фотографії на телефоні або https://photos.google.com/ у браузері на комп’ютері.
2. Відкрийте Налаштування фотографій натиснувши значок шестірні у верхньому правому куті екрана. (Щоб отримати доступ до налаштувань фотографій на телефоні, спочатку клацніть піктограму свого профілю, а потім – налаштування фотографій)

3. Знайдіть і натисніть на Спільний доступ до партнерів (або Спільні бібліотеки).
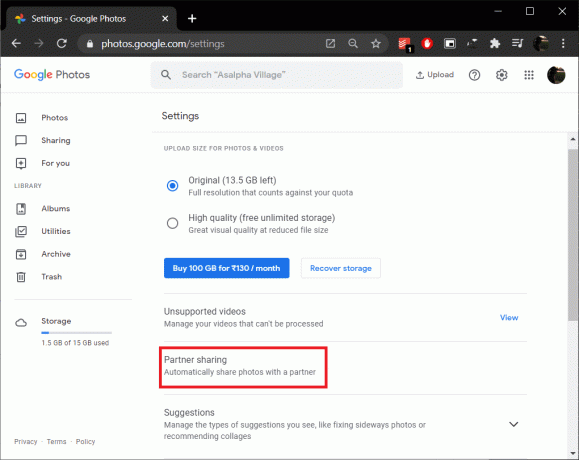
4. У наступному спливаючому вікні натисніть на Вчи більше якщо ви хочете ознайомитися з офіційною документацією Google щодо цієї функції або Почати продовжувати.

5. Якщо ви часто надсилаєте електронні листи на свій альтернативний обліковий запис, ви можете знайти його в Список пропозицій сам. Хоча, якщо це не так, введіть адресу електронної пошти вручну та натисніть Далі.

6. Ви можете поділитися всіма фотографіями або лише фотографіями певної людини. Для цілей об’єднання нам потрібно буде вибрати Усі фотографії. Також переконайтеся, що ‘Показувати лише фотографії з цього дня’ є вимкнено і натисніть на Далі.

7. На останньому екрані перевірте свій вибір і натисніть Надіслати запрошення.

8. Перевірте поштову скриньку облікового запису, якому ви щойно надіслали запрошення. Відкрийте лист із запрошенням і натисніть Відкрийте Google Фото.

9. Натисніть на Прийняти у наступному спливаючому вікні, щоб переглянути всі спільні фотографії.
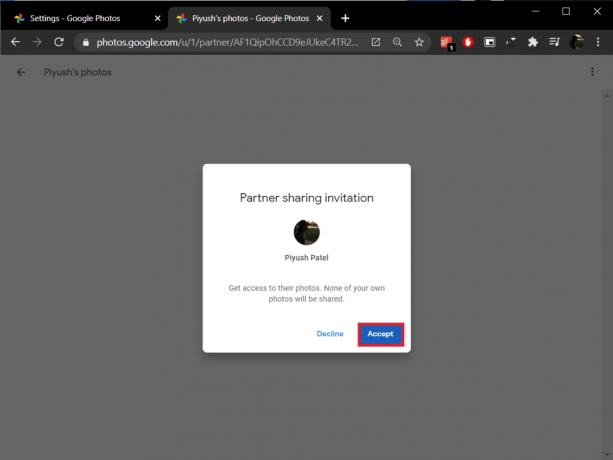
10. Через кілька секунд ви отримаєте «Поділіться назад до ’ у верхньому правому куті з’явиться запит, чи хочете ви поділитися фотографіями цього облікового запису з іншим. Підтвердьте, натиснувши Починаємо.
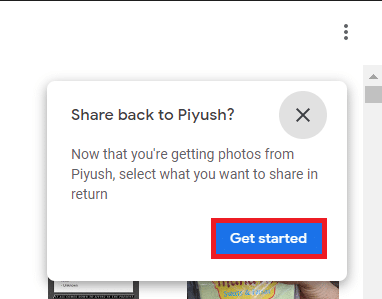
11. Знову виберіть фотографії, якими потрібно поділитися, встановіть «Показувати лише фотографії з цього дня’ вимкнути, і надіслати запрошення.
12. На «Увімкнути автозбереження» спливаюче вікно, клацніть на Почати.
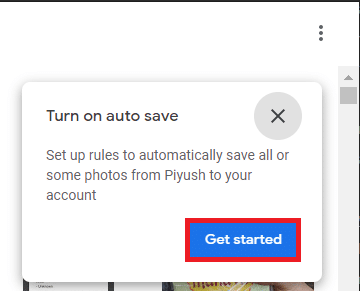
13. Виберіть для збереження Усі фотографії у вашу бібліотеку та натисніть Готово щоб об’єднати вміст двох облікових записів.

14. Крім того, відкрийте оригінальний обліковий запис (той, який спільно використовує свою бібліотеку) і прийміть запрошення, надіслане на кроці 10. Повторіть процедуру (кроки 11 і 12), якщо ви хочете отримати доступ до всіх своїх фотографій в обох облікових записах.
Рекомендовано:
- Синхронізуйте кілька облікових записів Диска Google у Windows 10
- 10 способів виправити, що Google Фото не створює резервну копію
- 5 способів видалити антивірус Avast у Windows 10
Повідомте нам, якщо у вас виникнуть труднощі з об’єднанням облікових записів Google Диска та Фотографій, використовуючи наведені вище процедури, у розділі коментарів нижче, і ми зв’яжемося з вами якнайшвидше.


