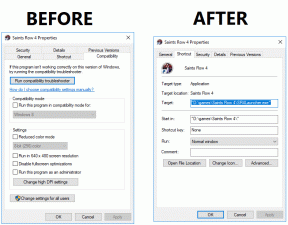4 найкращі способи перевірити ємність VRAM у Windows 11
Різне / / April 04, 2023
VRAM (відео пам'ять з довільним доступом) є невід’ємною частиною будь-якої відеокарти, яка може ефективно відтворювати графіку для відображення на моніторі. Крім того, це означає, що більше VRAM може бути корисним, якщо ви хочете грати у вимогливі ігри з вищою роздільною здатністю та частоту кадрів, окрім виконання інших інтенсивних графічних завдань, таких як редагування відео чи 3D-анімація візуалізація.

З огляду на це, як дізнатися, чи має ваша графічна карта достатньо відеопам’яті (VRAM) для виконання будь-якого графічного завдання, яке ви їй поставили? Ось найкращі способи перевірити ємність VRAM, доступну на ПК з Windows 11.
1. Перевірте ємність VRAM за допомогою диспетчера завдань
Диспетчер завдань дуже корисний, щоб допомогти вам визначити ємність VRAM відеокарти на вашому ПК з Windows 11. Відкрийте диспетчер завдань за допомогою комбінації клавіш Ctrl+Alt+Delete за замовчуванням і перейдіть до розділу GPU на вкладці Performance. Щоб потрапити туди, виконайте наведені нижче дії.
Крок 1: Натисніть клавіші Ctrl + Shift + Esc, щоб відкрити диспетчер завдань.

Крок 2: У вікні Диспетчера завдань перейдіть на вкладку Продуктивність, клацнувши другий значок на лівій панелі інструментів.

крок 3: Прокрутіть униз за допомогою смуги прокручування ліворуч і виберіть GPU за вашим вибором.

крок 4: Прокрутіть униз за допомогою смуги прокручування праворуч, і ви побачите три різні значення VRAM, указані в ГБ. Ось що означає кожне з трьох значень:
- Пам'ять GPU: Загальна ємність VRAM.
- Виділена пам'ять GPU: Ємність VRAM виділеного GPU.
- Спільна пам'ять GPU: Ємність відеопам’яті вбудованого графічного процесора, яка використовується, коли на виділеному графічному процесорі мало відеопам’яті.

Ви можете використовувати розділ GPU на вкладці Performance, щоб перевірити використання GPU в реальному часі, його температуру, версії DirectX вашого ПК та розташування слота PCIe, який використовується для підключення GPU до вашого ПК материнська плата.
2. Перевірте ємність відеопам’яті за допомогою програми налаштувань
Windows 11 пропонує вдосконалену та детальну програму налаштувань, яка дає змогу контролювати, налаштовувати та оптимізувати свій ПК, не занурюючись у меню. Ось як ви можете використовувати його для перевірки ємності відеопам’яті свого ПК:
Крок 1: Натисніть клавіші Windows + I, щоб відкрити програму Налаштування.

Крок 2: Коли відкриється програма «Налаштування», залишайтеся на вкладці «Система» та натисніть «Дисплей».

крок 3: На сторінці «Дисплей» програми «Налаштування» прокрутіть униз і натисніть опцію «Додатковий дисплей».
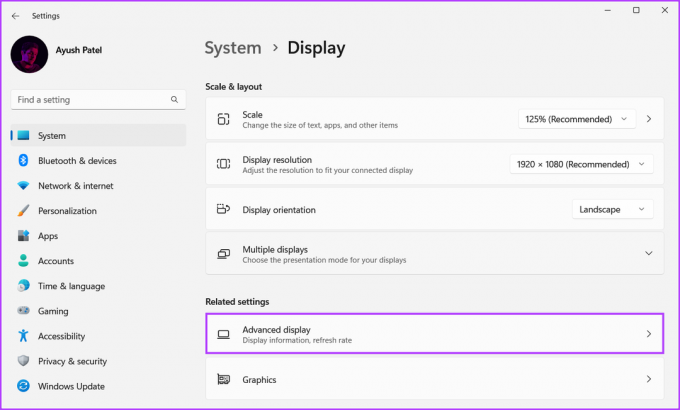
крок 4: На сторінці розширеного дисплея клацніть опцію «Властивості адаптера дисплея для дисплея 1».

крок 5: Знайдіть значення поруч із Dedicated Video Memory у вікні, що з’явиться. Це значення відповідає ємності VRAM графічного процесора.
Примітка: Якщо на вашому комп’ютері встановлено більше однієї відеокарти, цей метод покаже лише інформацію про графічну карту (GPU), яка зараз використовується.
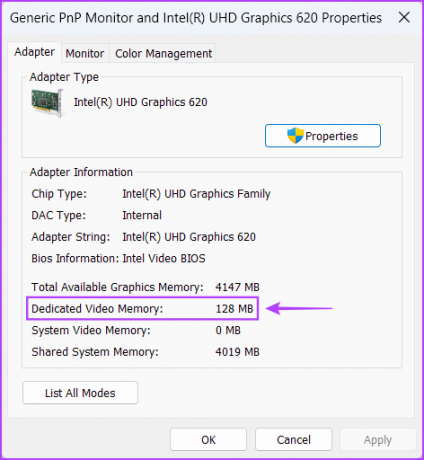
Windows 11 містить інструмент діагностики DirectX (DxDiag), який допоможе вам усунути проблеми з дисплеєм і звуком на комп’ютері. Ви можете використовувати цей інструмент для перевірте специфікації апаратного забезпечення ПК з Windows 11 включаючи ємність VRAM вашої відеокарти. Ось як ним користуватися:
Крок 1: Натисніть комбінацію клавіш Windows + R, щоб відкрити діалогове вікно «Виконати», введіть dxdiag у текстовому полі та натисніть OK.

Крок 2: У вікні засобу діагностики DirectX клацніть вкладку «Дисплей».

крок 3: На вкладці «Відображення» знайдіть значення поруч із «Пам’ять дисплея». Це значення відповідає об’єму вбудованої відеопам’яті ЦП.

крок 4: Перейдіть до вкладки Render (Дисплей 2 на деяких ПК), клацнувши її, і знайдіть значення поруч із Display Memory. Це значення відповідає ємності VRAM виділеного GPU.

Незважаючи на те, що існує багато рідних способів перевірити ємність VRAM у Windows 11, ніщо не зрівняється зі зручністю використання інструменти сторонніх розробників, які збирають і відображають всю інформацію про ваш ПК організовано.
З огляду на це, ось як ви можете використовувати безкоштовну утиліту під назвою CPU-Z щоб перевірити ємність відеопам’яті графічного процесора (GPU), встановленого на вашому ПК:
Крок 1: Завантажте CPU-Z, натиснувши кнопку завантаження, розташовану нижче:
Завантажте CPU-Z для Windows
Крок 2: Коли завантаження завершиться, клацніть програму встановлення CPU-Z і виберіть Так. Потім дотримуйтеся вказівок на екрані, щоб установити CPU-Z на свій ПК.

крок 3: Після цього натисніть клавіші Windows + S, щоб відкрити пошук Windows, і введіть текст CPU-Z. Потім у результатах для CPU-Z натисніть Відкрити.

крок 4: У вікні CPU-Z, що з’явиться, натисніть вкладку «Графіка».

крок 5: Ви повинні побачити ємність відеопам’яті (позначену розміром) у розділі «Пам’ять» на вкладці «Графіка».
Крім того, ви також можете натиснути спадне меню Display Device Selection, як показано на знімку екрана нижче, щоб вибрати вбудований графічний процесор і перевірити його ємність VRAM.

Перевірте, чи має ваш графічний процесор достатньо пам’яті для запуску останніх ігор
Це приблизно все. Ви можете скористатися будь-яким із перерахованих вище методів, щоб перевірити ємність відеопам’яті відеокарти, встановленої на вашому ПК. Це допоможе вам переконатися, що ваша відеокарта має достатньо відеопам’яті для запуску всіх найновіших ігор, у які ви, можливо, захочете пограти на своєму комп’ютері, або для виконання інших інтенсивних графічних завдань.
Востаннє оновлено 2 листопада 2022 р
Стаття вище може містити партнерські посилання, які допомагають підтримувати Guiding Tech. Однак це не впливає на нашу редакційну чесність. Вміст залишається неупередженим і автентичним.

![[ВИРІШЕНО] Через проблему перестала працювати правильно](/f/4207cf982b3e330ce41f97c1545e87cd.png?width=288&height=384)