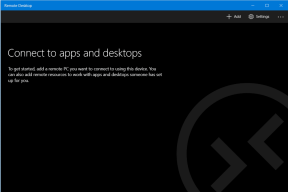Чому оновлення Windows 10 відбуваються дуже повільно?
Різне / / November 28, 2021
Усі електричні пристрої, такі як ПК, настільні комп’ютери, ноутбуки тощо, які ми використовуємо в нашому повсякденному житті для багатьох цілей, для бізнесу, для роботи в Інтернеті, для розваг тощо, містить багато компонентів, таких як процесор, операційна система, оперативна пам'ять і більше. Дуже важливо, яка операційна система, наш ноутбук, ПК чи настільний комп’ютер. Оскільки ми маємо багато операційних систем, таких як Windows, Linux, UNIX тощо, які ми хочемо використовувати, це дуже важливе рішення. Всі операційні системи мають свої переваги і недоліки. Але зазвичай ми вибираємо ту операційну систему, яка є зручною та легкою у використанні. А операційна система Windows є найкращим вибором, оскільки вона дуже зручна та проста в експлуатації.
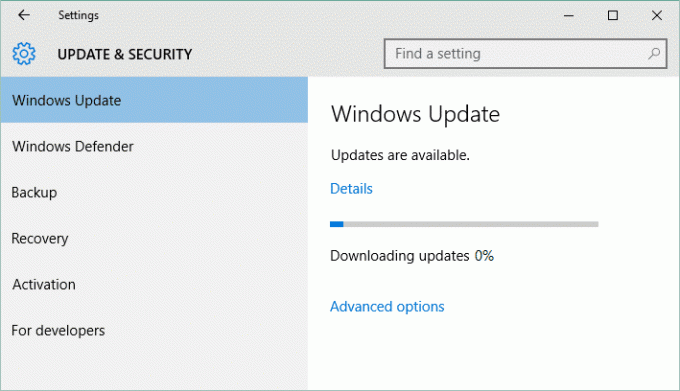
Операційна система Windows поставляється з багатьма версіями Windows, такими як Windows XP, Windows 7, Windows 8.1, Windows 10 тощо. Остання версія Windows, яка доступна на ринку, - це Windows 10. Оскільки ми живемо у світі технологій, щодня на ринок надходять нові оновлення. Аналогічно, з Windows 10 нові оновлення надходять щодня. Користувач Windows 10 може побачити сповіщення про те, що для їх системи доступне нове оновлення.
Незалежно від того, наскільки ви уникаєте оновлення Windows, у певний момент часу виникає необхідність оновити її як може почати виникати багато проблем, наприклад, ваш ПК може сповільнитися або деякі програми можуть припинити підтримку та роботу, тощо Оновлення Windows може надати вам нові функції, такі як виправлення безпеки, покращення тощо, а також не дуже складно підтримувати ваш ПК в актуальному стані.
Зміст
- Як перевірити, чи доступне оновлення для Windows 10?
- Чому оновлення Windows 10 відбуваються дуже повільно?
- Спосіб 1. Перевірте підключення до Інтернету
- Спосіб 2: Виконайте чисте завантаження в Windows 10
- Спосіб 3: заплановані оновлення Windows з використанням активних годин
- Спосіб 4. Запустіть засіб усунення несправностей Windows Update
- Спосіб 5. Перейменуйте папку SoftwareDistribution
- Спосіб 6: оптимізація та дефрагментація дисків у Windows 10
- Спосіб 7. Запустіть файл .BAT, щоб повторно зареєструвати DLL-файли
- Спосіб 8: Якщо нічого не допомагає, встановіть оновлення вручну
Як перевірити, чи доступне оновлення для Windows 10?
Обов'язково створити точку відновлення на випадок, якщо щось піде не так.
Щоб перевірити, чи доступне оновлення для Windows 10, і оновити його, виконайте наведені нижче дії.
1. Натисніть клавіші Windows + I, щоб відкрити Налаштування потім натисніть на Оновлення та безпека.

2. Під Windows Update відкриється вікно нижче.
3. Натисніть на "Перевірити наявність оновлень», щоб перевірити, які оновлення доступні.

4. Тоді ви побачите, чи доступні нові оновлення.
5. Натисніть на Завантажити кнопку для завантаження оновлень, для новіших збірок оновлення почне завантажуватися самостійно.
6. Після цього з’явиться вікно нижче, в якому буде показано хід оновлення.

7. Після досягнення 100%, завантаження оновлень завершено і натисніть Встановити зараз щоб встановити оновлення. Для нових збірок оновлення розпочнуться автоматично.

8. Після того, як Windows закінчить встановлення оновлень, він запитає a Перезавантаження системи. Якщо ви не хочете перезапускати, то можете розклад перезапуску або вручну перезавантажте пізніше.
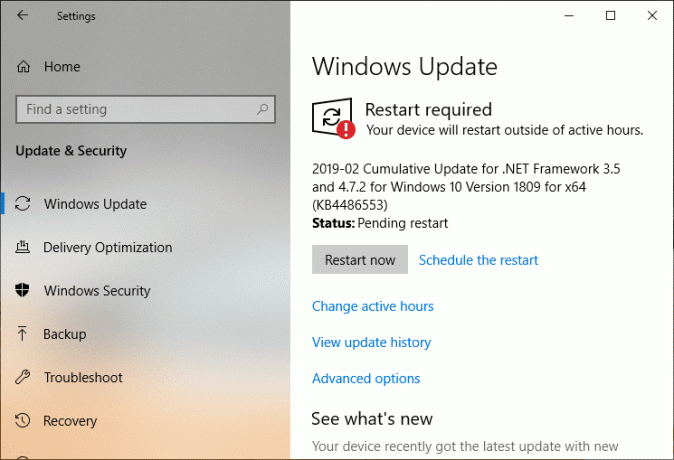
Чому оновлення Windows 10 відбуваються дуже повільно?
Іноді вищезазначені кроки проходять не так гладко, як ми думаємо. На жаль, процес оновлення Windows10 дуже повільний, і для його оновлення потрібно багато часу. Існує багато причин, чому оновлення Windows 10 дуже повільні. Це:
- Windows 10 - це дуже велика, складна операційна система. Є деякі оновлення, які дуже невеликі, і їх навіть не помічають, коли вони оновлюються. У той же час інші дуже великі й масивні та потребують величезної кількості часу для оновлення.
- Якщо ви використовуєте повільне інтернет-з’єднання, завантаження навіть одного гігабайта може зайняти години.
- Якщо кілька людей намагаються оновити вікно одночасно, це також впливає на швидкість оновлення.
- Windows може бути вкрай неоптимізованим. Можливо, ви використовуєте його дуже довго, і є занадто багато старих даних програми.
- Можливо, ви змінили неправильні налаштування. Якщо це так, то навіть добре налаштовані оновлення можуть тривати вічно.
- Деякі оновлення повинні охоплювати багато речей, а повільний або старий жорсткий диск з великою кількістю непотрібних файлів усюди може створити багато проблем.
- Windows Update сама по собі є програмою, тож, можливо, її компонент або частина програми може зламати й скинути весь процес.
- Під час оновлення вікна сторонні програми, служби та драйвери можуть викликати конфлікти програмного забезпечення.
- Однією з причин є те, що Windows доводиться переписувати свій реєстр кожного разу, коли він встановлює оновлення.
- Наскільки фрагментований ваш жорсткий диск, тому що якщо він не фрагментований належним чином, жорсткому диску потрібно робити більше пошук вільного місця, в який комп'ютер може записувати оновлені файли, і це займе багато часу.
Не хвилюйтеся, якщо виникне будь-яка з перерахованих вище проблем. Як ми знаємо, кожна проблема має рішення, тому нижче наведено кілька рішень, які ми можемо використати виправте надзвичайно повільні оновлення Windows 10:
Спосіб 1. Перевірте підключення до Інтернету
Причин цієї помилки може бути багато, наприклад проблема DNS, проблема проксі тощо. Але перед цим переконайтеся, що ваше підключення до Інтернету працює (використовуйте інший пристрій, щоб перевірити або використовувати інший браузер) і ви вимкнули VPN (віртуальна приватна мережа), які працюють у вашій системі. Також переконайтеся, що у вас є хороший високошвидкісний Інтернет.
Спосіб 2: Виконайте чисте завантаження в Windows 10
1. Натисніть кнопку Клавіша Windows + R кнопку, а потім введіть msconfig і натисніть В ПОРЯДКУ.

2. Переконайтеся, що на вкладці Загальні Вибірковий запуск перевіряється.
3. Зніміть прапорець Завантажте елементи запуску при вибірковому запуску.

4. Перейдіть на Вкладка «Сервіс». і галочка Приховати всі служби Microsoft.
5. Тепер натисніть Відключити все кнопку, щоб вимкнути всі непотрібні служби, які можуть спричинити конфлікт.

6. На вкладці Запуск натисніть Відкрийте диспетчер завдань.

7. Тепер, у Вкладка запуску (Внутрішній диспетчер завдань) відключити все увімкнені елементи запуску.

8. Натисніть ОК, а потім Перезапустіть. Тепер знову спробуйте оновити Windows, і цього разу ви зможете успішно оновити свою Windows.
9. Знову натисніть кнопку Клавіша Windows + R кнопку та введіть msconfig і натисніть Enter.
10. На вкладці Загальні виберіть Звичайний варіант запуску а потім натисніть OK.

11. Коли вам буде запропоновано перезавантажити комп’ютер, натисніть Перезапустити. Це точно допоможе вам Виправте надзвичайно повільну проблему оновлень Windows 10.
Після перезавантаження комп’ютера, комп’ютера чи ноутбука знову спробуйте оновити вікно. Коли оновлення Windows почнуть працювати, обов’язково увімкніть програми запуску у вікні Конфігурація системи.
Якщо ви все ще відчуваєте проблему надзвичайно повільних оновлень Windows 10, вам потрібно виконати чисте завантаження, використовуючи інший підхід, описаний у цей посібник. До Виправити зависання Windows Update, тобі потрібно виконати чисте завантаження на вашому ПК та діагностуйте проблему крок за кроком.
Спосіб 3: заплановані оновлення Windows з використанням активних годин
Активні години дають змогу вказати години, протягом яких ви найбільш активні на своєму пристрої, щоб Windows не оновлювала ваш комп’ютер автоматично за вказаний період часу. Оновлення не встановлюватимуться протягом цих годин, але ви все одно не зможете встановити ці оновлення вручну. Якщо для завершення інсталяції оновлення необхідно перезавантажити комп’ютер, Windows не буде автоматично перезавантажувати комп’ютер протягом активних годин. У будь-якому випадку, давайте подивимося, як змінити робочий час для оновлення Windows 10 цей посібник.

Спосіб 4. Запустіть засіб усунення несправностей Windows Update
Ви також можете вирішити Дуже повільна проблема з оновленнями Windows 10 за допомогою «Засіб усунення несправностей Windows Update». Це займе кілька хвилин і автоматично виявить і вирішить вашу проблему.
1. Натисніть клавішу Windows + I, щоб відкрити Параметри, а потім натисніть Оновлення та безпека.

2. Обов’язково виберіть у меню зліва Усунути неполадки.
3. Тепер у розділі Запуск та запуск натисніть на Windows Update.
4. Натиснувши на нього, натисніть «Запустіть засіб усунення несправностей” під Windows Update.

5. Дотримуйтесь інструкцій на екрані, щоб запустити засіб вирішення проблем і перевірити, чи зможете ви це зробити Виправте проблему застрягання Windows Update.

Якщо жоден з наведених вище кроків не допоміг у вирішенні надзвичайно повільної проблеми з оновленням Windows 10, то в крайньому випадку ви можете спробувати запустити Microsoft Fixit, який здається корисним у вирішенні проблеми.
1. Іди тут а потім прокрутіть вниз, поки не знайдете «Виправте помилки Windows Update.”
2. Натисніть на нього, щоб завантажити Microsoft Fixit, або ви можете завантажити його безпосередньо тут.
3. Після завантаження двічі клацніть файл, щоб запустити засіб усунення несправностей.
4. Обов’язково натисніть кнопку Додатково, а потім клацніть "Запустити від імені адміністратора" варіант.

5. Після того, як засіб усунення несправностей матиме права адміністратора, і він знову відкриється, потім натисніть «Розширені» та виберіть «Застосовувати ремонт автоматично.”

6. Дотримуйтесь інструкцій на екрані, щоб завершити процес, і він автоматично усуне всі проблеми з оновленнями Windows та виправить їх.
Спосіб 5. Перейменуйте папку SoftwareDistribution
1. Відкрийте командний рядок. Користувач може виконати цей крок за допомогою пошуку «cmd» а потім натисніть Enter.

2. Тепер введіть такі команди, щоб зупинити служби Windows Update Services, а потім натисніть Enter після кожної:
чиста зупинка wuauserv
чиста зупинка cryptSvc
чисті стоп-біти
мережевий сервер зупинки

3. Далі введіть таку команду, щоб перейменувати папку SoftwareDistribution, а потім натисніть Enter:
ren C:\Windows\SoftwareDistribution SoftwareDistribution.old
ren C:\Windows\System32\catroot2 catroot2.old

4. Нарешті, введіть таку команду, щоб запустити служби Windows Update Services, і натисніть Enter після кожної:
чистий старт wuauserv
чистий старт cryptSvc
чисті стартові біти
мережевий стартовий msiserver

5. Перезавантажте комп’ютер, щоб зберегти зміни та перевірте, чи можете ви Виправте надзвичайно повільну проблему оновлень Windows 10.
Якщо ви все ще не можете завантажити оновлення, вам потрібно видалитиПапка SoftwareDistribution.
1. Натисніть клавішу Windows + R, а потім введіть services.msc і натисніть Enter.

2. Клацніть правою кнопкою миші Служба Windows Update і виберіть Стій.

3. Відкрийте Провідник файлів і перейдіть до такого розташування:
C:\Windows\SoftwareDistribution
4. Видалити всі файли та папки під SoftwareDistribution.

5. Знову клацніть правою кнопкою миші Служба Windows Update потім виберіть Почніть.

6. Тепер спробуємо завантажити оновлення, які застрягли раніше.
Спосіб 6: оптимізація та дефрагментація дисків у Windows 10
Тепер дефрагментація диска знову впорядковує всі фрагменти даних, які розподіляються по вашому жорсткому диску, і знову зберігає їх разом. Коли файли записуються на диск, він розбивається на кілька частин, оскільки не вистачає суміжного простору для зберігання всього файлу. Таким чином файли стають фрагментованими. Звичайно, читання всіх цих даних з різних місць займе деякий час, коротше кажучи, це зробить ваш комп’ютер повільним, тривалим часом завантаження, випадковими збоями та зависаннями тощо.
Дефрагментація зменшує фрагментацію файлів, тим самим покращуючи швидкість зчитування та запису даних на диск, що в кінцевому підсумку підвищує продуктивність вашого ПК. Дефрагментація диска також очищає диск, збільшуючи таким чином загальний обсяг пам’яті. Тож, не гаючи часу, подивимося Як оптимізувати та дефрагментувати диски в Windows 10.

Спосіб 7. Запустіть файл .BAT, щоб повторно зареєструвати DLL-файли
1. Відкрийте файл Блокнота, а потім скопіюйте та вставте наступний код як є:
net stop cryptsvc. чиста зупинка wuauserv. ren %windir%\system32\catroot2 catroot2.old. ren %windir%\SoftwareDistribution SoftwareDistribution.old. regsvr32 comcat.dll /s. Regsvr32 Msxml.dll /с. Regsvr32 Msxml2.dll /с. proxycfg -u. Regsvr32 Msxml3.dll /с. regsvr32 shdoc401.dll /s. regsvr32 cdm.dll /с. regsvr32 softpub.dll /s. regsvr32 wintrust.dll /с. regsvr32 initpki.dll /s. regsvr32 dssenh.dll /s. regsvr32 rsaenh.dll /с. regsvr32 gpkcsp.dll /s. regsvr32 sccbase.dll /s. regsvr32 slbcsp.dll /s. regsvr32 mssip32.dll /s. regsvr32 cryptdlg.dll /с. regsvr32 wucltui.dll /s. regsvr32 shdoc401.dll /i /s. regsvr32 dssenh.dll /s. regsvr32 rsaenh.dll /с. regsvr32 gpkcsp.dll /s. regsvr32 sccbase.dll /s. regsvr32 slbcsp.dll /s. regsvr32 asctrls.ocx /s. regsvr32 wintrust.dll /с. regsvr32 initpki.dll /s. regsvr32 softpub.dll /s. regsvr32 oleaut32.dll /s. regsvr32 shdocvw.dll /I /s. regsvr32 shdocvw.dll /s. regsvr32 browseui.dll /s. regsvr32 browseui.dll /I /s. regsvr32 msrating.dll /с. regsvr32 mlang.dll /с. regsvr32 hlink.dll /s. regsvr32 mshtmled.dll /s. regsvr32 urlmon.dll /s. regsvr32 plugin.ocx /s. regsvr32 sendmail.dll /s. regsvr32 scrobj.dll /s. regsvr32 mmefxe.ocx /s. regsvr32 corpol.dll /s. regsvr32 jscript.dll /s. regsvr32 msxml.dll /с. regsvr32 imgutil.dll /s. regsvr32 thumbvw.dll /s. regsvr32 cryptext.dll /с. regsvr32 rsabase.dll /с. regsvr32 inseng.dll /s. regsvr32 iesetup.dll /i /s. regsvr32 cryptdlg.dll /с. regsvr32 actxprxy.dll /s. regsvr32 dispex.dll /s. regsvr32 occache.dll /s. regsvr32 occache.dll /i /s. regsvr32 iepeers.dll /s. regsvr32 urlmon.dll /i /s. regsvr32 cdfview.dll /s. regsvr32 webcheck.dll /s. regsvr32 mobsync.dll /с. regsvr32 pngfilt.dll /s. regsvr32 licmgr10.dll /с. regsvr32 icmfilter.dll /с. regsvr32 hhctrl.ocx /s. regsvr32 inetcfg.dll /s. regsvr32 tdc.ocx /s. regsvr32 MSR2C.DLL /с. regsvr32 msident.dll /с. regsvr32 msieftp.dll /с. regsvr32 xmsconf.ocx /s. regsvr32 ils.dll /s. regsvr32 msoeacct.dll /с. regsvr32 inetcomm.dll /s. regsvr32 msdxm.ocx /s. regsvr32 dxmasf.dll /с. regsvr32 l3codecx.ax /s. regsvr32 acelpdec.ax /s. regsvr32 mpg4ds32.ax /s. regsvr32 voxmsdec.ax /s. regsvr32 danim.dll /s. regsvr32 Daxctle.ocx /s. regsvr32 lmrt.dll /с. regsvr32 datime.dll /s. regsvr32 dxtrans.dll /с. regsvr32 dxtmsft.dll /с. regsvr32 WEBPOST.DLL /с. regsvr32 WPWIZDLL.DLL /с. regsvr32 POSTWPP.DLL /с. regsvr32 CRSWPP.DLL /с. regsvr32 FTPWPP.DLL /с. regsvr32 FPWPP.DLL /с. regsvr32 WUAPI.DLL /с. regsvr32 wups2.dll /S. regsvr32 WUAUENG.DLL /с. regsvr32 ATL.DLL /с. regsvr32 WUCLTUI.DLL /с. regsvr32 WUPS.DLL /с. regsvr32 WUWEB.DLL /с. regsvr32 wshom.ocx /s. regsvr32 wshext.dll /с. regsvr32 vbscript.dll /s. regsvr32 scrrun.dll mstinit.exe /setup /s. regsvr32 msnsspc.dll /SspcCreateSspiReg /s. regsvr32 msapsspc.dll /SspcCreateSspiReg /s. proxycfg –d. sc sdset wuauserv. D:(A;; CCLCSWRPWPDTLOCRRCSY)(A;; CCDCLCSWRPWPDTLOCRSDRCWDWOBA)(A;; CCLCSWLOCRRC;; ;AU)(A;; CCLCSWRPWPDTLOCRRCPU) regsvr32 mshtml.dll /s. чистий старт cryptsvc. чистий старт wuauserv
2. Тепер натисніть на Файл потім виберіть Зберегти як.

3. У спадному меню «Зберегти як тип» виберіть «Всі файли” і перейдіть до місця, де ви хочете зберегти файл.
4. Назвіть файл як fix_update.bat (розширення .bat дуже важливо), а потім натисніть Зберегти.
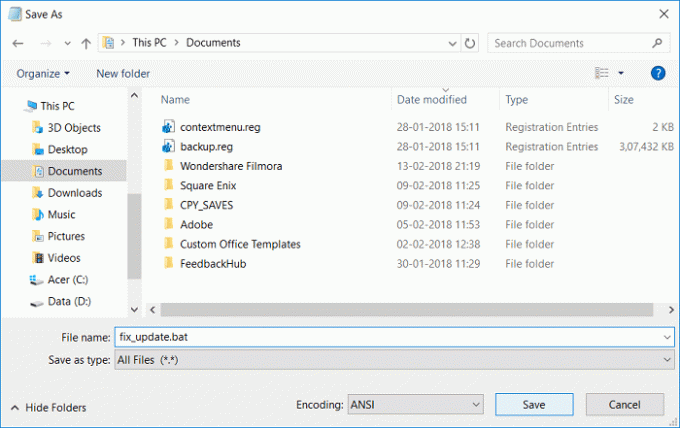
5. Клацніть правою кнопкою миші на fix_update.bat файл і виберіть Запустити від імені адміністратора.
6. Це відновить та зареєструє ваші DLL-файли, які виправляють Дуже повільна проблема з оновленнями Windows 10.
Спосіб 8: Якщо нічого не допомагає, встановіть оновлення вручну
1. Клацніть правою кнопкою миші на «Цей ПК” та виберіть Властивості.

2. Тепер в Властивості системи, перевірте Тип системи та подивіться, чи є у вас 32-розрядна чи 64-розрядна ОС.

3. Натисніть клавіші Windows + I, щоб відкрити налаштування, а потім натисніть на Оновлення та безпека значок.

4. Під Windows Update запишіть «KB“ номер оновлення, яке не вдається встановити.

5. Далі відкрийте Internet Explorer або Microsoft Edge потім перейдіть до Веб-сайт каталогу Microsoft Update.
6. Під полем пошуку введіть номер KB, який ви зазначили на кроці 4.

7. Тепер натисніть на Кнопка завантаження поруч із останнім оновленням для вашого Тип ОС, тобто 32-розрядна або 64-розрядна.
8. Після завантаження файлу двічі клацніть на ньому і дотримуйтесь інструкцій на екрані, щоб завершити встановлення.
Рекомендовано:
- Налаштуйте обліковий запис електронної пошти Yahoo у програмі Windows 10 Mail
- Як перевірити температуру процесора в Windows 10
- Print Screen не працює? 7 способів виправити це!
- Вимкніть OneDrive на ПК з Windows 10
Сподіваюся, ця стаття була корисною і допоможе вирішити вашу проблему: Чому оновлення Windows 10 дуже повільні або чому оновлення Windows зависло? Якщо у вас все ще є запитання щодо цього підручника, будь ласка, задавайте їх у розділі коментарів.


![Wi-Fi продовжує відключатися в Windows 10 [ВИРІШЕНО]](/f/d513fdfcfc29e5b496f158af827d25b4.png?width=288&height=384)