Як отримати доступ до буфера обміну на вашому iPhone: 3 простих способи
Різне / / April 05, 2023
Коли ви копіюєте вміст на своєму iPhone, він додається до буфера обміну. Однак, якщо ви коли-небудь задавалися питанням, як ви можете отримати до цього доступ буфер обміну, немає явного способу зробити це. Однак є кілька обхідних шляхів, які допоможуть вам легко та ефективно отримати доступ до буфера обміну на вашому iPhone.

Ви можете використовувати Додаток для нотаток або присвячений ярлик щоб отримати доступ до вмісту буфера обміну на вашому iPhone. Однак ви повинні знати, що ви можете копіювати та вставляти лише один елемент за раз. Але якщо ви дочекаєтеся до кінця, ми також покажемо вам, як отримати доступ до кількох елементів у буфері обміну за допомогою програми стороннього розробника. Отже, почнемо з основ.
Де знаходиться буфер обміну на iPhone
Якщо ви часто запитуєте: «Чому я зустрічаю фрази на кшталт «скопіювати в буфер обміну», але не бачу можливості відкрити клятий буфер обміну?», ми відчуваємо розчарування. Вам потрібно знати, що буфер обміну iPhone — це лише фонова служба, яка запам’ятовує вміст, який ви скопіювали, і дозволяє вставляти його. Крім того, немає спеціальної програми чи служби, які можна відкрити для перегляду вмісту буфера обміну.
Однак у нас є кілька обхідних шляхів, які можуть допомогти вам отримати доступ до буфера обміну. Як бонус ми також покажемо вам, як копіювати та переглядати кілька елементів буфера обміну одночасно. Давайте розпочнемо.
3 способи знайти буфер обміну на iPhone
Ось три простих способи отримати доступ до історії буфера обміну на вашому iPhone.
1. Використовуйте програму Notes, щоб переглянути буфер обміну
Використання програми Notes — чудовий спосіб не лише отримати доступ, але й зберегти скопійований вміст із буфера обміну. Ось як.
Крок 1: Після того, як ви скопіювали вміст у буфер обміну, відкрийте програму Notes.
Крок 2: Торкніться значка олівця, щоб створити нову нотатку.


крок 3: Утримуйте щойно відкриту нотатку та натисніть «Вставити».
крок 4: Тепер ви знайдете вставлений вміст буфера обміну. Тепер натисніть «Готово», щоб зберегти те саме в Notes.
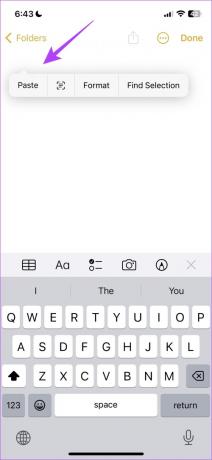
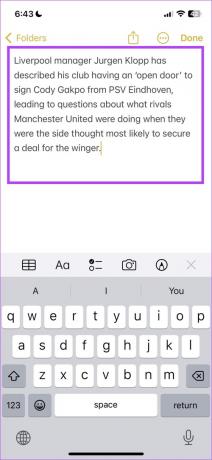
Далі розглянемо ярлик, який дозволяє отримати доступ до вмісту буфера обміну.
2. Перегляд буфера обміну за допомогою програми «Ярлики».
Ви можете скористатися вже розробленим ярликом буфера обміну, щоб отримати доступ до його вмісту за допомогою стандартної клавіатури.
Крок 1: Відкрийте програму «Ярлики».
Крок 2: Натисніть Галерея внизу.

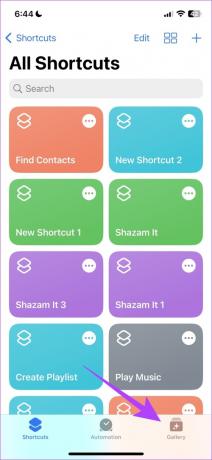
крок 3: Знайдіть Adjust Clipboard і торкніться піктограми «+», щоб додати ярлик.
крок 4: Щоб отримати доступ до ярлика, торкніться вкладки «Ярлики» на нижній панелі, а потім «Мої ярлики».

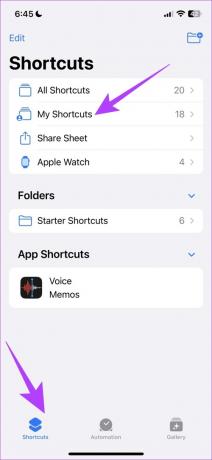
крок 5: Торкніться доданого вами ярлика.
Тепер запуститься ярлик і покаже вам вміст буфера обміну.
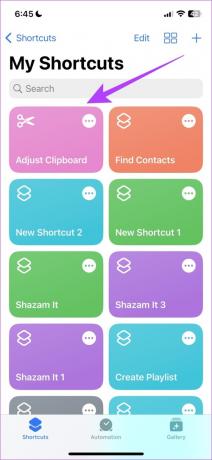
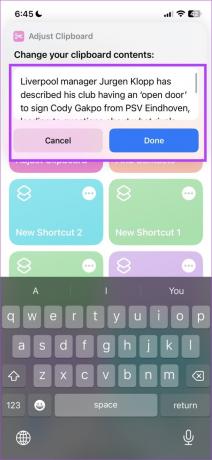
Як згадувалося раніше, ви можете копіювати та вставляти лише один елемент за раз. Однак за допомогою програми третьої сторони ви можете скопіювати кілька елементів і отримати доступ до них за допомогою програми. Давайте подивимося, як ми можемо це зробити.
3. Використовуйте сторонні менеджери буфера обміну для перегляду історії буфера обміну
Вставити дозволяє переглядати весь вміст буфера обміну в програмі. Щойно ви налаштуєте його, щойно скопіюєте будь-що, воно автоматично збережеться в програмі. Таким чином ви можете копіювати кілька елементів, переглядати їх у програмі та ділитися ними.
Крок 1: Завантажте Paste для свого iPhone за посиланням нижче.
Завантажити Вставити
Крок 2: Коли ви відкриєте програму, вона попросить вас налаштувати кілька речей. Жодне з них не є необхідним для того, що ми тут робимо, тому натисніть «Я ввімкну це пізніше в налаштуваннях».
Крок 3: Тепер торкніться значка з трьома крапками у верхньому правому куті головного екрана.
крок 4: Натисніть Налаштування.
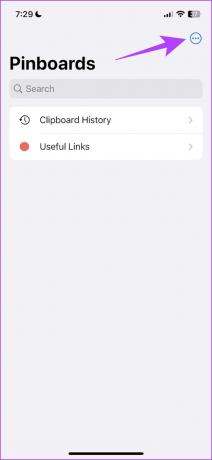
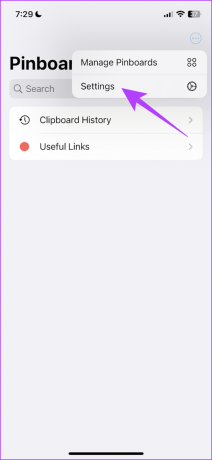
крок 5: Переконайтеся, що в розділі «Збирати вміст буфера обміну» ввімкнено обидва параметри «Коли програма стає активною» та «Коли клавіатура стає активною». Ці налаштування необхідні для роботи програми.

Однак є кілька речей, які вам потрібно зробити, якщо ви використовуєте програму вперше.
Крок 6: Скопіюйте вміст у буфер обміну та відкрийте програму «Вставити».
Крок 7: Натисніть «Дозволити вставлення», щоб вставити, щоб прочитати вміст із певної програми.
Примітка: Ви повинні надати дозвіл для кожної програми, з якої ви копіюєте вміст уперше після налаштування Paste.
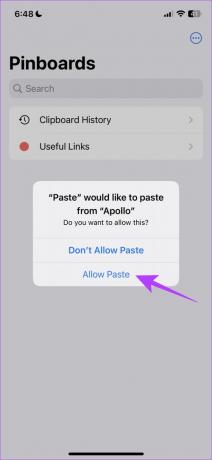
Крок 8: Торкніться панелі «Історія буфера обміну».
Ви можете побачити скопійовані тексти в буфері обміну разом із часом їх копіювання. Таким чином ви можете отримати доступ до кількох скопійованих елементів у буфері обміну.
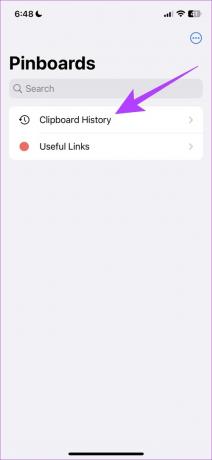
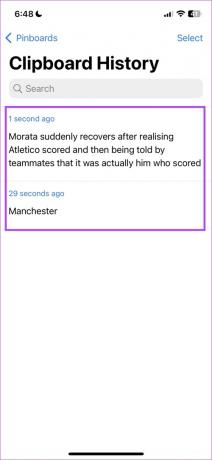
Це все, що вам потрібно знати про те, як отримати доступ до буфера обміну на вашому iPhone. Однак, якщо у вас виникнуть додаткові запитання, перегляньте розділ поширених запитань нижче.
Поширені запитання про буфер обміну iPhone
Після копіювання елемента в буфер обміну він зберігатиметься у віртуальній пам’яті, доки ви не вставите його в інше місце.
Так, якщо ви не вставите його, ви більше ніде не зможете побачити вміст. Якщо програма третьої сторони намагається вставити ваш вміст, вас попросять надати дозвіл.
Ні, офіційної програми для буфера обміну від Apple немає.
Простий доступ до вмісту буфера обміну
Сподіваємося, цей посібник допоміг вам отримати доступ до буфера обміну та зберегти вміст на вашому iPhone. Отже, наступного разу, коли вам буде цікаво, де знаходиться буфер обміну або як отримати доступ до щойно скопійованого вмісту, скористайтеся будь-яким із методів, щоб допомогти собі!
Востаннє оновлено 28 березня 2023 р
Стаття вище може містити партнерські посилання, які допомагають підтримувати Guiding Tech. Однак це не впливає на нашу редакційну чесність. Вміст залишається неупередженим і автентичним.
Написано
Супреет Кундінья
Супріт — фанатик технологій, і йому було весело з дитинства. Зараз він займається тим, що любить найбільше – пише про технології в Guiding Tech. Він колишній інженер-механік і два роки працював у галузі електромобілів.



