3 найкращі способи запустити утиліту перевірки диска в Windows 11
Різне / / April 05, 2023
Незалежно від того, чи використовує ваш комп’ютер HDD (жорсткий диск) чи SSD (твердотільний накопичувач), усі накопичувачі чутливі до помилок після багатьох років зношування. На щастя, утиліта перевірки диска (chkdsk) спрощує сканування та усунення проблем, пов’язаних із приводом, на вашому ПК з ОС Windows, відновлення пошкоджених і нечитабельних даних на ваших дисках.

Тим не менш, ви можете регулярно запускати цю утиліту зберегти довговічність вашого диска. Ми покажемо вам найкращі способи легкого запуску утиліти перевірки диска на ПК з Windows 11.
Хоча Check Disk — це утиліта системного рівня, ви можете відкрити її з Провідника файлів. Ось кроки для того ж:
Крок 1: Одночасно натисніть клавіші Windows + E, щоб відкрити Провідник файлів.

Крок 2: Перейдіть до розділу «Цей ПК» Провідника файлів, розташованого на лівій бічній панелі, і клацніть правою кнопкою миші диск, який потрібно просканувати. Потім у контекстному меню, що з’явиться, натисніть «Властивості».

крок 3: Коли на екрані з’явиться діалогове вікно властивостей локального диска (C:), натисніть «Інструменти».
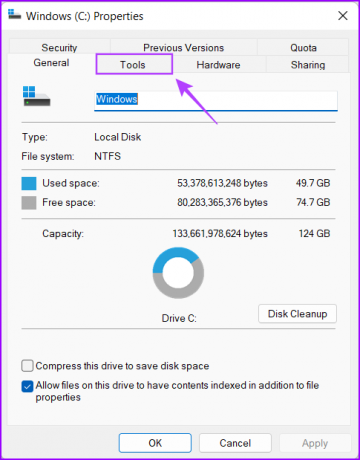
крок 4: Натисніть кнопку Перевірити в розділі Перевірка помилок.
Крім того, після натискання Перевірити може з’явитися запит UAC (Контроль доступу користувачів), якщо ви не ввійшли як адміністратор. Якщо на комп’ютері з’являється підказка UAC, натисніть «Так» і перейдіть до наступного кроку.

крок 5: Натисніть Сканувати диск, щоб розпочати перевірку диска.
Не хвилюйтеся, якщо ви побачите повідомлення «Вам не потрібно сканувати цей диск». Ви можете проігнорувати його та все одно натиснути «Сканувати диск», якщо на вашому ПК виникнуть проблеми, пов’язані з диском.

Крок 6: Дочекайтеся завершення сканування. Коли сканування завершиться, клацніть «Показати деталі», щоб переглянути докладніші відомості про сканування за допомогою засобу перегляду подій. В іншому випадку ви можете натиснути «Закрити».
Якщо все пройшло добре і жодних помилок диска не виявлено, ви отримаєте повідомлення «Windows успішно просканувала диск». Помилок не знайдено». Однак якщо сканування виявить будь-які помилки диска, Windows попросить вас перезавантажити ПК, щоб виправити помилки диска.
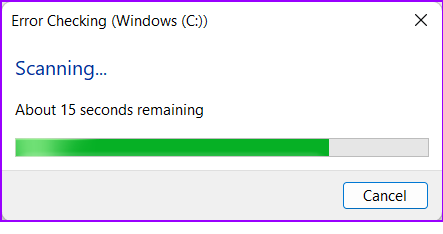
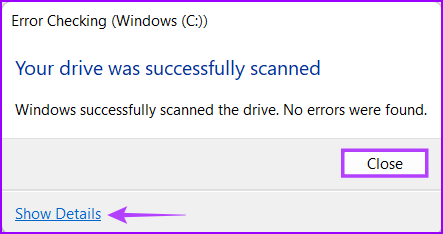
Тим часом, якщо ви хочете мати ще більше контролю над тим, як утиліта перевірки диска (chksdk) сканує диск вашого ПК, перейдіть до наступного розділу.
Якщо вам зручно виконувати кілька команд, ви можете скористатися командним рядком, щоб виконати завдання. Хоча цей метод простий, ви не побачите жодного графічного інтерфейсу користувача. Однак ми рекомендуємо вам діяти обережно.
Ось як можна запустити утиліту перевірки диска за допомогою командного рядка на ПК:
Крок 1: Натисніть клавіші Windows + S і введіть Командний рядок. Потім у результатах командного рядка натисніть «Запуск від імені адміністратора».

Крок 2: Натисніть «Так», коли на екрані з’явиться підказка «Контроль облікових записів користувачів» (UAC).

крок 3: Введіть таку команду у вікно командного рядка та натисніть Enter, щоб перевірити диск C: на наявність проблем і виправити їх.
chkdsk c: /r /scan /perf
Ця команда виконує послідовність сканувань, які перевіряють накопичувачі вашого ПК. The /р і /scan модифікатори сканують і відновлюють сектори на жорсткому диску, щоб переконатися у відсутності пошкоджених секторів.
Тим часом, /perf Модифікатор у команді дозволяє вашому комп’ютеру використовувати якомога більше системних ресурсів для якнайшвидшого завершення перевірки диска. Ви можете видалити /perf якщо ви згодні з очікуванням запуску сканування.
Якщо ви хочете просканувати інші диски на вашому ПК, замініть c: у команді будь-якою іншою літерою диска.

Ця команда може зайняти деякий час для сканування та усунення проблем із вашим жорстким диском. Після того, як CHKDSK завершить сканування комп’ютера, ви побачите повідомлення про те, чи виявлено пошкоджені файли чи інші помилки диска, які потрібно виправити.
Якщо сканування не виявило жодних проблем, ви отримаєте повідомлення «Windows просканувала файлову систему та не виявила проблем». Ніяких подальших дій не потрібно». Проте, якщо будуть виявлені будь-які пошкоджені файли чи інші помилки диска, він автоматично виправить їх за вас.

Не можете завантажити комп’ютер, бачить робочий стіл? Не хвилюйтеся, ви можете використовувати цей метод для запуску утиліти перевірки диска з Розширені параметри запуску. Ось кроки для того ж:
Крок 1: Натисніть кнопку живлення, щоб увімкнути ПК. Коли з’явиться логотип Windows, натисніть і утримуйте кнопку живлення, щоб примусово вимкнути комп’ютер.

Крок 2: Перезавантажте ПК ще 3 рази, доки не побачите екран автоматичного відновлення. Потім натисніть «Додаткові параметри», щоб отримати доступ до меню «Додаткові параметри запуску».

Якщо ви не можете отримати доступ до додаткових параметрів запуску за допомогою методу, згаданого вище, спробуйте доступ до додаткових параметрів запуску за допомогою USB-накопичувача відновлення і перейдіть до наступного кроку.
Примітка: Ви можете отримати доступ до додаткових параметрів запуску за допомогою USB-накопичувача відновлення, лише якщо ви створили USB-диск відновлення.
крок 3: Коли комп’ютер перезавантажиться, і ви перейдете на синій екран «Виберіть параметр», натисніть «Усунення несправностей».

крок 4: Натисніть Додаткові параметри.

крок 5: Натисніть командний рядок.

Крок 6: Введіть таку команду у вікно командного рядка та натисніть Enter, щоб перевірити диск C: на наявність проблем і виправити їх. Якщо ви хочете просканувати інші диски на вашому ПК, замініть c: у команді будь-якою іншою літерою диска.
chkdsk /f C:
Команда chkdsk виконує послідовність сканувань, які перевіряють накопичувачі вашого ПК. Тоді як, /f модифікатор відповідає за виправлення пошкоджених секторів (помилок у файловій системі жорсткого диска).

Якщо сканування не виявило жодних проблем, ви отримаєте повідомлення «Windows просканувала файлову систему та не виявила проблем». Ніяких подальших дій не потрібно». Проте, якщо будуть виявлені будь-які пошкоджені файли чи інші помилки диска, він автоматично виправить їх за вас.

Крім того, ви можете виконати кроки, згадані у другому розділі цієї статті, щоб провести більш детальне сканування диска вашого ПК.
Ви можете скористатися будь-яким із наведених вище методів, щоб отримати доступ до утиліти перевірки диска на ПК з Windows 11. Запуск утиліти перевірки диска на ПК допомагає підтримувати цілісність і стабільність файлова система і дані.
Востаннє оновлено 1 листопада 2022 р
Стаття вище може містити партнерські посилання, які допомагають підтримувати Guiding Tech. Однак це не впливає на нашу редакційну чесність. Вміст залишається неупередженим і автентичним.

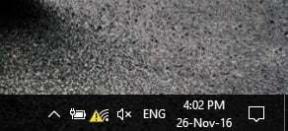
![Додайте принтер у Windows 10 [ПОСІДНИК]](/f/9dfe64bb185c6637d5c19e3b72df325e.png?width=288&height=384)
