6 найкращих способів усунення неможливості друку з Microsoft Excel у Windows 11
Різне / / April 05, 2023
Microsoft Excel є чудовим інструментом продуктивності з десятиліттями оновлень версій. Але навіть найпопулярніший менеджер електронних таблиць не застрахований від випадкових збоїв і помилок. Одним із таких випадків є те, що Excel не може надрукувати файли на комп’ютері з Windows 11.

Пошкоджені файли Excel, несправні надбудови та застарілі драйвери принтера є одними з найпоширеніших причин цієї проблеми. Щоб допомогти, ми склали список рішень, які повинні змусити Microsoft Excel знову працювати з вашим принтером.
1. Збережіть файл Excel у форматі XPS і повторіть спробу
Формат XPS є альтернативою PDF від Microsoft. Якщо Excel не відповідає щоб надрукувати запити, збережіть файл у форматі XPS і повторіть спробу. Кілька форумів Microsoft TechCommunity користувачам вдалося виправити проблема з цим простим обхідним шляхом. Отже, якщо ви поспішаєте, спробуйте цей метод.
Крок 1: Відкрийте файл Excel, який потрібно надрукувати, і клацніть меню «Файл» у верхньому лівому куті.

Крок 2: Перейдіть на вкладку «Друк» і скористайтеся спадним меню в розділі «Принтер», щоб вибрати Microsoft XPS Document Writer.

крок 3: Натисніть Друк.

крок 4: Коли з’явиться діалогове вікно «Зберегти результат друку як», збережіть файл Excel у форматі XPS, і він має надрукуватися без проблем.

2. Спробуйте надрукувати інший файл
Файл, який ви намагаєтеся надрукувати, може містити пошкоджену графіку або шрифти. У таких випадках Excel може не надрукувати ваш файл або раптово завершити роботу під час спроби це зробити.
Щоб скасувати цю можливість, спробуйте надрукувати інший файл і перевірити, чи це працює. Якщо це так, можливо, виникла проблема з вихідним файлом.
3. Відкрийте Excel у безпечному режимі
Використання Excel у безпечному режимі означає, що деякі його функції та налаштування, як-от надбудови, вимкнено. Ви можете спробувати надрукувати файл Excel у безпечному режимі, щоб перевірити, чи одна з надбудов спричиняє проблему.
Щоб запустити Excel у безпечному режимі, натисніть клавіші Windows + R, щоб відкрити діалогове вікно «Виконати». Тип Excel - безпечний у полі та натисніть Enter.

Перевірте, чи Excel друкує ваш файл у безпечному режимі. Якщо це так, винна одна зі сторонніх надбудов. Ви можете вимкнути всі надбудови та повторно ввімкнути їх окремо, щоб ізолювати винуватця.
Крок 1: Запустіть програму Excel і натисніть меню «Файл» у верхньому лівому куті.

Крок 2: Виберіть Параметри в нижньому лівому куті.
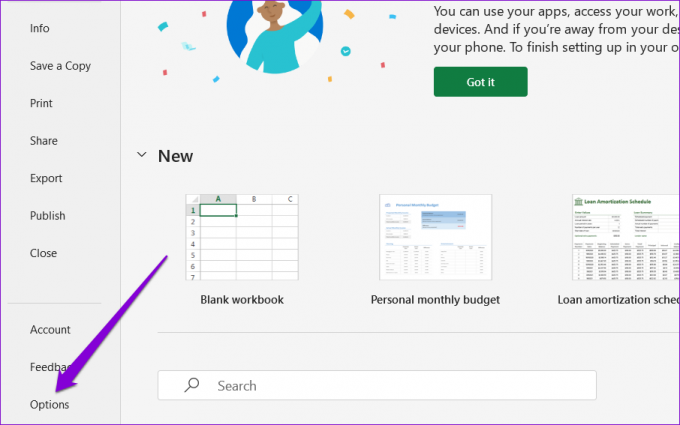
крок 3: У вікні «Параметри Excel» перейдіть на вкладку «Надбудови» з лівого стовпця. У розкривному меню «Керування» виберіть надбудови COM і натисніть кнопку «Перейти».

крок 4: Зніміть прапорці з усіх надбудов і натисніть OK.

Після цього перезапустіть Excel і ввімкніть надбудови по черзі. Роздрукуйте тестову сторінку після ввімкнення кожної надбудови, щоб визначити ту, яка спричиняє проблему.
4. Оновити драйвер принтера
Програми Office призначені для легкої роботи з принтером. Значить, навіть неповнолітній проблема з драйвером принтера може вплинути на Excel і призвести до таких проблем. Щоб цього уникнути, вам потрібно переконатися, що драйвер принтера оновлений і працює належним чином.
Крок 1: Клацніть правою кнопкою миші на піктограмі «Пуск» і виберіть «Диспетчер пристроїв» у меню, що з’явиться.

Крок 2: Двічі клацніть Черги друку, щоб розгорнути його. Клацніть правою кнопкою миші свій принтер і виберіть Оновити драйвер.

Дотримуйтеся вказівок на екрані, щоб завершити оновлення драйверів принтера. Після цього спробуйте надрукувати файл ще раз.
5. Видаліть і повторно встановіть свій принтер
Якщо оновлення драйвера не допомогло, можна спробувати видалення принтера і повторно додаючи його. Ось як це зробити.
Крок 1: Відкрийте меню «Пуск» і клацніть значок у формі шестірні, щоб запустити програму «Налаштування».

Крок 2: Виберіть Bluetooth і пристрої на лівій бічній панелі та перейдіть до Принтери та сканери.

крок 3: Виберіть свій принтер зі списку.

крок 4: Натисніть кнопку «Видалити» вгорі, щоб видалити свій принтер.

крок 5: Після цього поверніться до меню «Принтери та сканери» та натисніть «Додати пристрій». Потім дотримуйтеся вказівок на екрані, щоб знову додати свій принтер.

6. Ремонт Microsoft Office
Microsoft Office пропонує зручний інструмент відновлення, який можна використовувати, коли виникнуть проблеми з будь-якими програмами Office. Отже, якщо нічого не працює, подумайте про відновлення Microsoft Office, виконавши наведені нижче дії.
Крок 1: Клацніть правою кнопкою миші на піктограмі «Пуск» і виберіть зі списку «Установлені програми».

Крок 2: Прокрутіть вниз, щоб знайти продукт Microsoft Office у списку. Натисніть значок меню з трьома крапками поруч і виберіть «Змінити».

крок 3: Виберіть «Швидкий ремонт» і натисніть «Відновити».

Якщо проблема не зникає, скористайтеся наведеними вище кроками, щоб виконати онлайн-ремонт. Це дозволить виконати більш ретельну операцію відновлення та вирішити будь-які проблеми з програмами Office.
Роздрукуйте свою роботу
Одне з наведених вище рішень має покласти край вашим проблемам друку в Microsoft Excel. Однак, якщо ви продовжуєте відчувати проблеми з друком в інших програмах і програмах, прочитайте наш посібник далі усунення несправностей підключення принтера до Windows 11.
Останнє оновлення: 3 вересня 2022 р
Стаття вище може містити партнерські посилання, які допомагають підтримувати Guiding Tech. Однак це не впливає на нашу редакційну чесність. Вміст залишається неупередженим і автентичним.
Написано
Панкіл Шах
Панкіл – інженер-будівельник за фахом, який розпочав свій шлях як письменник на EOTO.tech. Нещодавно він приєднався до Guiding Tech як позаштатний автор, щоб висвітлювати інструкції, пояснення, посібники з купівлі, поради та підказки для Android, iOS, Windows і Web.



