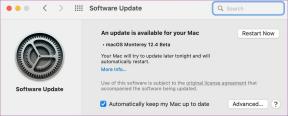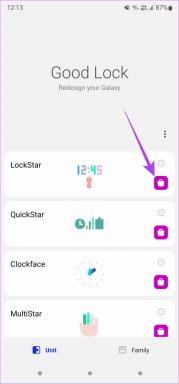6 найкращих способів виправити помилку «Ця інсталяція заборонена системною політикою» у Windows 11
Різне / / September 14, 2023
Ви можете легко інсталювати офіційне програмне забезпечення та програмне забезпечення сторонніх розробників на свій ПК з Windows. Однак деякі користувачі не можуть цього зробити з кількох причин. Вони стикаються з помилкою «Це встановлення заборонено системною політикою» у Windows 11 і не можуть завершити встановлення.

Основною причиною цієї помилки є пошкоджений файл інсталятора, збій служби інсталятора Windows і неправильно налаштована системна політика. Спробуйте ці шість методів, щоб успішно виправити помилку встановити програму на ПК з Windows 11.
1. Використовуйте інший файл інсталятора
Перший спосіб полягає в тому, щоб завантажити та спробувати використати новий файл інсталятора, а потім перевірити, чи інсталяція завершилася без помилок. Повторно завантажте файл інсталятора програми з офіційного веб-сайту, щоб уникнути будь-яких проблеми зі шкідливим програмним забезпеченням. Після цього повторіть наступні дії:
Крок 1: Натисніть комбінацію клавіш Windows + E, щоб відкрити Провідник файлів.
Крок 2: Перейдіть до розділу «Завантаження» та клацніть правою кнопкою миші файл інсталятора. Виберіть параметр Запуск від імені адміністратора.
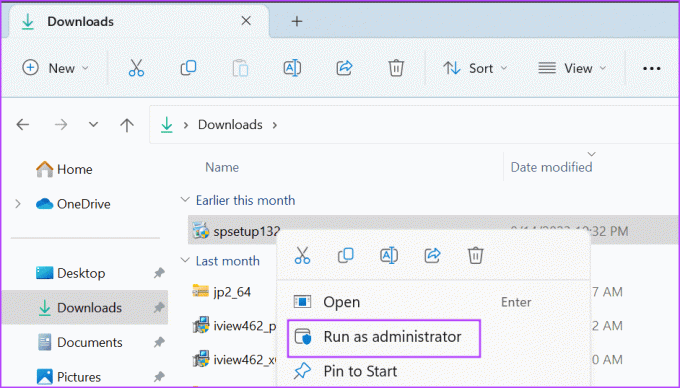
крок 3: Відкриється вікно контролю облікових записів користувачів. Натисніть кнопку Так, щоб запустити файл інсталятора з правами адміністратора.
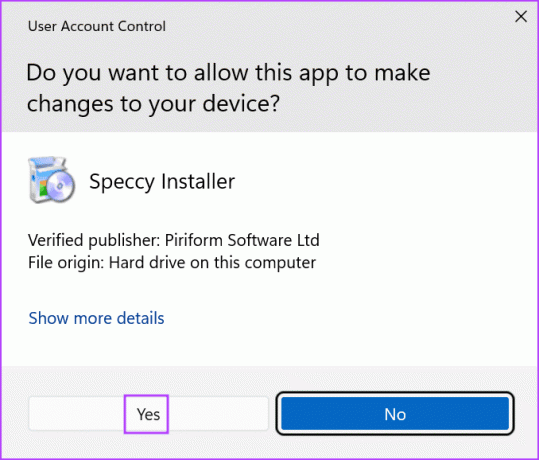
крок 4: Перевірте, чи з’являється помилка зараз.
2. Налаштуйте службу інсталятора Windows
Служба Windows Installer обробляє встановлення та видалення пакетів .msi та .msp у Windows. Якщо служба дає збій і перестає працювати належним чином, ви не зможете встановити ці пакети та зіткнетеся з повідомленням «встановлення цього пристрою заборонено системною політикою». Отже, ви повинні перевірити та перезапустити службу. Ось як:
Крок 1: Натисніть клавішу Windows, щоб відкрити меню «Пуск». Тип послуги у рядку пошуку та натисніть Enter, щоб запустити утиліту «Служби».
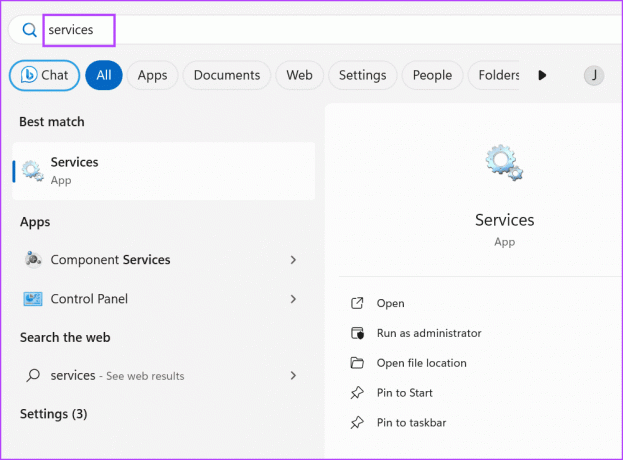
Крок 2: Прокрутіть вниз і знайдіть службу Windows Installer. Клацніть його правою кнопкою миші та виберіть опцію «Перезапустити».

крок 3: Закрийте утиліту Служби.
3. Тимчасово вимкнути контроль облікових записів користувачів
Контроль облікових записів користувачів іноді може діяти надмірно охоронно та перешкоджати запуску інсталяторів. Отже, ви повинні вимкнути функцію тимчасово інсталювати програму та повторно ввімкнути її після завершення роботи. Ось як:
Крок 1: Натисніть клавішу Windows, щоб відкрити меню «Пуск». Тип UAC у рядку пошуку та натисніть Enter, щоб відкрити контроль облікових записів користувачів.
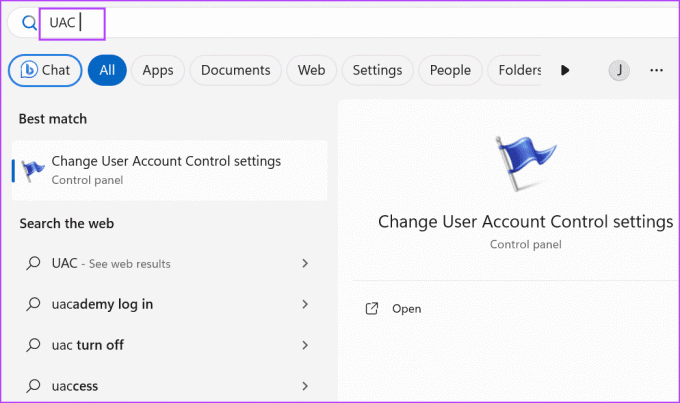
Крок 2: Перетягніть повзунок униз і натисніть кнопку OK.
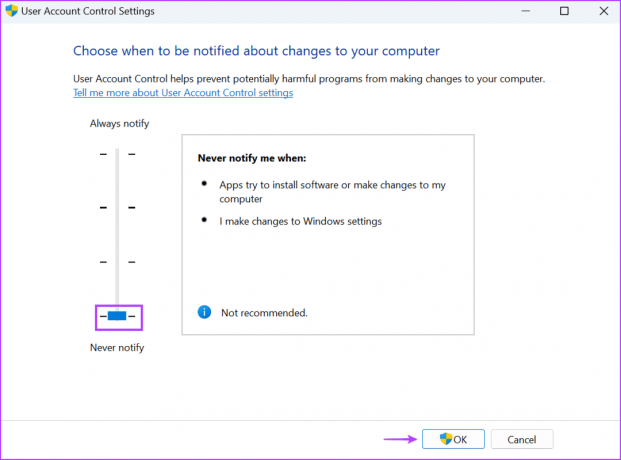
крок 3: Відкриється вікно контролю облікових записів користувачів. Натисніть кнопку Так.
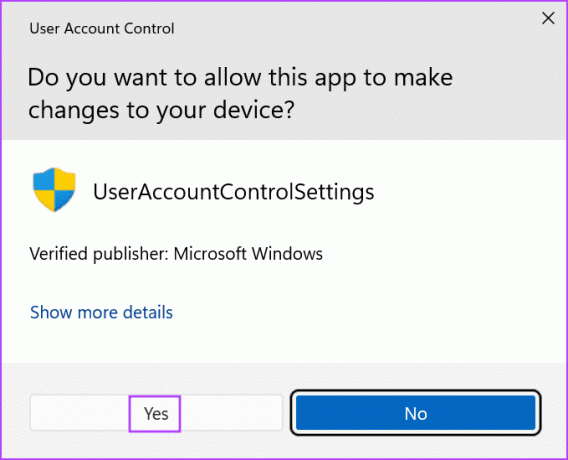
крок 4: Повторіть спробу інсталяції та переконайтеся, що після цього повторно ввімкнули параметри контролю облікових записів користувачів.
4. Змінити налаштування редактора групової політики
Зміни в системній політиці можуть запобігти встановленню програм і призвести до повідомлення «це встановлення заборонено системною політикою (0x80070659)» на вашому ПК з Windows 11. Якщо ви користуєтеся версією Windows 11 Pro, Enterprise або Education, ви можете використовувати Редактор групової політики щоб налаштувати параметри політики. Ось як:
Крок 1: Натисніть клавішу Windows, щоб відкрити меню «Пуск». Тип gpedit.msc у рядку пошуку та натисніть Enter, щоб відкрити редактор групової політики.
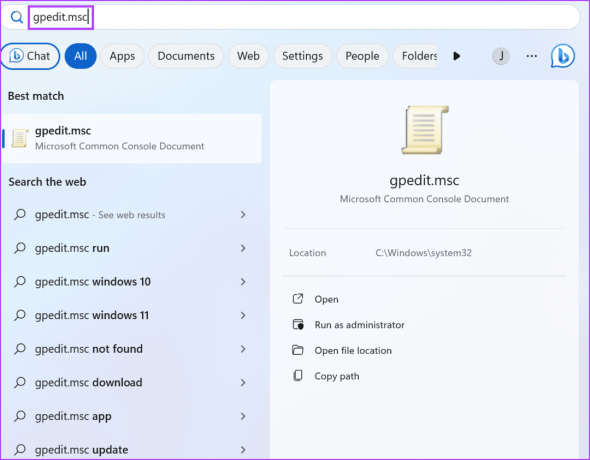
Крок 2: Перейдіть до розділу «Конфігурація комп’ютера» зліва. Натисніть опцію Адміністративні шаблони.

крок 3: Натисніть «Компоненти Windows».

крок 4: Прокрутіть униз і натисніть Інсталятор Windows.
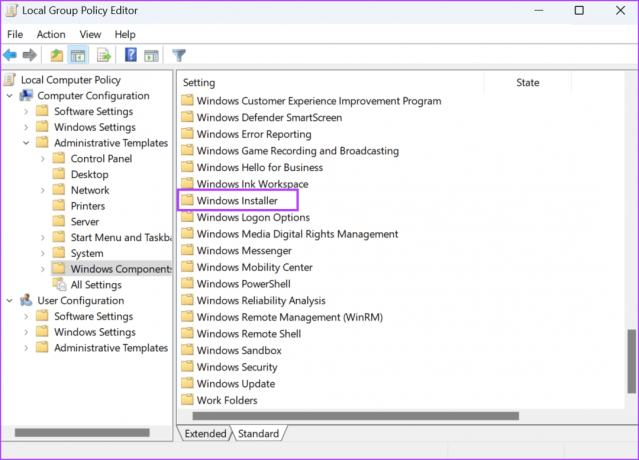
крок 5: Двічі клацніть політику «Заборонити особам, які не є адміністраторами, застосовувати оновлення, підписані постачальником», щоб відкрити її властивості.
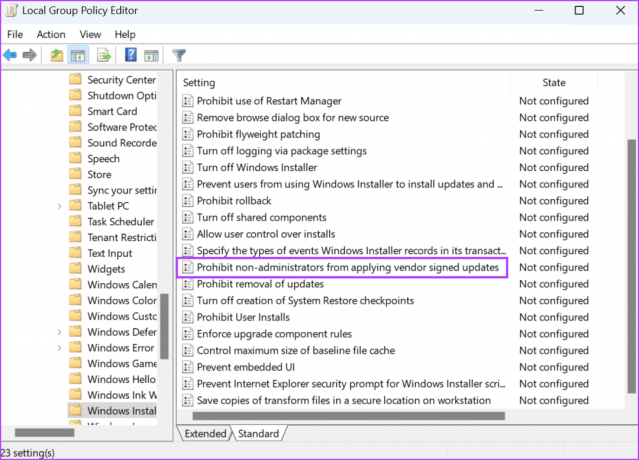
Крок 6: Виберіть опцію Вимкнено та натисніть кнопку Застосувати. Потім натисніть кнопку OK.
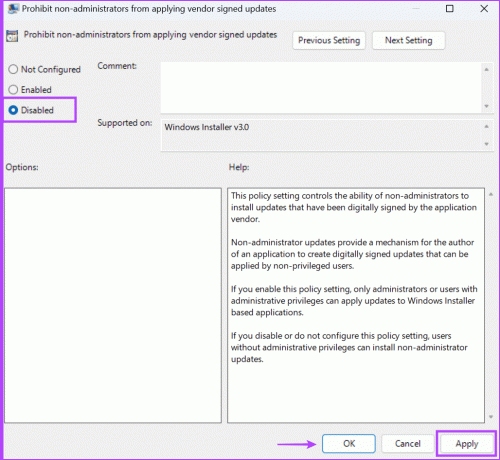
Крок 7: Закрийте редактор групової політики та перезавантажте ПК, щоб застосувати зміни.
5. Налаштування системного реєстру
Якщо ви використовуєте версію Windows 11 Home, вам доведеться використовувати Редактор реєстру щоб вимкнути політику. Але перш ніж це зробити, створити резервну копію реєстру а потім перейдіть до цього методу.
Крок 1: Натисніть клавішу Windows, щоб відкрити меню «Пуск». Тип regedit у рядку пошуку та натисніть Enter.
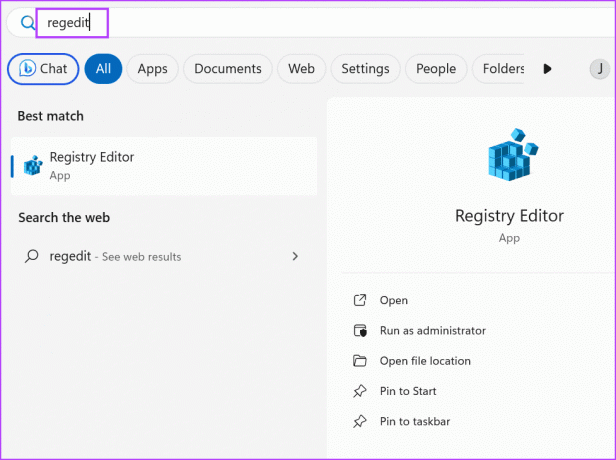
Крок 2: Відкриється вікно контролю облікових записів користувачів. Натисніть кнопку Так, щоб відкрити редактор реєстру.
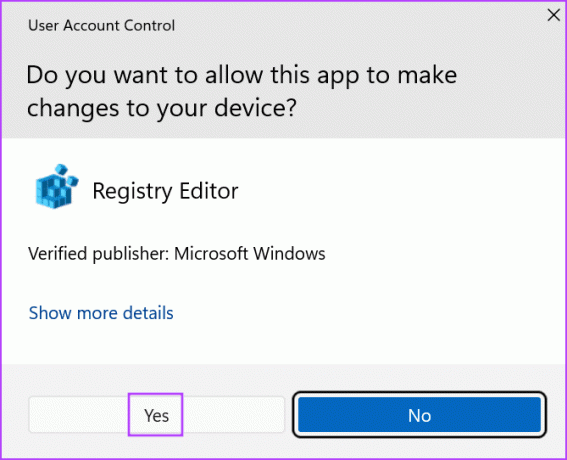
крок 3: Перейдіть до адресного рядка вгорі, вставте наступний шлях і натисніть Enter:
Computer\HKEY_LOCAL_MACHINE\SOFTWARE\Policies\Microsoft\Windows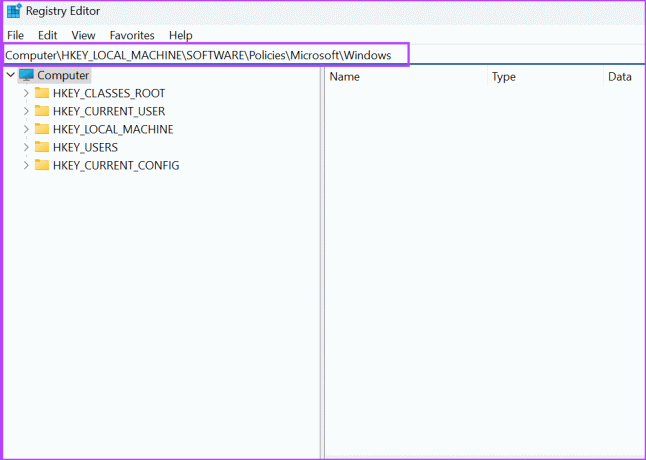
крок 4: Клацніть правою кнопкою миші на клавіші Window, щоб відкрити контекстне меню. Натисніть опцію «Новий», а потім виберіть опцію «Ключ».

крок 5: Назвіть ключ «Інсталятор» і натисніть Enter.
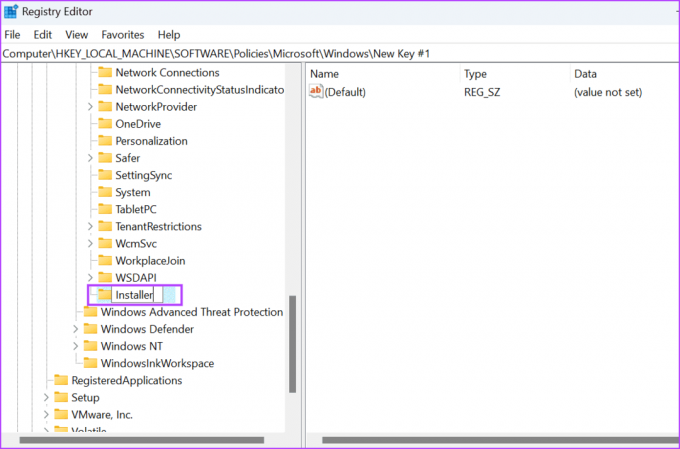
Крок 6: Перейдіть до правої панелі. Клацніть правою кнопкою миші на порожньому місці та виберіть опцію «Новий». Потім натисніть параметр «Значення DWORD (32-розрядний)».
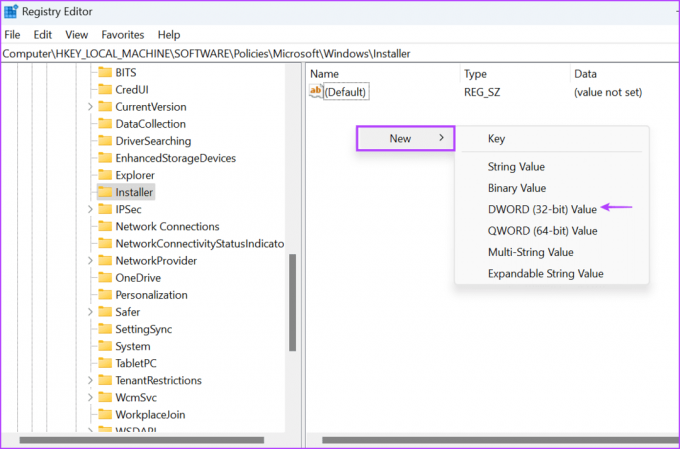
Крок 7: Назвіть щойно створене значення DWORD як «DisableLUAPatching».
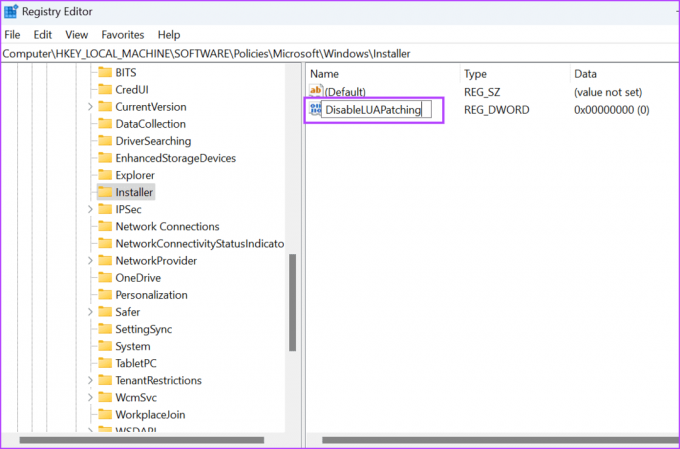
Крок 8: Двічі клацніть значення DWORD, щоб відкрити вікно редагування. Введіть 1 у текстовому полі «Дані значення» та збережіть шістнадцяткову основу.
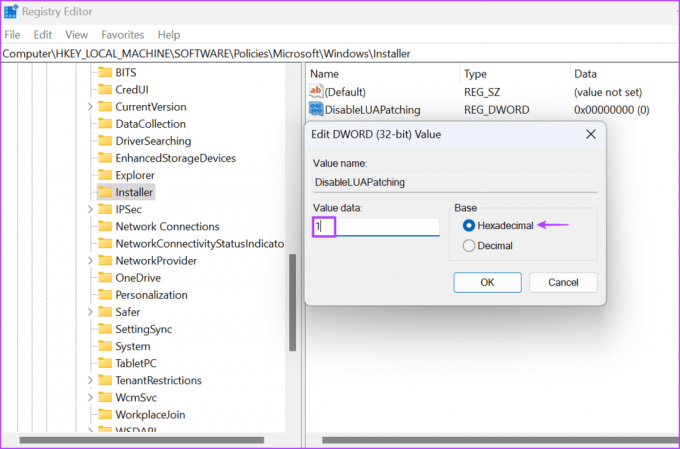
Крок 9: Натисніть на кнопку OK.

Крок 10: Закрийте редактор реєстру та перезавантажте ПК, щоб застосувати зміни.
6. Повторно зареєструйте службу Windows Installer
Якщо зміна політики не дасть ефекту, необхідно повторно зареєструвати службу Windows Installer за допомогою командного рядка. Ось як:
Крок 1: Натисніть клавішу Windows, щоб відкрити меню «Пуск». Тип cmd у рядку пошуку та одночасно натисніть клавіші Ctrl + Shift + Enter.

Крок 2: Відкриється вікно контролю облікових записів користувачів. Натисніть кнопку Так, щоб відкрити командний рядок з правами адміністратора.
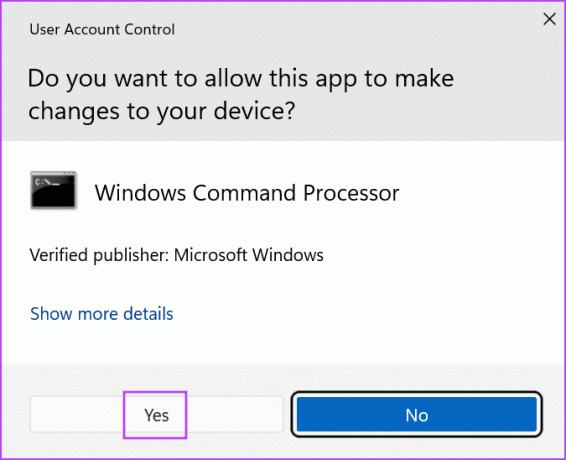
крок 3: Введіть і натисніть Enter, щоб виконати наступні команди одну за одною:
%windir%\system32\msiexec.exe /unregister
%windir%\system32\msiexec.exe /regserver
%windir%\syswow64\msiexec.exe /unregister
%windir%\syswow64\msiexec.exe /regserver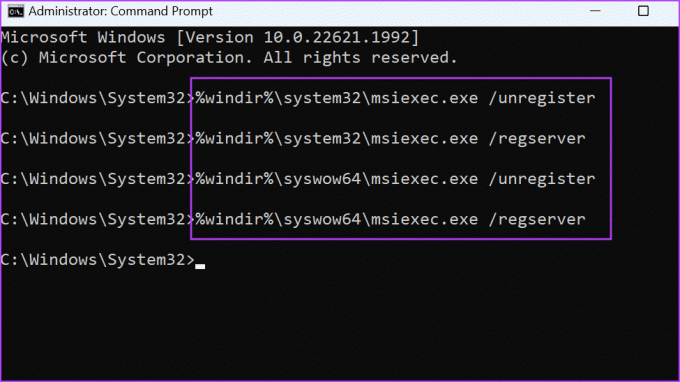
крок 4: Після завершення виконання команд закрийте вікно командного рядка та перезавантажте ПК.
Встановлюйте програми без проблем
Помилка «Ця інсталяція заборонена системною політикою» не дозволяє інсталювати програми на комп’ютері Windows. Почніть із використання іншого файлу інсталятора, вимкніть контроль облікових записів користувачів і налаштуйте службу інсталятора Windows. Після цього змініть системну політику та повторно зареєструйте інсталятор Windows, щоб вирішити проблему.
Востаннє оновлено 31 серпня 2023 р
Стаття вище може містити партнерські посилання, які допомагають підтримувати Guiding Tech. Однак це не впливає на нашу редакційну чесність. Вміст залишається неупередженим і автентичним.

Написано
Абхішек дотримувався операційної системи Windows відтоді, як купив Lenovo G570. Незважаючи на те, що це очевидно, він любить писати про Windows та Android, дві найпоширеніші, але захоплюючі операційні системи, доступні людству. Коли він не пише допис, він любить пити OnePiece і все, що пропонує Netflix.