Як додати пароль до Zoom Meetings на комп’ютері та мобільному пристрої
Різне / / April 06, 2023
Якщо ви проводите Zoom-зустріч зі своїми професійними контактами, ви не дозволите небажаним людям приєднатися до дзвінка. Так, ти можеш розмийте фон у Zoom. Але додавання ще одного рівня безпеки зробить вашу Zoom-зустріч більш конфіденційною.
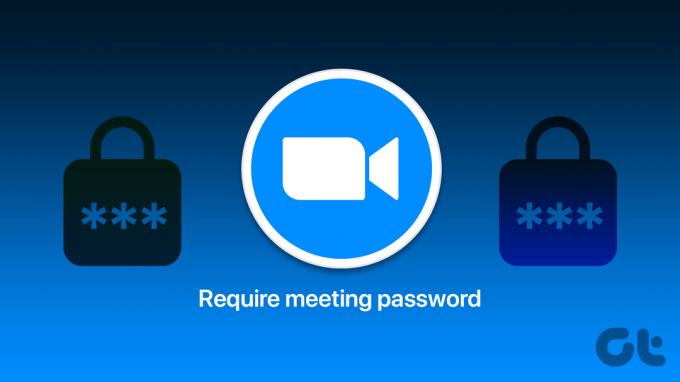
Найкращий спосіб зробити це, додавши пароль до Zoom-зустрічі та надавши ним доступ лише запрошеним контактам. Ця публікація покаже вам кроки, щоб додати пароль до ваших Zoom Meetings на комп’ютері та мобільному пристрої.
Як додати пароль до Zoom Meeting в Інтернеті
Якщо ви не користуєтеся програмою Zoom Desktop, ми спочатку поділимося кроками, щоб додати пароль до вашої Zoom Meeting за допомогою офіційного веб-сайту. Дії однакові для користувачів Mac і Windows. Ось вони.
Крок 1: Відкрийте браузер на Mac або ПК з Windows, запустіть zoom.us веб-сайт і увійдіть у свій обліковий запис.
Відвідайте Zoom
Крок 2: У меню ліворуч натисніть «Зустрічі».
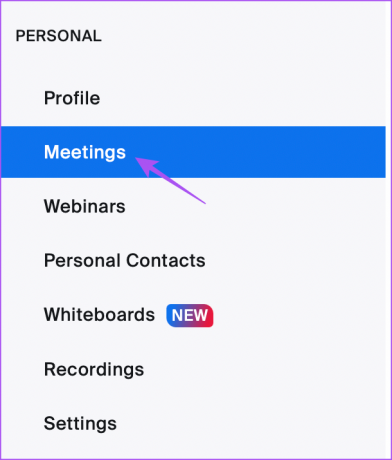
крок 3: Натисніть «Запланувати зустріч».

крок 4: Прокрутіть вниз і натисніть Пароль.
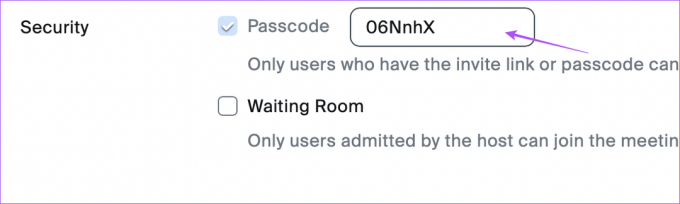
Ви можете редагувати пароль зустрічі на свій вибір.
крок 5: Натисніть «Зберегти» внизу.
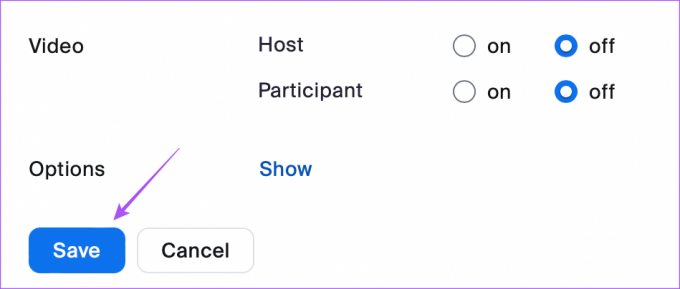
Коли ви надсилаєте своїм контактам посилання на зустріч, їм потрібно буде ввести код доступу до зустрічі.
Як додати пароль до Zoom Meeting на Windows або Mac
Якщо ви користуєтеся офіційним клієнтським додатком Zoom Desktop, радимо оновити його, перш ніж виконувати кроки. Після цього ось як додати пароль до вашої зустрічі в Zoom. Дії залишаються незмінними для користувачів Mac і Windows.
Крок 1: Відкрийте Zoom на комп’ютері Mac або Windows.

Крок 2: Натисніть «Зустрічі» у верхній панелі меню.
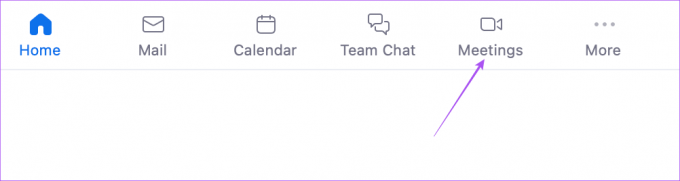
крок 3: У розділі «Мій особистий ідентифікатор зустрічі» натисніть «Редагувати».
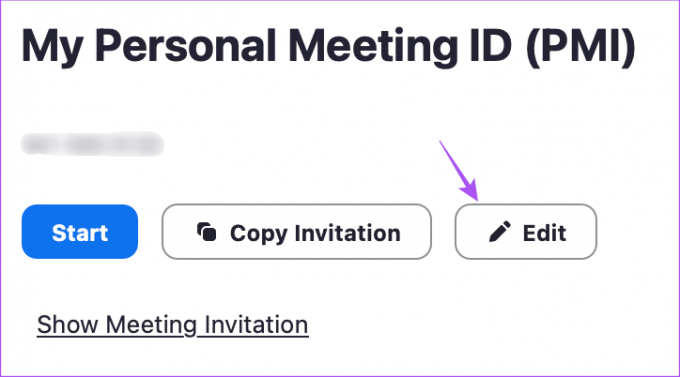
крок 4: Натисніть Пароль і введіть один на свій вибір.
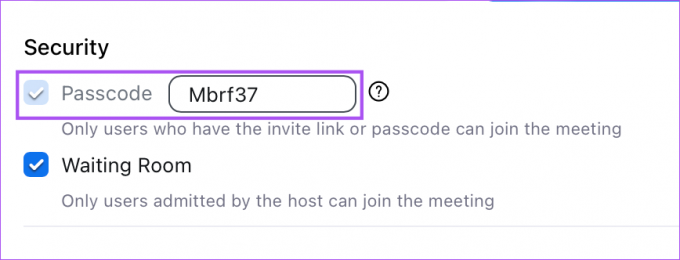
крок 5: Натисніть «Зберегти» в нижньому правому куті.
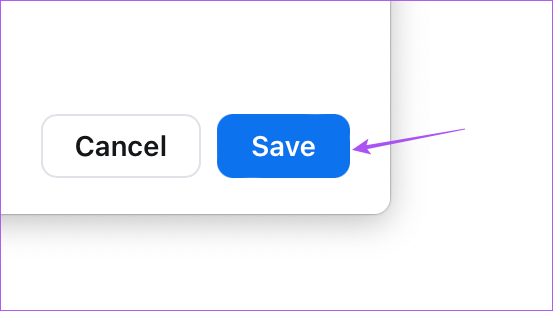
Коли ви надсилаєте посилання на зустріч своїм контактам, вони повинні будуть ввести код доступу до зустрічі.
Як заблокувати конференц-зал Zoom на робочому столі
Після того, як усі ваші учасники приєднаються до наради Zoom, ви також отримаєте можливість заблокувати кімнату нарад, щоб посилити обмеження. Кроки однакові для настільних програм і веб-користувачів.
Крок 1: Відкрийте додаток Zoom Desktop або у своєму браузері на комп’ютері Mac чи Windows.

Крок 2: Почніть свою Zoom-зустріч.
крок 3: Натисніть Безпека в нижній частині панелі меню.
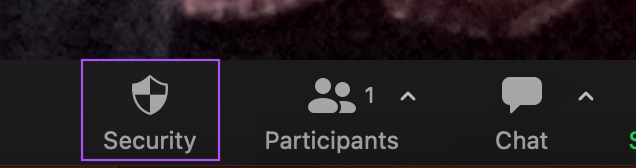
крок 4: Натисніть «Заблокувати зустріч».
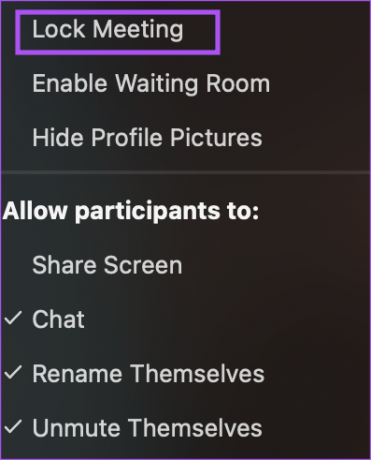
Ви отримаєте сповіщення у верхній частині вікна Zoom.
Як додати пароль до Zoom Meeting на iPhone
Ми почнемо, як створити пароль Zoom Meeting на вашому iPhone. Ми рекомендуємо використовувати останню оновлену версію програми на вашому iPhone. Ось як створити пароль для зустрічі Zoom на iPhone.
Крок 1: Відкрийте програму Zoom на своєму iPhone та увійдіть у свій обліковий запис, якщо ви цього не зробили.

Крок 2: Натисніть Розклад у верхній частині.
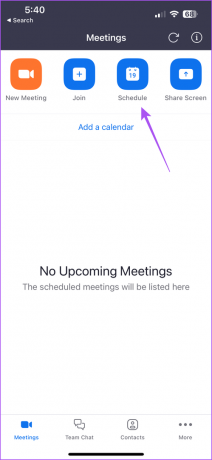
крок 3: Прокрутіть униз і натисніть Пароль
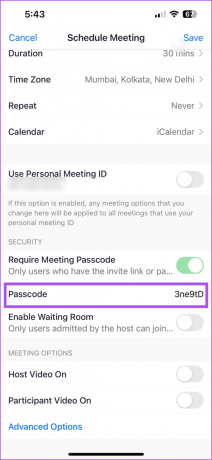
крок 4: Введіть пароль на свій вибір.
крок 5: Натисніть «Зберегти» у верхньому правому куті (iPhone) або «Готово» у верхньому правому куті (Android).
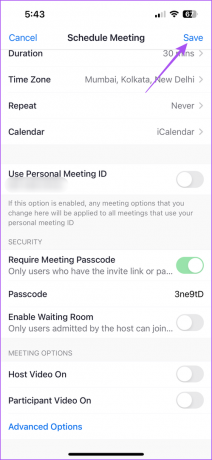
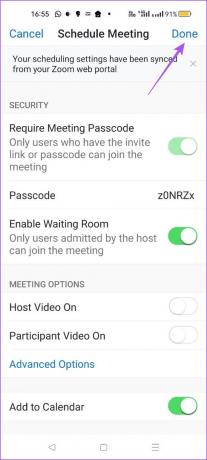
Ви можете поділитися посиланням Zoom Meeting зі своїми контактами, і вони повинні будуть ввести новий пароль, який ви встановили, щоб приєднатися до зустрічі.
Як заблокувати конференц-зал Zoom на мобільному телефоні
Ви можете заблокувати свою поточну зустріч Zoom під час використання програми зі свого мобільного телефону. Ми покажемо вам, як заблокувати Zoom-зустріч на iPhone та Android. Етапи залишаються майже однаковими для обох платформ.
Крок 1: Відкрийте програму Zoom на своєму Android або iPhone.

Крок 2: Почніть нову зустріч.
крок 3: Проведіть пальцем ліворуч у нижній панелі меню та торкніться трьох крапок праворуч.
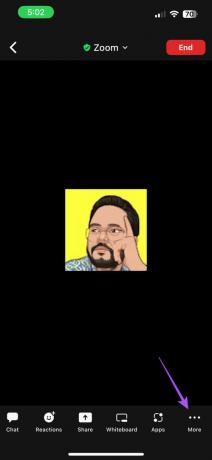
крок 4: Торкніться Безпека.

крок 5: Торкніться перемикача біля пункту «Заблокувати кімнату для нарад».
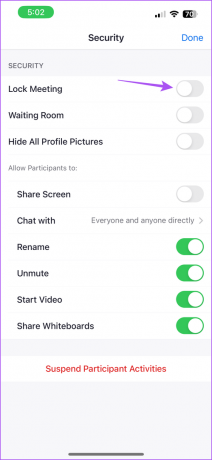
Крок 6: Натисніть «Готово» у верхньому правому куті (iPhone) або «Закрити» у верхньому лівому куті (Android).
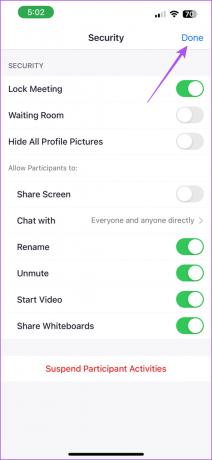
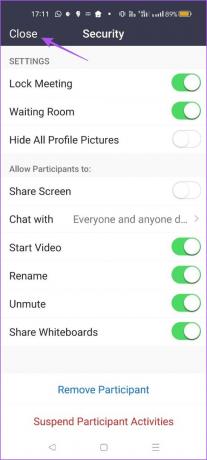
Програма заблокує Zoom Meeting, і ніхто не зможе приєднатися до неї.
Не заважайте
Додавання пароля до Zoom Meeting – гарна ідея, щоб вас не турбували під час важливих зустрічей, сеансів або презентацій. Якщо говорити про презентації, то можна використовувати анотації в Zoom щоб ефективніше спілкуватися під час ваших презентацій.
Востаннє оновлено 27 грудня 2022 р
Стаття вище може містити партнерські посилання, які допомагають підтримувати Guiding Tech. Однак це не впливає на нашу редакційну чесність. Вміст залишається неупередженим і автентичним.
Написано
Пауруш Чаудхарі
Демістифікація світу технологій у найпростіший спосіб і вирішення повсякденних проблем, пов’язаних зі смартфонами, ноутбуками, телевізорами та платформами для потокового передавання вмісту.



