7 найкращих способів виправити помилку Smartscreen Can’t Be Reach Right Now у Windows 11
Різне / / April 11, 2023
Корпорація Майкрософт постійно посилює безпеку операційної системи Windows, поступово вдосконалюючи Windows Defender. Він запустив функцію SmartScreen у Windows 8, щоб захистити користувачів від встановлення потенційно небезпечних програм у їхніх системах. SmartScreen перевіряє, чи є програма в списку небезпечних програм, і попереджає вас про ризики. Microsoft навіть інтегрувала цю функцію в Microsoft Edge, щоб захистити вас від того, щоб стати жертвою фішингові шахрайства.

Однак багато користувачів стикаються з помилкою «SmartScreen Can’t be Reached Right Now» на своїх комп’ютерах. У цій публікації ми розглянемо цю набридливу проблему з усіма можливими виправленнями, щоб функція знову запрацювала.
1. Перевірте підключення до Інтернету
SmartScreen покладається на підключення до Інтернету, щоб порівняти програму зі списком позначених програм. Якщо ваш комп’ютер не має підключення до Інтернету, він не може виконати перевірку.
Отже, перевірте, чи ваш маршрутизатор підключений до Інтернет-провайдера та має активне підключення. Якщо ні, перезавантажте маршрутизатор і перевірте, чи доступне підключення до Інтернету. Переконавшись у з’єднанні з Інтернетом, повторіть спробу встановлення програми.
2. Перевірте статус сервера Microsoft
SmartScreen — це хмарна служба захисту, і її сервери можуть не працювати або проводити технічне обслуговування. Ви зіткнетеся з помилкою, якщо спробуєте підключитися до служби SmartScreen під час збою.
Отже, відвідайте офіційні соціальні канали Microsoft, щоб отримати інформацію про збої в роботі служби та перевірити, чи інші користувачі стикаються з такою ж проблемою. Ви також можете відвідувати сторонні сайти, наприклад DownDetector які відстежують збої в роботі серверів основних служб. Якщо інші користувачі також мають проблеми зі SmartScreen, зачекайте, поки Microsoft вирішить проблему.
3. Вимкнути проксі-сервери
Проксі-сервери допомагають отримати інформацію з веб-сторінки або сервера від вашого імені, щоб надати її вам. Але багато користувачів стикаються з проблемою недоступності SmartScreen, кажучи, що відключення проксі-сервера допомогло вирішити проблему. Отже, якщо ви використовуєте проксі-сервер у своїй системі, вимкніть його та спробуйте встановити програму знову. Ось як це зробити:
Крок 1: Натисніть клавішу Windows + I, щоб запустити програму «Параметри».
Крок 2: Натисніть опцію «Мережа та Інтернет» у бічному меню зліва.
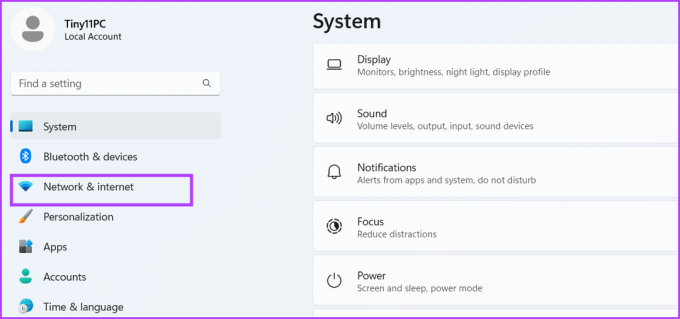
крок 3: Натисніть на опцію Проксі.
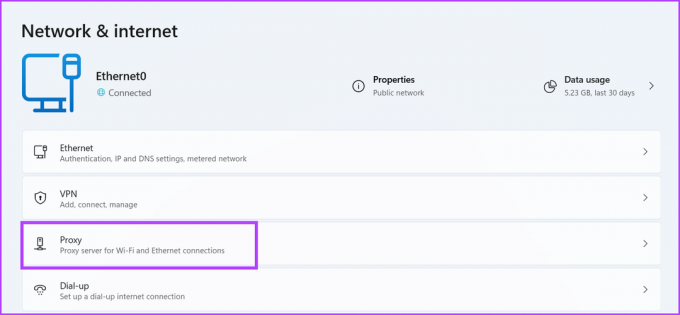
крок 4: Прокрутіть униз і знайдіть розділ «Налаштування проксі-сервера вручну». Натисніть кнопку Редагувати.

крок 5: У вікні Редагувати проксі-сервер вимкніть перемикач під опцією Використовувати проксі-сервер. Натисніть кнопку Зберегти, щоб закрити вікно.
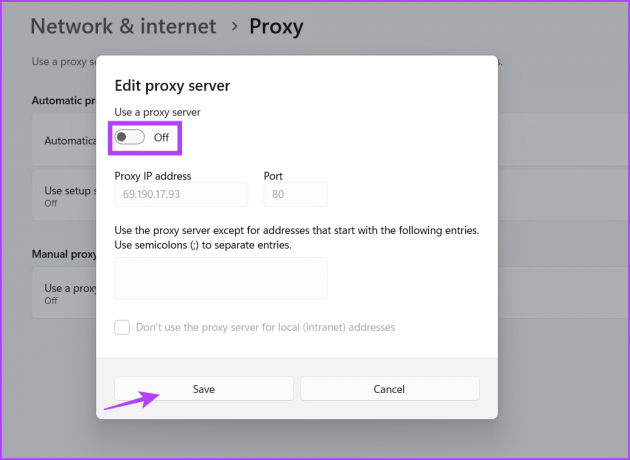
Знову відкрийте Провідник файлів і повторіть спробу встановити програму, щоб перевірити, чи зараз працює SmartScreen.
4. Перезавантажте комп'ютер
Ви також можете зіткнутися з помилкою SmartSceen через збій фонової служби. Якщо він не працює належним чином або процес SmartScreen стикається з подібною проблемою, перезавантажте комп’ютер. Це буде вимкніть систему і перезапустіть усі необхідні фонові служби.
Клацніть правою кнопкою миші кнопку «Пуск», щоб відкрити меню досвідченого користувача. Наведіть курсор на опцію «Завершити роботу або вийти» та натисніть опцію «Перезапустити». Зачекайте, поки система перезавантажиться, і повторіть спробу інсталяції програми, щоб перевірити, чи працює SmartScreen.
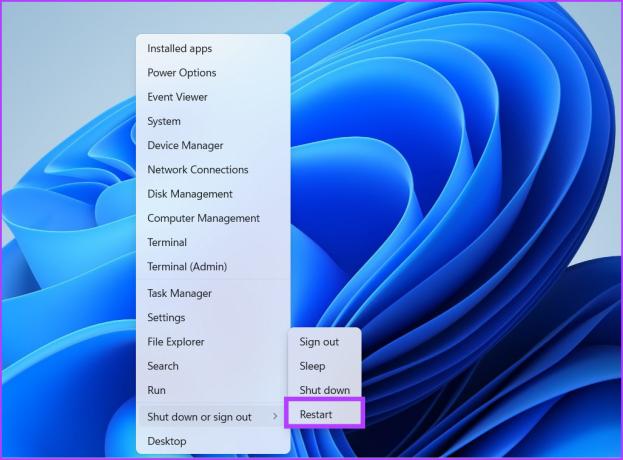
5. Виконайте чисте завантаження
Служби Windows часто конфліктують із програмами сторонніх розробників. Часто це може призвести до помилок під час запуску програм і доступу до служб. Отже, вам потрібно буде знайти першопричину цієї проблеми, виконавши чисте завантаження. Він вимикає всі сторонні служби під час запуску, зберігаючи всі основні системні служби. Ось як:
Крок 1: Натисніть комбінацію клавіш Windows + S, введіть msconfig, і натисніть Enter, щоб запустити налаштування системи.

Крок 2: Клацніть на вкладку Служби.

крок 3: Установіть прапорець «Приховати всі служби Microsoft» і натисніть кнопку «Вимкнути всі».
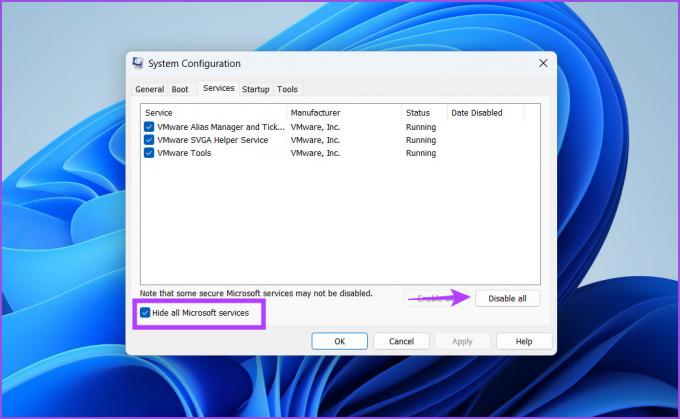
крок 4: Натисніть на кнопку Застосувати. Після цього натисніть кнопку ОК.

крок 5: Ви побачите спливаюче вікно із запитом на перезавантаження системи. Натисніть кнопку Перезапустити зараз. Зачекайте, поки система завантажиться на робочий стіл.

Далі запустіть установку програми та перевірте, чи все ще відображається помилка SmartScreen. Якщо ви не зіткнулися з проблемами, то причиною є стороння служба. Знову відкрийте інструмент конфігурації системи та перезапустіть систему, увімкнувши деякі служби сторонніх розробників. Повторюйте цей цикл, доки не знайдете проблемну службу.
6. Дозволити SmartScreen через брандмауер
Якщо SmartScreen заблоковано в обхід брандмауера Windows Defender, він не зможе підключитися до серверів Microsoft і отримати деталі. Отже, вам потрібно буде дозволити SmartScreen спілкуватися через брандмауер Windows Defender. Ось як:
Крок 1: Натисніть клавішу Windows, введіть Панель управлінняі натисніть Enter.
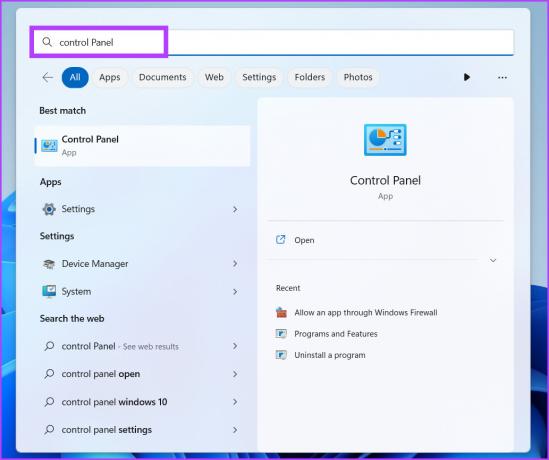
Крок 2: У вікні панелі керування натисніть опцію Система та безпека.

крок 3: Прокрутіть униз до розділу «Брандмауер Windows Defender» і натисніть опцію «Дозволити програму через брандмауер Windows».

крок 4: Натисніть кнопку Змінити налаштування. Знайдіть «Windows Defender SmartScreen» у списку та клацніть прапорець, щоб дозволити службі підключитися до Інтернету.

крок 5: Нарешті натисніть кнопку OK і закрийте панель керування.
7. Створіть новий обліковий запис користувача
Неправильно налаштований обліковий запис користувача може призвести до помилок SmartScreen. Отже, вам потрібно буде створити новий обліковий запис користувача з правами адміністратора для завантаження та встановлення програм. Повторіть наступні дії:
Крок 1: Натисніть комбінацію клавіш Windows + R, щоб відкрити діалогове вікно «Виконати». Тип ms-settings: акаунти у текстовому полі та натисніть Enter.

Крок 2: Прокрутіть униз і натисніть опцію Інші користувачі.

крок 3: Натисніть кнопку Додати обліковий запис.
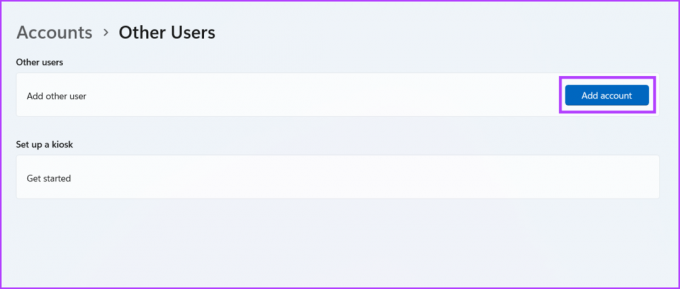
крок 4: Windows попросить вас створити обліковий запис Microsoft. Щоб не додавати електронну адресу чи номер телефону, натисніть опцію «У мене немає даних для входу цієї особи».
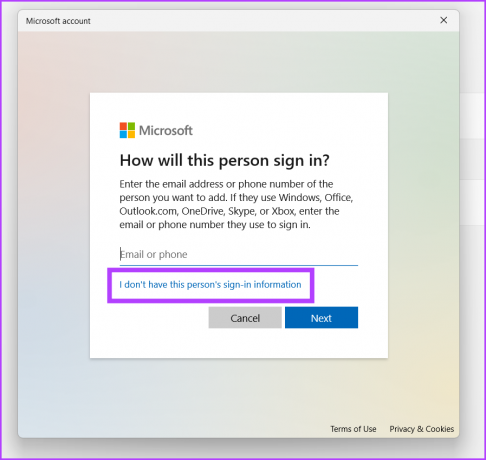
крок 5: Потім натисніть опцію «Додати користувача без облікового запису Microsoft».
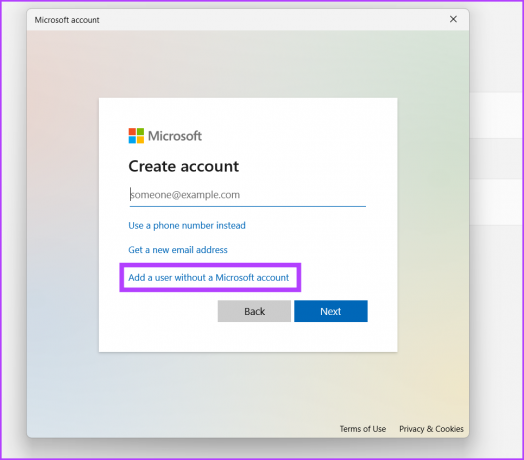
Крок 6: Введіть ім'я користувача та пароль. Виберіть три таємні запитання, введіть на них відповіді та натисніть кнопку Далі.

Крок 7: Ваш новий обліковий запис користувача з’явиться в розділі «Інші користувачі». Натисніть кнопку «Змінити тип облікового запису».
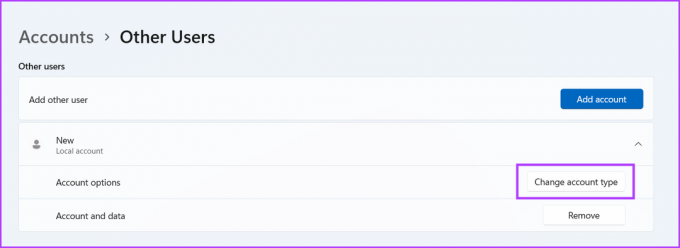
Крок 8: Натисніть значок стрілки та виберіть опцію «Адміністратор». Потім натисніть кнопку OK. Ваш новий обліковий запис користувача тепер матиме права адміністратора.
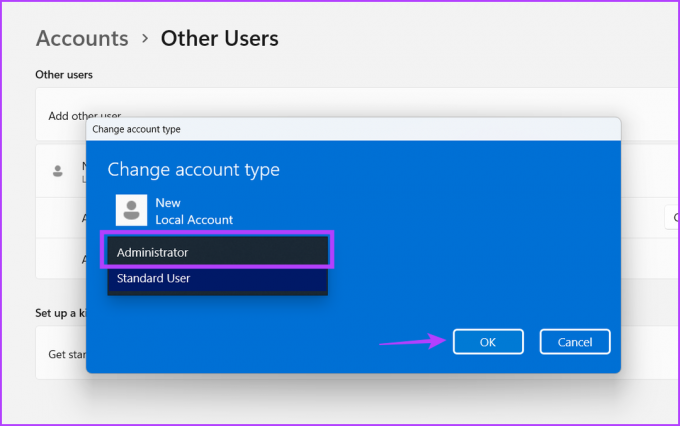
Крок 9: Натисніть клавішу Windows і клацніть правою кнопкою миші значок облікового запису користувача. Виберіть ім’я щойно створеного облікового запису, щоб перейти до нового облікового запису.

Крок 10: Нарешті, увійдіть за допомогою нового облікового запису користувача та спробуйте встановити програму.
Перевірте та встановіть програми за допомогою SmartScreen
Windows SmartScreen — це важлива функція безпеки, яка попереджає вас перед встановленням у вашій системі програм, які не мають жодного виду. Якщо ваша система не може отримати до нього доступ, спробуйте всі описані вище методи, щоб відновити функцію до робочого стану. Крім того, ніколи навмисно не вимикайте SmartScreen, щоб уникнути неприємного спливаючого вікна.
Востаннє оновлено 30 березня 2023 р
Стаття вище може містити партнерські посилання, які допомагають підтримувати Guiding Tech. Однак це не впливає на нашу редакційну чесність. Вміст залишається неупередженим і автентичним.
Написано
Абхішек Мішра
Абхішек дотримувався операційної системи Windows відтоді, як купив Lenovo G570. Незважаючи на те, що це очевидно, він любить писати про Windows та Android, дві найпоширеніші, але захоплюючі операційні системи, доступні людству. Коли він не пише допис, він любить пити OnePiece і все, що пропонує Netflix.



