Як перемкнути пристрій виведення аудіо в Windows 11
Різне / / May 04, 2023
З кількома варіантами аудіовиходу ми, як користувачі, розпещені вибором. Однак завжди виникає завдання змінити аудіосистему Windows за замовчуванням на потрібний пристрій. Щоб допомогти, ось 5 простих способів, за допомогою яких можна перемкнути вихідний аудіопристрій у Windows 11.

Перемикаючи пристрій аудіовиведення в Windows 11, ви можете вибрати будь-який із підключених наразі пристроїв аудіовиведення. Таким чином ви можете отримати чудовий звук під час використання пристрою Windows. Давайте почнемо.
1. Використання панелі швидких налаштувань
Як випливає з назви, Windows 11 Панель швидких налаштувань має набір піктограм, які допоможуть вам швидко отримати доступ до важливих системних служб. Це також може бути корисним, якщо ви шукаєте спосіб змінити вихід звуку на пристрої Windows. Для цього виконайте наведені нижче дії.
Крок 1: Натисніть піктограму мережі, звуку чи акумулятора в правому нижньому куті екрана, щоб отримати доступ до меню швидких налаштувань.
Крок 2: Потім клацніть піктограму «Вибрати звуковий вихід».
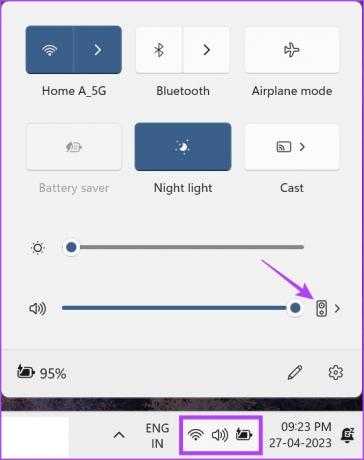
крок 3: Тут натисніть на відповідний пристрій виведення звуку.
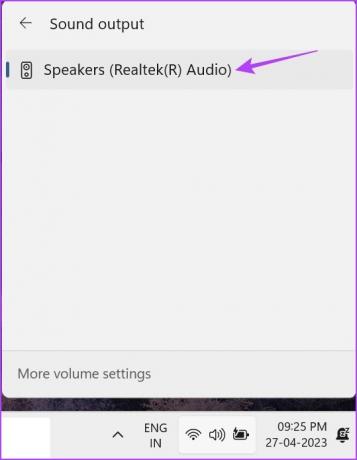
Це змінить вихід звуку для вашого пристрою Windows 11.
2. Використання Volume Mixer
Мікшер гучності в Windows також можна розглядати як ярлик для перемикання пристроїв виведення аудіо. Отже, справедливо згадати його в нашому списку. Щоб дізнатися, як отримати доступ і використовувати мікшер гучності Windows 11, виконайте наведені нижче дії.
Крок 1: У нижньому правому куті клацніть правою кнопкою миші значок гучності.
Крок 2: Потім натисніть «Відкрити мікшер гучності».

крок 3: Тут клацніть спадне меню «Пристрій виводу».
Порада: Ви також можете використовувати розкривне меню «Пристрій введення», щоб змінити поточний пристрій введення та навіть використовувати панель «Гучність», щоб керувати поточними рівнями гучності для всіх відповідних мультимедійних програм.
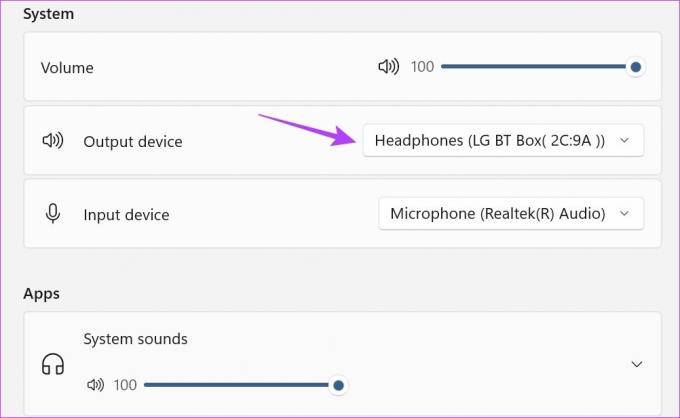
крок 4: Виберіть потрібний аудіовихідний пристрій.

Це перемкне пристрій аудіовиведення в Windows 11. Крім того, якщо ви не можете відкрити мікшер гучності на панелі завдань, відкрийте «Параметри» > «Система» > «Звук». Потім прокрутіть униз і натисніть «Змішувач гучності».
3. Використання ярлика панелі ігор Xbox
Хоча ярлик панелі ігор Xbox відомий своїми ігровими можливостями, чи знаєте ви, що його також можна використовувати для зміни вихідного звуку? Просто відкрийте параметри звуку та виберіть потрібний вихідний пристрій. Ось крок за кроком, як це зробити.
Крок 1: Натисніть Windows + G на клавіатурі, щоб відкрити панель ігор Xbox.
Крок 2: Потім на панелі меню натисніть значок звуку.
крок 3: Тут клацніть спадне меню «ВИВІД WINDOWS ЗА ПРОМОВЧАННЯМ».

крок 4: Потім клацніть потрібний аудіовихідний пристрій.
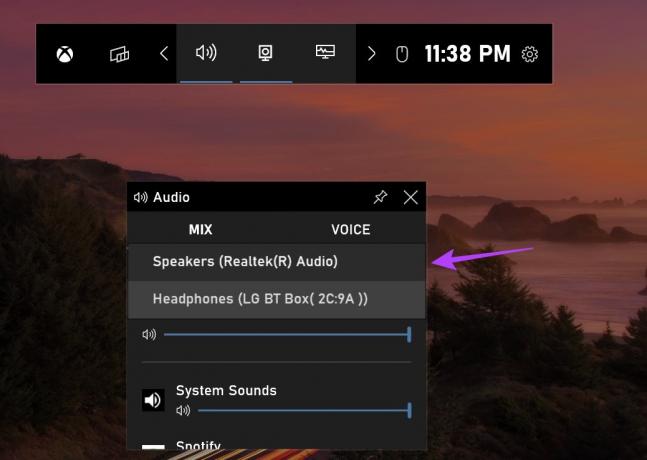
Після вибору аудіовихідного пристрою його буде застосовано для всіх мультимедійних служб у системі. Ігрова панель Xbox також має закритися автоматично. Якщо цього не сталося, натисніть будь-де на робочому столі або скористайтеся клавішею Esc на клавіатурі, щоб закрити ігрову панель Xbox.
4. Використання панелі налаштувань
Меню налаштувань звуку Windows 11 надає вам параметри керування звуком вашого пристрою. Від перемикання аудіопристроїв до їх виправлення, усі параметри легко доступні в меню налаштувань. Отже, давайте розглянемо, як вибрати бажаний аудіопристрій за допомогою меню налаштувань Windows 11.
Крок 1: Натисніть Windows + I на клавіатурі, щоб відкрити налаштування.
Крок 2: Перейдіть на вкладку «Системи» та натисніть «Звук».
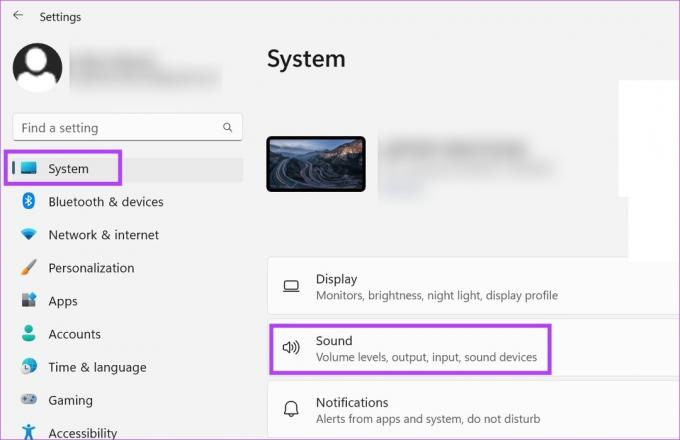
крок 3: Потім виберіть потрібний пристрій аудіовиведення.
Порада: Якщо ви не бачите свого пристрою, натисніть Додати пристрій. Потім підключіть аудіопристрій зі списку.
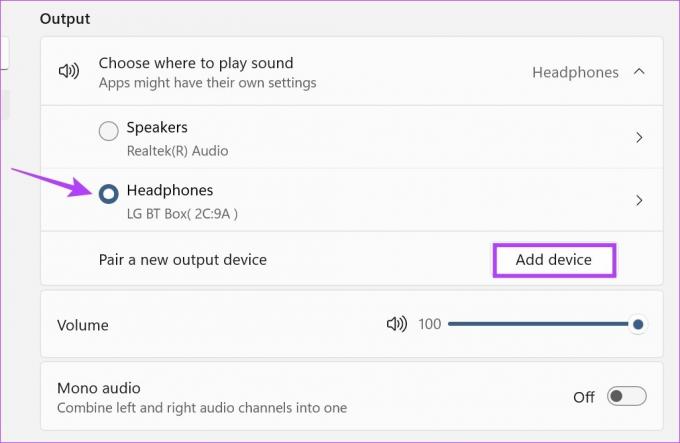
крок 4: Ви також можете отримати доступ до властивостей пристрою. Натисніть значок стрілки перед вибраним аудіопристроєм.

Це відкриє властивості вибраного аудіопристрою.

Ви можете використовувати властивості пристрою, щоб налаштувати аудіо та отримати найкращі результати аудіовиведення.
5. Використання параметрів звуку панелі керування
Так само, як і в меню «Параметри», ви також можете використовувати панель керування, щоб змінити важливі налаштування Windows. Читайте далі, щоб дізнатися, як його можна використовувати для перемикання пристрою виведення звуку в Windows 11.
Крок 1: Перейдіть до Пошуку та введіть Панель управління. Потім відкрийте Панель керування з результатів пошуку.

Крок 2: Тут натисніть «Обладнання та звук».

крок 3: Потім перейдіть до розділу «Звук» і натисніть «Керувати аудіопристроями». Це відкриє вікно Звук.

крок 4: На вкладці «Відтворення» прокрутіть доступні пристрої та знайдіть цільовий вихідний пристрій.
крок 5: Тепер клацніть правою кнопкою миші на цьому аудіопристрої та в опціях меню виберіть «Установити як пристрій за замовчуванням».

Крок 6: Після завершення натисніть OK.

Це зробить вибрану систему аудіопристрою кращою та закриє вікно Звук.
Поширені запитання щодо перемикання пристроїв виведення звуку в Windows 11
Так, ви також можете використовувати програмне забезпечення сторонніх розробників, наприклад SoundSwitch щоб перемкнути пристрій виведення звуку в Windows 11. Установіть програму, щоб почати.
Щоб скинути налаштування звуку Windows 11 до стандартних налаштувань, відкрийте меню «Налаштування». На вкладці «Системи» перейдіть до «Звук» > «Мікшер гучності». Потім прокрутіть вниз і натисніть «Скинути». Це має скинути рівні гучності для всіх програм Windows. Крім того, ви також можете переглянути наступну статтю, щоб дізнатися більше як скинути всі аудіослужби Windows 11.
Змініть вихід звуку
Отже, це були всі способи, якими можна скористатися для перемикання пристрою виводу аудіо в Windows 11. Крім того, ви також можете переглянути наш пояснювач, якщо у вас є проблеми з підключенням пристрою Windows 11 до бажаного аудіо HDMI пристрій.
Востаннє оновлено 3 травня 2023 р
Стаття вище може містити партнерські посилання, які допомагають підтримувати Guiding Tech. Однак це не впливає на нашу редакційну чесність. Вміст залишається неупередженим і автентичним.
ТИ ЗНАВ
Audacity, безкоштовний цифровий аудіоредактор, був випущений 28 травня 2000 року.


![Виправлено, що Ethernet не працює в Windows 10 [ВИРІШЕНО]](/f/95248c44805e3ab98650aa58239c1ac7.png?width=288&height=384)
