Як провести перевірку правопису в Microsoft Excel
Різне / / May 18, 2023
Microsoft Word автоматично виділяє граматичні та орфографічні помилки. Дивно, але Microsoft Excel цього не робить. Частково це може бути пов’язано з тим, що Excel як програма для роботи з електронними таблицями здебільшого орієнтована на цифри. У результаті більшість користувачів Excel можуть не знати про функції перевірки орфографії програми. Однак це не змінює того факту, що перевірка орфографії в Excel є важливою для забезпечення якості роботи.

У стандартному Microsoft Excel робочий зошит, у вас є робочий аркуш, з кількома клітинками та різними формулами. Для проведення перевірки орфографії у всій робочій книзі, окремому аркуші, окремій клітинці або формулах потрібні певні підходи. Нижче ми пояснюємо, як провести перевірку орфографії в Microsoft Excel за допомогою цих підходів.
Як провести перевірку орфографії на аркуші Excel
У Microsoft Excel аркуш — це одна електронна таблиця. Щоб провести перевірку орфографії на одному аркуші, переконайтеся, що ви активно на ньому. Ось як це зробити:
Крок 1: Натисніть кнопку «Пуск» на панелі завдань і введіть Excel для пошуку програми.

Крок 2: У результатах натисніть програму Microsoft Excel, а потім перейдіть до документа Excel, щоб відкрити його.

крок 3: У нижній частині програми Excel клацніть вкладку назви аркуша, на якому ви хочете перевірити правопис.

крок 4: На стрічці Excel натисніть вкладку «Рецензування».

крок 5: У групі «Правопис» натисніть кнопку «Правопис», і відкриється діалогове вікно «Правопис». Крім того, ви можете натиснути клавішу F7 на клавіатурі, і це також відкриє діалогове вікно перевірки правопису.

Крок 6: Коли з’явиться діалогове вікно «Орфографія», ви побачите орфографічні помилки в документі, якщо такі є, і варіанти правильного написання. Для виділених помилок ви можете вибрати один із таких варіантів:
- Ігнорувати один раз: якщо є кілька випадків орфографічної помилки, вибір цього параметра означає, що ви бажаєте ігнорувати лише один випадок помилки.
- Ігнорувати всі: якщо є кілька випадків орфографічної помилки, вибір цього параметра означає, що ви бажаєте ігнорувати всі випадки помилки.
- Додати до словника: якщо Excel помилково виділив слово як помилку, ймовірно, його немає в мовному словнику. Ви можете додати слово до свого словника.
- Змінити: якщо є кілька випадків орфографічної помилки, вибір цього параметра означає, що ви бажаєте змінити лише один випадок помилки.
- Змінити всі: якщо є кілька випадків орфографічної помилки, вибір цього параметра означає, що ви хочете змінити всі випадки помилки.
- Автовиправлення: якщо ви хочете, щоб Excel автоматично виправляв певну орфографічну помилку.

Після перегляду всіх помилок на робочому аркуші діалогове вікно перевірки орфографії повинно закритися, і ви повинні отримати таке повідомлення:

Як провести перевірку правопису для кількох аркушів
Якщо у вашому файлі Excel є кілька робочих аркушів, і у вас є конкретні, на яких ви хочете запустити перевірку правопису, ось що вам слід зробити:
Крок 1: Відкрийте документ Excel на комп’ютері. У нижній частині програми Excel, де знаходиться вкладка імен робочих аркушів, клацніть клавішу Ctrl на клавіатурі, натискаючи вкладки, на яких потрібно виконати перевірку правопису.

Крок 2: Вибравши вкладки, натисніть клавішу F7 на клавіатурі, щоб відкрити діалогове вікно перевірки правопису. Excel виконає перевірку орфографії на вибраних аркушах.
Як провести перевірку орфографії для книги Excel
Кілька електронних таблиць у файлі Excel роблять його робочою книгою. Щоб провести перевірку орфографії для всієї книги, ось що вам потрібно зробити:
Крок 1: Відкрийте документ Excel на комп’ютері. У нижній частині програми Excel, де знаходиться вкладка імен робочих аркушів, клацніть правою кнопкою миші будь-яку вкладку та виберіть «Вибрати всі аркуші».
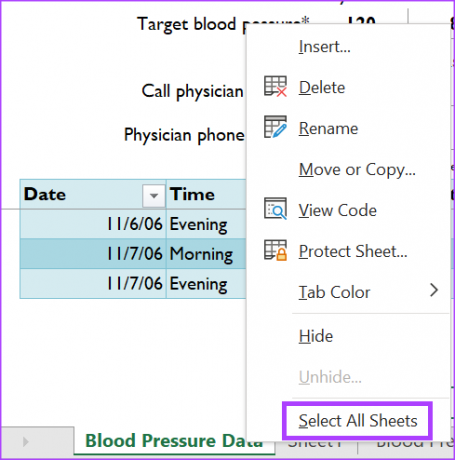
Крок 2: Вибравши всі аркуші, торкніться клавіші F7 на клавіатурі, щоб відкрити діалогове вікно перевірки правопису. Excel виконає перевірку орфографії на всіх аркушах.
Як провести перевірку правопису для текстів у формулах
Зазвичай у формулах на аркуші Excel є текстова функція. Для проведення перевірки орфографії тексту, що використовується у формулі, користувачі повинні виділяти текст у формулах вручну. Ось як це зробити:
Крок 1: Клацніть клітинку з формулою, для якої потрібно виконати перевірку орфографії. Формула в клітинці буде показана на панелі формул.

Крок 2: У рядку формул виділіть текст у формулі.

крок 3: Торкніться клавіші F7 на клавіатурі, щоб відкрити діалогове вікно перевірки правопису. Excel виконає перевірку орфографії виділеного тексту.
Використання цього підходу означає, що вам доведеться перевіряти кожну формулу окремо, що неефективно. Однак Excel не пропонує простішого підходу до перевірки тексту у формулах.
Порушення зовнішніх посилань у Microsoft Excel
Під час роботи з формулами в Microsoft Excel можна звертатися до зовнішніх аркушів або документів. Однак ці зовнішні посилання можуть більше не працювати, якщо файли Excel переміщуються або надаються. Це може призвести до того, що ваш файл Excel виводить повідомлення про помилки. Позбутися від них непрацюючі посилання досить легко за допомогою функції пошуку та заміни в Excel.
Востаннє оновлено 1 травня 2023 р
Стаття вище може містити партнерські посилання, які допомагають підтримувати Guiding Tech. Однак це не впливає на нашу редакційну чесність. Вміст залишається неупередженим і автентичним.
Написано
Марія Вікторія
Марія є автором контенту, яка цікавиться технологіями та інструментами продуктивності. Її статті можна знайти на таких сайтах, як Onlinetivity і Delesign. Поза роботою ви можете знайти її міні-блог про своє життя в соціальних мережах.



