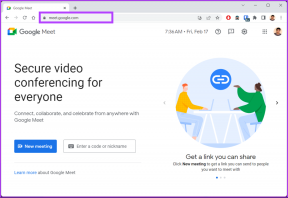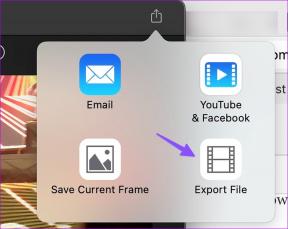7 найкращих виправлень для дизайнера, який не працює в Microsoft PowerPoint у Windows
Різне / / November 30, 2023
Функція дизайнера Microsoft PowerPoint дозволяє створювати цікаві слайди. Його здатність аналізувати вміст слайдів і пропонувати ідеї дизайну може заощадити вам багато часу та зусиль. Однак можуть бути випадки, коли Функція дизайнера в PowerPoint не працює на комп’ютері з Windows 10 або 11, що може засмучувати.

Вам не потрібно витрачати дорогоцінний час на дизайн слайдів вручну. Цей посібник містить кілька корисних порад щодо відновлення роботи функції «Дизайнер» у Microsoft PowerPoint.
1. Перевірте статус передплати на Microsoft 365
Функція «Дизайнер» у PowerPoint доступна лише для передплатників Microsoft 365. Отже, варто переконатися, що термін дії вашої підписки не закінчився.
Скористайтеся наведеним нижче посиланням, щоб перейти до розділу «Служби та підписки» на веб-сайті Microsoft. Увійдіть у свій обліковий запис, якщо ви ще цього не зробили, і ви побачите термін дії вашої передплати на Office на вкладці «Огляд».
Перевірте статус підписки на Microsoft 365

Якщо ти Підписка на Microsoft 365
закінчився, ви можете або поновити його, або тимчасово перейти на PowerPoint для Інтернету, де Designer доступний для всіх.2. Перевірте підключення до Інтернету
Невідповідне або відсутність підключення до Інтернету може призвести до того, що кнопка Designer у Microsoft PowerPoint відображатиметься сірим або перестане реагувати. Це тому, що PowerPoint потребує підключення до Інтернету, щоб надавати ідеї дизайну.
Ви можете відкрити кілька веб-сайтів у своєму браузері або запустіть тест швидкості Інтернету щоб перевірити підключення до мережі. Якщо виникла проблема, переключіться на інше мережеве підключення та повторіть спробу.
3. Дозволити PowerPoint показувати ідеї дизайну
Кнопка «Дизайнер» може бути відсутня або неактивна в PowerPoint, якщо ви раніше вимкнули цю функцію. Якщо ви не впевнені, виконайте ці дії, щоб підтвердити, що програмі PowerPoint дозволено показувати ідеї дизайну на вашому комп’ютері з ОС Windows.
Крок 1: Відкрийте PowerPoint і натисніть меню «Файл» у верхньому лівому куті.

Крок 2: Натисніть «Параметри» на лівій бічній панелі.

крок 3: У розділі «Дизайнер PowePoint» установіть прапорці біля «Автоматично показувати мені ідеї дизайну» та «Автоматично показувати мені пропозиції під час створення нової презентації». Потім натисніть «ОК».
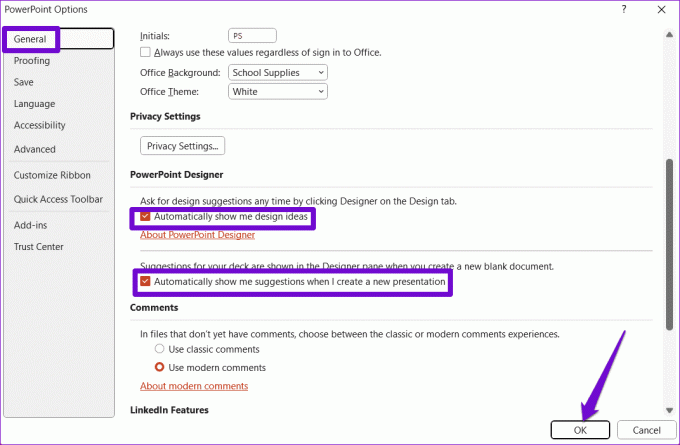
крок 4: Перейдіть на вкладку «Дизайн» у PowerPoint і натисніть кнопку «Дизайнер», щоб скористатися цією функцією.

4. Увімкнути Connected Experiences
PowerPoint може не відображати ідеї дизайну навіть після ввімкнення цієї функції. Це трапляється, коли параметр підключеного досвіду для програм Office не ввімкнено. Це може перешкодити Microsoft PowerPoint проаналізувати вміст вашого слайда та спричинити припинення роботи функції конструктора. Ось як це виправити.
Крок 1: Відкрийте Microsoft PowerPoint і натисніть меню «Файл» у верхньому лівому куті.

Крок 2: Виберіть Параметри на лівій панелі.

крок 3: У вікні «Параметри PowerPoint» клацніть вкладку «Загальні». Потім натисніть кнопку «Налаштування конфіденційності» на правій панелі.
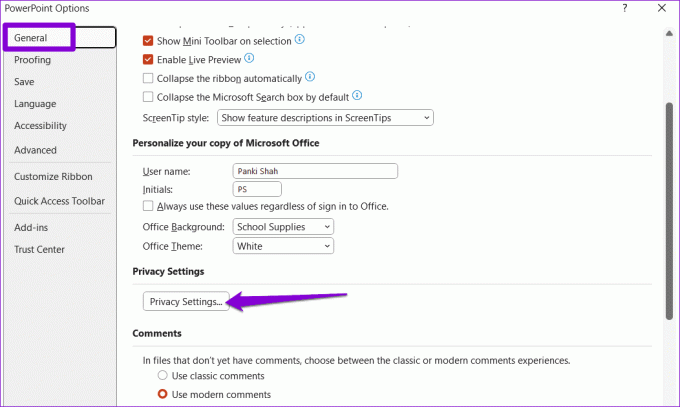
крок 4: Установіть прапорець «Увімкнути всі підключені можливості» та натисніть «ОК».

5. Використовуйте правильний макет слайда
Такі проблеми також можуть виникнути, якщо ви використовуєте неправильний макет слайда. Щоб отримати пропозиції дизайну в PowerPoint, потрібно використовувати макет слайда «Заголовок» або «Заголовок і вміст».
Крок 1: Відкрийте файл PowerPoint і виберіть слайд, де ви хочете використовувати функцію конструктора.
Крок 2: На вкладці «Домашня сторінка» натисніть кнопку «Макет» і виберіть параметр «Заголовок і вміст» або «Лише заголовок».
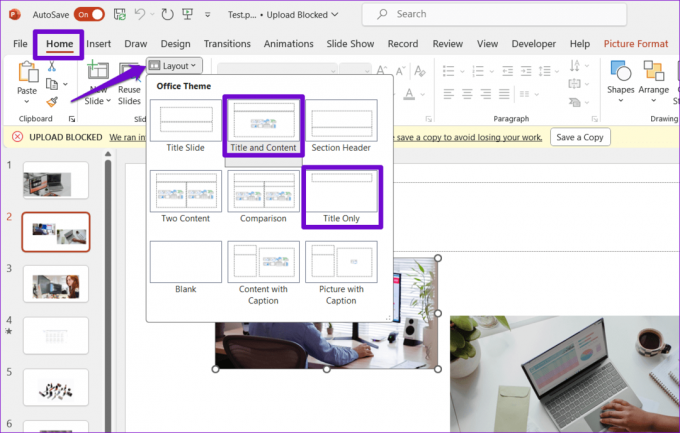
Після зміни макета слайда функція «Дизайнер» має працювати належним чином.
6. Уникайте використання сторонніх тем у PowerPoint
Чи використовуєте ви спеціальну тему в PowerPoint? Це впливає на функціональність функції дизайнера в Microsoft PowerPoint. Найкраще зупинитися на одній із вбудованих тем для PowerPoint.
Відкрийте свою презентацію PowerPoint, перейдіть на вкладку «Дизайн» і виберіть одну з вбудованих тем. Після цього перевірте, чи проблема все ще існує.

7. Запустіть засіб відновлення Office
Якщо наведені вище пропозиції не працюють, можливо, є проблема з установкою Office на вашому ПК. Ви можете запустити засіб відновлення Microsoft Office. Він автоматично виявить і усуне проблеми з усіма вашими програмами Office, включаючи PowerPoint.
Крок 1: Натисніть клавішу Windows + R, щоб відкрити діалогове вікно «Виконати». Тип appwiz.cpl у полі та натисніть Enter.

Крок 2: Знайдіть і виберіть продукт Microsoft Office у списку. Потім натисніть «Змінити».

крок 3: Виберіть «Швидкий ремонт» і натисніть «Відновити».

Якщо навіть після цього проблема не зникне, повторіть описані вище кроки, щоб виконати онлайн-ремонт. Зауважте, що це може зайняти трохи більше часу, і вам знадобиться активне підключення до Інтернету.

Перетворюйте ідеї на слайди, що привертають увагу
Коли функція «Дизайнер» перестає працювати в PowerPoint, це може зірвати ваш творчий процес і розчарувати вас. Сподіваємося, наведені вище поради допомогли вам вирішити основну проблему, і ви зможете використовувати функцію дизайнера Microsoft PowerPoint для створення слайдів професійного вигляду.
Востаннє оновлено 27 жовтня 2023 р
Стаття вище може містити партнерські посилання, які допомагають підтримувати Guiding Tech. Однак це не впливає на нашу редакційну чесність. Вміст залишається неупередженим і автентичним.

Написано
Панкіл – інженер-будівельник, який став незалежним письменником із Ахмедабаду, Індія. З моменту свого приходу в Guiding Tech у 2021 році він занурюється у світ інструкцій і посібників з усунення несправностей на Android, iOS, Windows і в Інтернеті в Guiding Tech. Коли дозволяє час, він також пише на MakeUseOf і Techwiser. Окрім своєї нової любові до механічних клавіатур, він є фанатом дисциплінованого кроку та продовжує планувати свої міжнародні подорожі зі своєю дружиною.