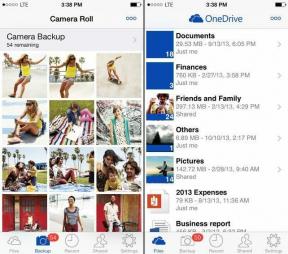Як використовувати Монітор продуктивності в Windows 10 (докладний ПОСІДНИК)
Різне / / November 28, 2021
Що таке Монітор продуктивності? Часто трапляється так, що наш комп’ютер просто перестає реагувати, несподівано вимикається або поводиться ненормально. Причин такої поведінки може бути декілька, і вказівка на точну причину може бути дуже корисною. У Windows є інструмент під назвою Монітор продуктивності, який ви можете використовувати для цієї мети. За допомогою цього інструмента ви можете контролювати продуктивність вашої системи та визначити, як різні програми впливають на продуктивність системи. Ви можете аналізувати дані, пов’язані з процесором, пам’яттю, мережею, жорстким диском тощо. Він може розповісти вам, як керуються системними ресурсами, та іншу інформацію про конфігурацію, яка може бути корисною для вас. Він також може збирати та реєструвати дані у файлах, які пізніше можна аналізувати. Читайте далі, щоб дізнатися, як ви можете використовувати Монітор продуктивності для вирішення проблем, пов’язаних з продуктивністю в Windows 10.
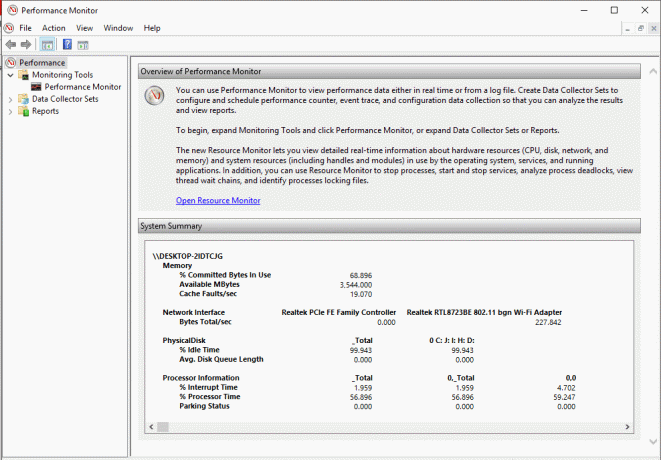
Зміст
- Як відкрити Монітор продуктивності
- Як використовувати Монітор продуктивності в Windows 10
- Як додати нові лічильники в Монітор продуктивності
- Як налаштувати перегляд лічильника в Моніторі продуктивності
- Деякі загальні лічильники продуктивності
- Як створити набори збирачів даних
- Як використовувати звіти для аналізу зібраних даних
Як відкрити Монітор продуктивності
Ви можете використовувати Монітор продуктивності в Windows 10 для аналізу даних і перевірки продуктивності вашої системи, але спочатку ви повинні знати, як відкрити цей інструмент. Існує багато способів відкрити монітор продуктивності Windows, давайте розглянемо деякі з них:
- Введіть «монітор продуктивності” у полі пошуку на панелі завдань.
- Натисніть на Монітор продуктивності ярлик, щоб відкрити його.
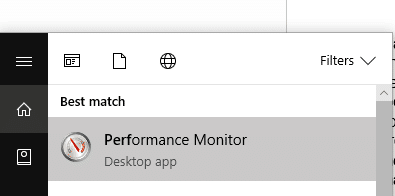
Щоб відкрити Монітор продуктивності за допомогою Виконати,
- Натисніть клавіші Windows + R, щоб відкрити Виконати.
- Тип perfmon і натисніть OK.
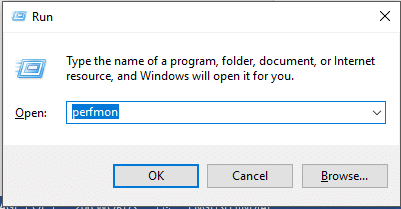
Щоб відкрити Монітор продуктивності за допомогою панелі керування,
- Використовуйте поле пошуку на панелі завдань, щоб відкрити Панель управління.
- Натисніть на 'Система і безпека' потім клацніть на 'Адміністративні інструменти’.
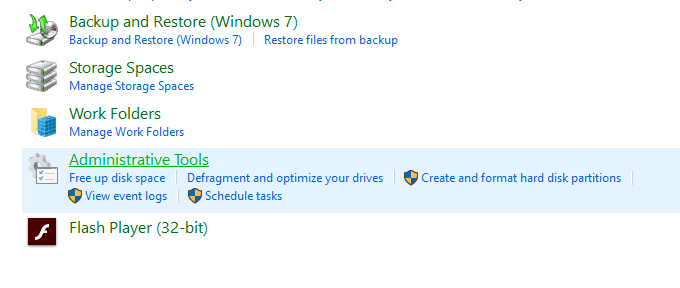
- У новому вікні натисніть «Монітор продуктивності’.
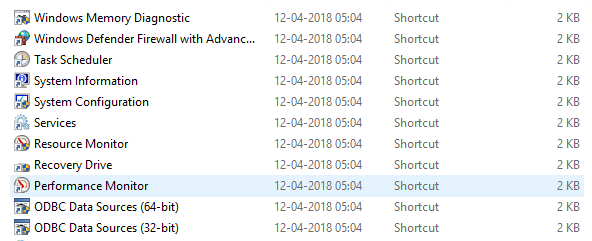
Як використовувати Монітор продуктивності в Windows 10
Обов'язково створити точку відновлення на випадок, якщо щось піде не так.
Коли ви вперше відкриєте Монітор продуктивності, ви побачите огляд і резюме системи.

Тепер на панелі ліворуч виберіть «Монітор продуктивності«під «Інструменти моніторингу’. Графік, який ви бачите тут, показує час роботи процесора за останні 100 секунд. Горизонтальна вісь відображає час, а вертикальна вісь відображає відсоток часу, який ваш процесор витрачає на роботу з активними програмами.

Крім «Час процесора’, ви також можете аналізувати багато інших лічильників.
Як додати нові лічильники в Монітор продуктивності
1. Натисніть на зелений плюс у формі значок у верхній частині графіка.
2.The Відкриється вікно Додати лічильники.
3. Тепер, виберіть назву свого комп'ютера (зазвичай це локальний комп'ютер) у розділі «Виберіть лічильники з комп’ютераспадне меню.
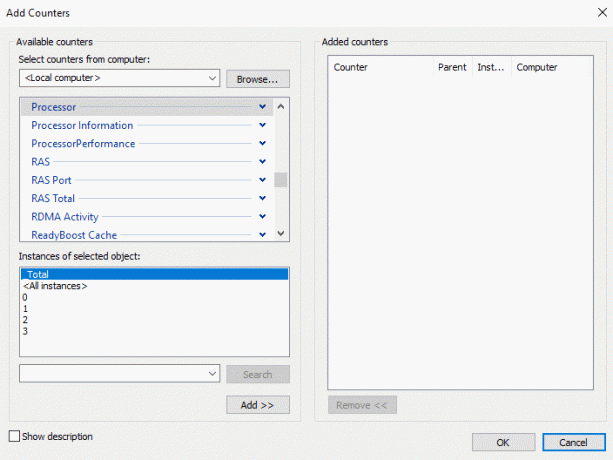
4. Тепер розгорніть категорію лічильників, які ви хочете, скажімо процесор.
5. Виберіть один або кілька лічильників зі списку. Щоб додати більше одного лічильника, виберіть перший лічильник, потім натисніть кнопку Клавіша Ctrl під час вибору лічильників.

6. Виберіть екземпляри вибраного(их) об’єкта(ів) якщо можливо.
7. Натисніть на Кнопка «Додати». щоб додати лічильники. Додані лічильники будуть показані праворуч.
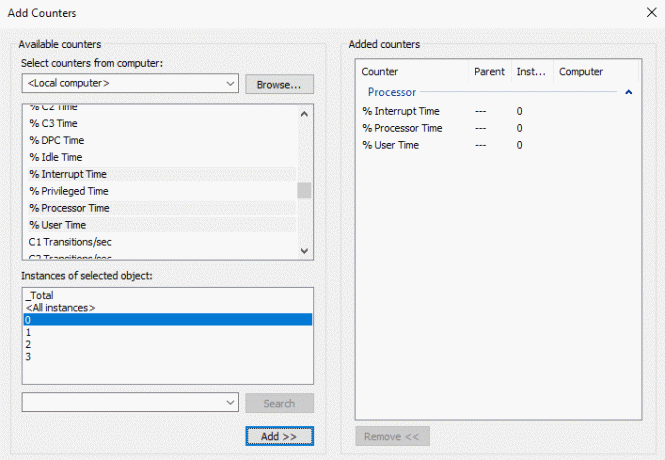
8. Натисніть OK для підтвердження.
9.Ви побачите, що запускаються нові лічильники з'явитися в графік з різними кольорами.
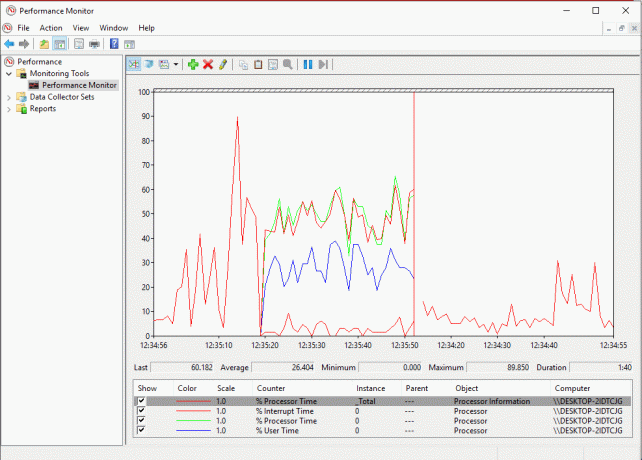
10. Деталі кожного лічильника будуть показані внизу, наприклад, які кольори йому відповідають, його масштаб, екземпляр, об’єкт тощо.
11. Використовуйте прапорець проти кожного протистояти показати або приховати це з графіка.
12. Ви можете додати більше лічильників виконавши ті самі дії, що наведені вище.
Після того, як ви додали всі потрібні лічильники, настав час налаштувати їх.
Як налаштувати перегляд лічильника в Моніторі продуктивності
1. Двічі клацніть будь-який лічильник під графіком.
2. Щоб вибрати більше одного лічильника, натисніть вниз Клавіша Ctrl під час вибору лічильників. Тоді клацніть правою кнопкою миші і виберіть Властивості зі списку.
3. Відкриється вікно властивостей монітора продуктивності, звідти перейдіть до «Дані' вкладка.
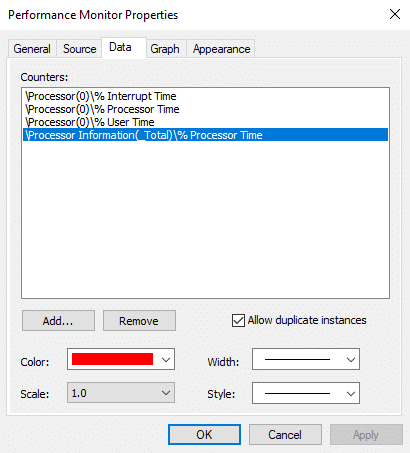
4.Тут ви можете виберіть колір, масштаб, ширину та стиль лічильника.
5. Натисніть кнопку Застосувати, а потім ОК.
Важливо зауважити, що коли ви перезапускаєте монітор продуктивності, всі ці встановлені лічильники та конфігурації будуть втрачені за замовчуванням. Щоб зберегти ці конфігурації, клацніть правою кнопкою миші на графік і виберіть «Зберегти налаштування як' з меню.
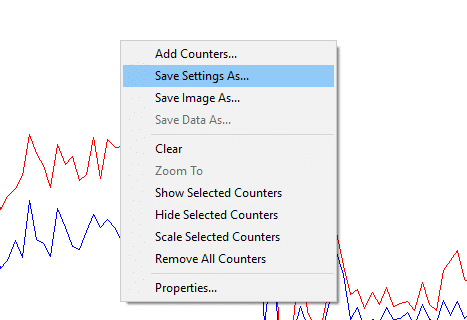
Введіть потрібне ім’я файлу та натисніть Зберегти. Файл буде збережено як a .htm файл. Після збереження є два способи завантажити збережений файл для подальшого використання:
- Клацніть правою кнопкою миші на збереженому файлі та виберіть Internet Explorer як програма «Відкрити за допомогою».
- Ви зможете див. графік монітора продуктивності у вікні Internet Explorer.
- Якщо ви ще не бачите графіка, натисніть «Дозволити заблокований вмісту спливаючому вікні.

Інший спосіб завантажити – це вставити список лічильників. Однак цей метод може не працювати для деяких користувачів.
- Відкрийте збережений файл за допомогою блокнота і скопіювати його вміст.
- Тепер відкрийте Монітор продуктивності, виконавши кроки, наведені раніше, і натисніть «Вставити список лічильників’ у верхній частині графіка.
Третій значок над графіком призначений для зміни типу графіка. Натисніть стрілку вниз біля неї, щоб вибрати тип графіка. Ви можете вибрати з рядок, рядок гістограми або звіт. Ви також можете натиснути Ctrl + G для перемикання між типами графіків. Скріншоти, показані вище, відповідають лінійному графіку. Панель гістограми виглядає так:
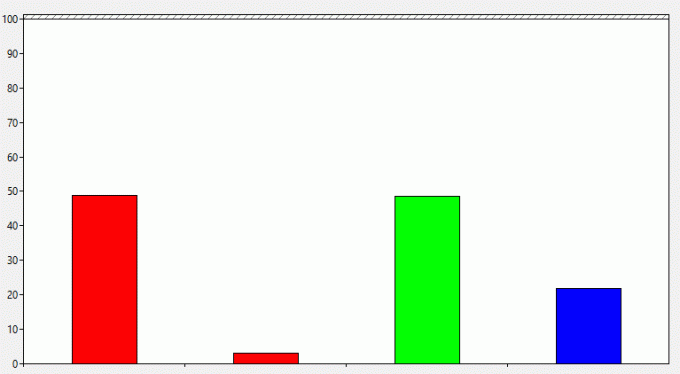
Звіт буде виглядати так:
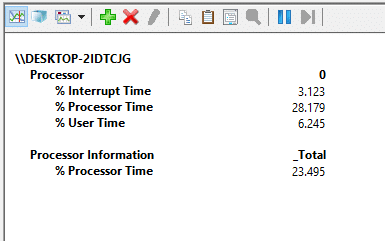
The кнопка паузи на панелі інструментів дозволить заморозити графік, який постійно змінюється в будь-якому випадку, якщо ви хочете це проаналізувати. Ви можете продовжити, натиснувши на кнопка відтворення.
Деякі загальні лічильники продуктивності
Процесор:
- % часу процесора: це відсоток часу, витраченого процесором на виконання не простоючого потоку. Якщо цей відсоток постійно перевищує 80%, це означає, що вашому процесору важко впоратися з усіма процесами.
- % часу переривання: це час, необхідний вашому процесору для отримання та обслуговування апаратних запитів або переривань. Якщо цей час перевищує 30%, може виникнути певний ризик, пов’язаний з обладнанням.
Пам'ять:
- % використаних байтів: цей лічильник показує, який відсоток вашої оперативної пам’яті на даний момент використовується або закріплений. Цей лічильник повинен змінювати значення в міру відкриття та закриття різних програм. Але якщо він продовжує збільшуватися, може статися витік пам’яті.
- Доступні байти: цей лічильник показує обсяг фізичної пам’яті (у байтах), доступний для негайного виділення її процесу або системі. Менше 5% доступних байтів означає, що у вас дуже мало вільної пам’яті, і вам може знадобитися додати більше пам’яті.
- Байти кешу: цей лічильник відстежує частину системного кешу, яка в даний момент активна у фізичній пам'яті.
Файл підкачки:
- % використання: цей лічильник показує відсоток використання поточного файлу сторінки. Він не повинен перевищувати 10%.
Фізичний диск:
- % Disk Time: Цей лічильник відстежує час, необхідний диску для обробки запитів на читання та запис. Це не повинно бути занадто високим.
- Байтів читання з диска/сек. Цей лічильник відображає швидкість, з якою байти передаються з диска під час операцій читання.
- Байтів запису на диск: цей лічильник відображає швидкість, з якою байти передаються на диск під час операцій запису.
Мережевий інтерфейс:
- Отримані байти/сек.: Відображає швидкість отримання байтів кожним мережевим адаптером.
- Відправлені байти/сек.: Відображає швидкість надсилання байтів через кожен мережевий адаптер.
- Усього байтів/сек: включає як отримані, так і надіслані байти.
Якщо цей відсоток становить від 40% до 65%, вам слід бути обережними. Понад 65% це негативно вплине на продуктивність.
Тема:
- % процесорного часу: відстежує кількість зусиль процесора, які використовуються окремим потоком.
Для отримання додаткової інформації ви можете перейти до Веб-сайт Microsoft.
Як створити набори збирачів даних
Набір збирача даних - це a комбінація одного або кількох лічильників продуктивності які можна зберегти для збору даних протягом певного періоду часу або на вимогу. Це особливо корисно, якщо ви хочете контролювати компонент вашої системи протягом певного періоду часу, наприклад, щомісяця. Доступні два попередньо визначених набори,
Діагностика системи: Цей набір збірника даних можна використовувати для усунення проблем, пов’язаних із збоями драйверів, несправним обладнанням тощо. Він містить дані, зібрані з системи продуктивності, разом з іншою детальною системною інформацією.
Продуктивність системи: Цей набір збирачів даних можна використовувати для вирішення проблем, пов’язаних із продуктивністю, як-от повільний комп’ютер. Він збирає дані, пов’язані з пам’яттю, процесором, диском, продуктивністю мережі тощо.
Щоб отримати доступ до них, розгорніть «Набори збирачів даних’ на панелі ліворуч у вікні Монітор продуктивності та натисніть система.

Щоб створити користувацький набір збирача даних у Моніторі продуктивності,
1.Розгорнути «Набори збирачів даних’ на лівій панелі у вікні Монітор продуктивності.
2. Клацніть правою кнопкою миші «Визначений користувачем’ потім виберіть Новий і натисніть «Набір збірника даних’.

3. Введіть назву набору та виберіть «Створити вручну (розширено)' і натисніть на Далі.
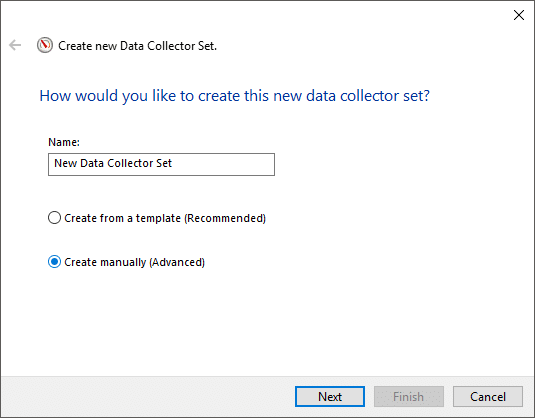
4. Виберіть «Створення журналів даних’ варіант і перевірити "Лічильник продуктивності’ прапорець.
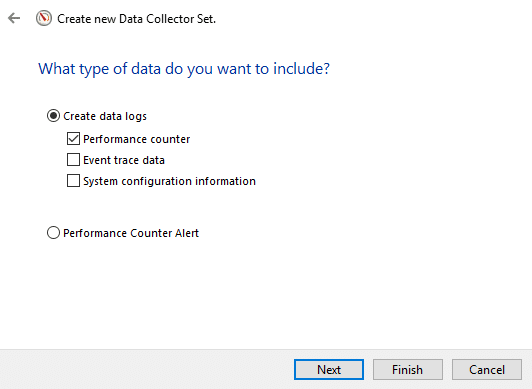
5. Натисніть Далі потім натисніть на Додати.
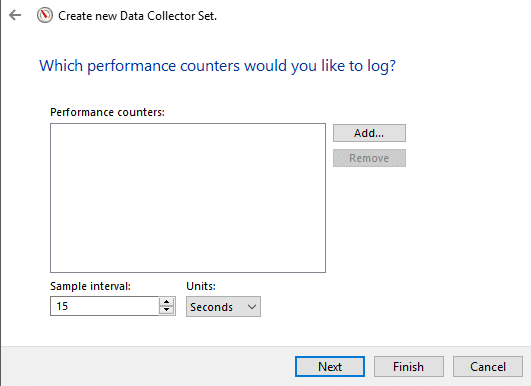
6. Виберіть один або кілька лічильників ви хочете, потім натисніть на Додати а потім клацніть В ПОРЯДКУ.
7.Встановіть інтервал вибірки, щоб вирішити, коли Монітор продуктивності бере зразки або збирає дані, і натисніть на Далі.
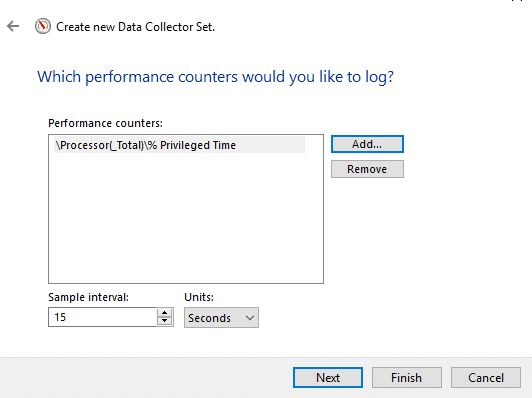
8.Встановіть місце, куди ви хочете його зберегти і натисніть на Далі.
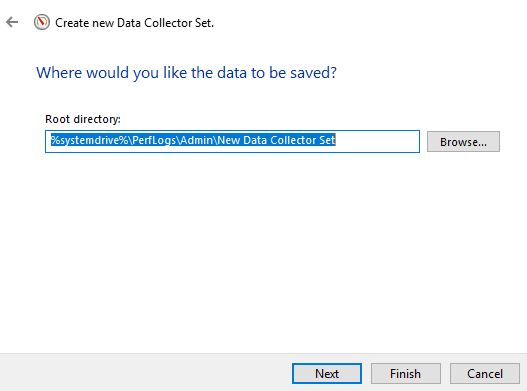
9.Виберіть конкретного користувача ви хочете або залишите його за замовчуванням.
10. Виберіть «Зберегти та закрити’ і натисніть Закінчити.
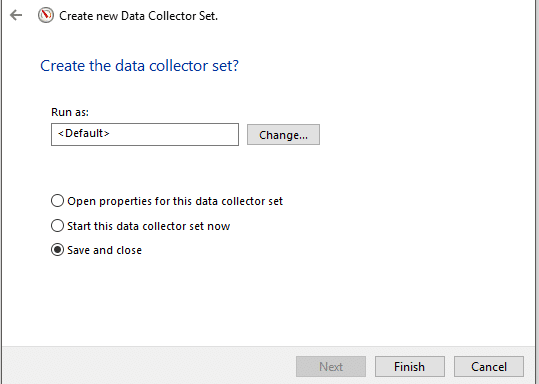
Цей набір буде доступний у Визначений користувачем розділ з наборів збирачів даних.
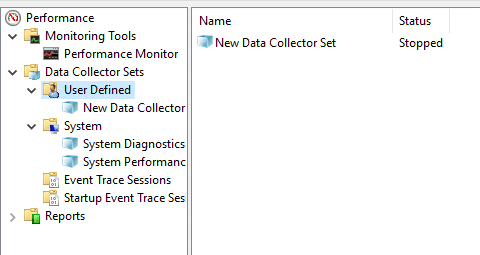
Клацніть правою кнопкою миші на набір і виберіть Почніть щоб почати його.
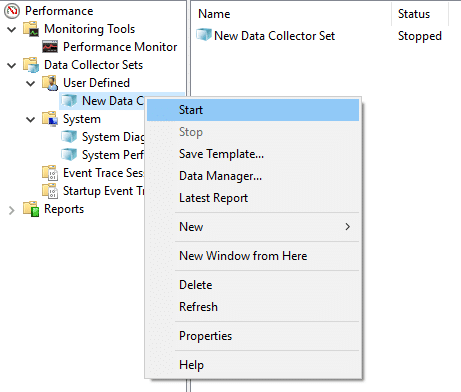
Щоб налаштувати тривалість виконання для вашого набору збирачів даних,
1. Клацніть правою кнопкою миші на наборі збирачів даних і виберіть Властивості.
2. Перейдіть на «Умова зупинкивкладку ’ та поставте прапорець «Загальна тривалість’ прапорець.
3.Введіть тривалість часу для якого потрібно запустити Performance Monitor.
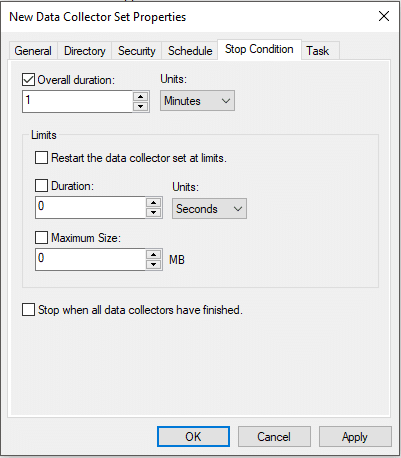
4. Встановіть інші конфігурації, потім натисніть Застосувати, а потім ОК.
Щоб запланувати автоматичний запуск набору,
1. Клацніть правою кнопкою миші на наборі збирачів даних і виберіть Властивості.
2. Перейдіть на «Розклад«, потім натисніть «Додати».
3.Встановіть розклад ви хочете, потім натисніть OK.
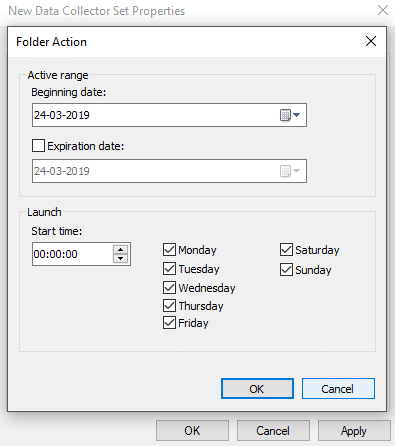
4. Натисніть кнопку Застосувати, а потім натисніть OK.
Як використовувати звіти для аналізу зібраних даних
Ви можете використовувати звіти для аналізу зібраних даних. Ви можете відкривати звіти як для попередньо визначених наборів збирачів даних, так і для власних наборів. Щоб відкрити системні звіти,
- Розгорнути «Звіти’ з лівої панелі вікна Монітор продуктивності.
- Натисніть на система потім натисніть на Діагностика системи або продуктивність системи щоб відкрити звіт.
- Ви зможете побачити дані та результати, організовані та структуровані в таблиці, які можна використовувати для швидкого визначення проблем.
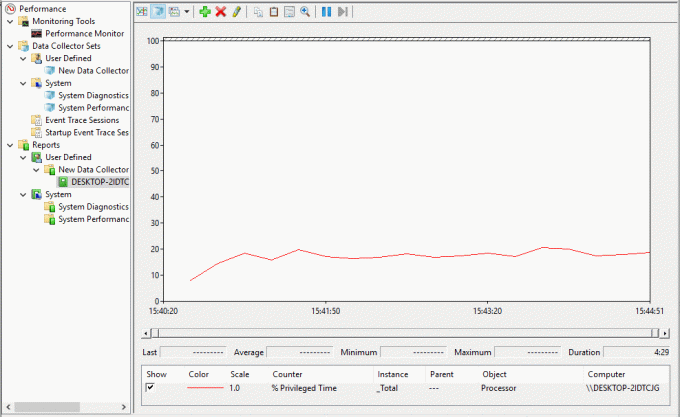
Щоб відкрити спеціальний звіт,
- Розгорнути «Звіти’ з лівої панелі вікна Монітор продуктивності.
- Натисніть на Визначений користувачем потім натисніть на свій спеціальний звіт.
- Тут ви побачите безпосередньо записані дані замість результатів і структурованих даних.
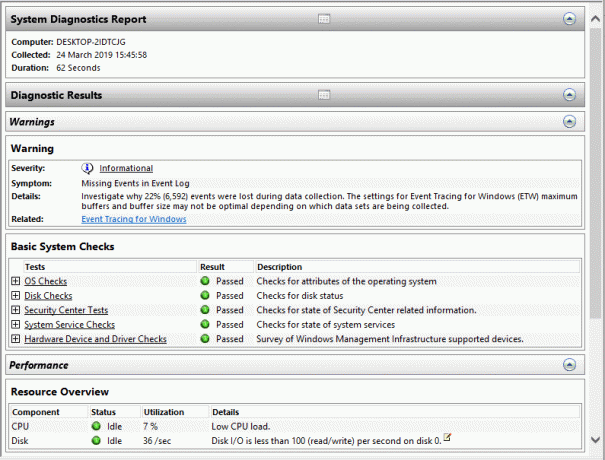
Використовуючи Performance Monitor, ви можете легко проводити аналіз майже для кожної частини вашої системи.
Рекомендовано:
- Виправити композитний USB-пристрій не може належним чином працювати з USB 3.0
- Чому оновлення Windows 10 відбуваються дуже повільно?
- Print Screen не працює? 7 способів виправити це!
- Вимкніть OneDrive на ПК з Windows 10
Сподіваюся, ця стаття була корисною, і тепер ви можете легко Використовуйте Монітор продуктивності в Windows 10, але якщо у вас все ще залишилися запитання щодо цього підручника, не соромтеся задавати їх у розділі коментарів.