Виправити помилку 0xc00007b: програму не вдалося запустити правильно
Різне / / November 28, 2021
Помилка 0xc00007b виникає під час спроби відкрити програму на комп’ютері Windows. Про помилку повідомлялося в основному в Windows 7 і Windows 10, але інші версії Windows також зустрічаються з цією помилкою. Отже, якщо ви прагнете виправитиПомилка 0xc00007b – програму не вдалося запустити правильно, потім читайте далі, щоб дізнатися більше про цю помилку та про те, що ви можете зробити, щоб її виправити.
Чому виникає помилка 0xc00007b?
Нижче наведено поширені причини, чому на вашому комп’ютері Windows виникає помилка «Програму не вдалося запустити належним чином (0xc00007b)».
- Відсутні файли DLL
- Завантаження з несанкціонованого джерела
- Антивірусне програмне забезпечення блокує та видаляє DLL
- Встановлено неправильний розповсюджуваний пристрій
- Встановлення 32-розрядного програмного забезпечення замість 64-розрядного, і навпаки
- Запуск 32-розрядних програм на 64-розрядній системі
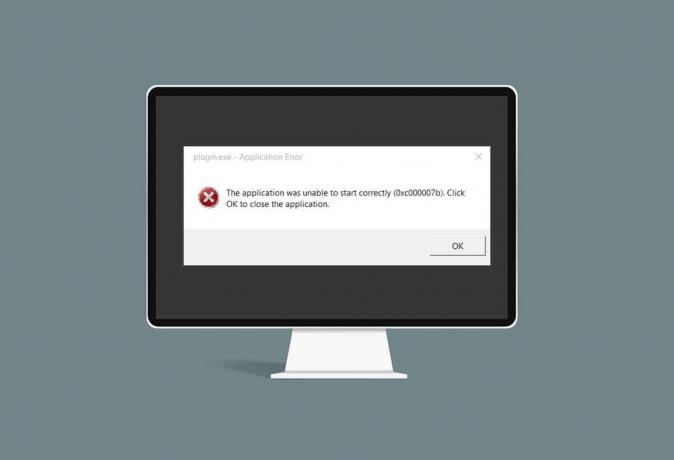
Зміст
- Виправити помилку 0xc00007b: програму не вдалося запустити правильно
- Спосіб 1: перезавантажте Windows
- Спосіб 2. Запустіть програму від імені адміністратора
- Спосіб 3: Скануйте жорсткий диск за допомогою команди CHKDSK
- Спосіб 4. Перевстановіть програму
- Спосіб 5. Оновлення .NET Framework
- Спосіб 6: Оновіть DirectX
- Спосіб 7: Оновіть DLL
- Спосіб 8. Відновіть розповсюджуваний C++
- Спосіб 9. Перевстановіть C++ Redistributable
- Спосіб 10. Запустіть програму в режимі сумісності
- Спосіб 11: Оновіть Windows
Виправити помилку 0xc00007b: програму не вдалося запустити правильно
Тепер у вас є уявлення про те, що може викликати Програмі не вдалося правильно запустити помилку (0xc00007b). У наступній частині цього посібника ми розглянемо кожен доступний спосіб виправити помилку 0xc00007b у вашій системі. Спробуйте реалізувати їх один за одним, поки не знайдете відповідне рішення.
Спосіб 1: перезавантажте Windows
Перезавантаження Windows може виправити багато тимчасових проблем і збоїв на вашому комп’ютері. Можливо, це також може виправити помилку 0xc00007b.
1. Для початку перезавантажте Windows закрити всі програми, які запущені на вашому комп’ютері.
2. Далі натисніть на Почніть кнопку. Натисніть на Потужність, а потім натисніть на перезапустити, як показано нижче.
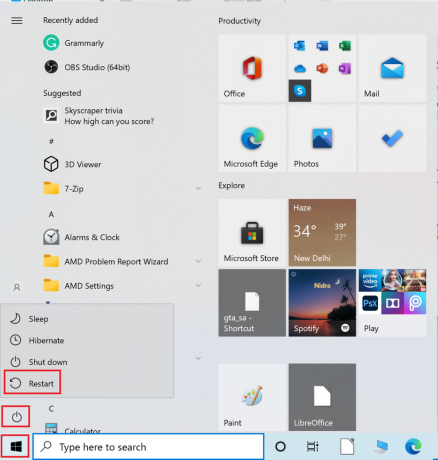
3. Після перезавантаження комп’ютера спробуйте відкрити програму, яка показувала помилку 0xc00007b. Перевірте, чи зникло повідомлення про помилку. Якщо помилка не зникає, перейдіть до наступного рішення.
Спосіб 2. Запустіть програму від імені адміністратора
Коли ми запускаємо будь-яку програму як адміністратор, ми отримуємо всі права, пов’язані з обліковим записом адміністратора. Отже, це рішення також може виправити помилку програми, яка не змогла правильно запуститися (0xc00007b).
Тимчасово запустити програму від імені адміністратора
Щоб тимчасово запустити програму як адміністратор, виконайте наведені нижче дії: m
1. Спочатку перейдіть до Windowsрядок пошуку і введіть ім'я програми, яку потрібно відкрити.
2. Далі клацніть правою кнопкою миші назву програми, яка з’явиться в результатах пошуку, а потім натисніть на Запустити від імені адміністратора.

3. The Контроль облікових записів користувачів (UAC) з'явиться вікно. Натисніть Так щоб підтвердити повідомлення в діалоговому вікні.
Постійно запустіть програму від імені адміністратора
Щоб назавжди запускати програму від імені адміністратора, потрібно змінити файл Сумісність налаштування програми. Для цього виконайте наведені нижче дії.
1. Знайдіть програму в Windows рядок пошуку у нижньому лівому куті.
2. Далі клацніть правою кнопкою миші на ім'я програми, яка з’явиться в результатах пошуку, а потім натисніть на Відкрити розташування файлу.

3. Далі знайдіть програму виконуваний файл. Це буде файл з .exe розширення.
Наприклад, якщо програмою, яку ви хочете відкрити, є Skype, ваш виконуваний файл буде виглядати так: Skype.exe.
4. Далі клацніть правою кнопкою миші файл .exe, а потім виберіть Властивості зі спадного меню.
5. Перейдіть на Сумісність вкладку у вікні Властивості. Тепер поставте прапорець поруч Запустіть цю програму від імені адміністратора.
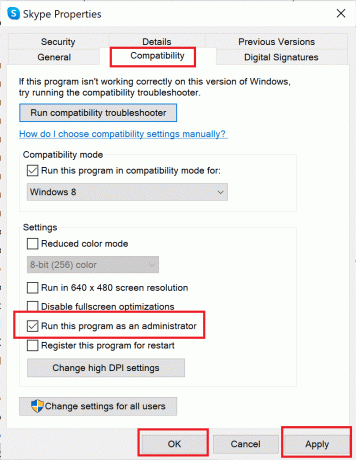
6. Нарешті, натисніть на Застосувати а потім натисніть на в порядку щоб зберегти ці зміни.
Тепер, коли ви відкриваєте цю програму, вона запускатиметься з правами адміністратора. Якщо помилка 0xc00007b ще не виправлена, перейдіть до наступного рішення.
Читайте також:Виправте цей пристрій неправильно налаштований (код 1)
Спосіб 3: Скануйте жорсткий диск за допомогою команди CHKDSK
Якщо виникають проблеми з жорстким диском комп’ютера, це може призвести до помилки 0xc00007b. Перевірити наявність проблем з жорстким диском комп’ютера можна наступним чином:
1. Шукайте командний рядок у Windows рядок пошуку.
2. Клацніть правою кнопкою миші на командному рядку в результатах пошуку, а потім натисніть на Запустити від імені адміністратора зі спадного меню. Або виберіть Запустити від імені адміністратора, другий параметр на правій панелі у вікні результатів пошуку.

3. Далі введіть таку команду у вікні командного рядка та натисніть Введіть ключ:
chkdsk /f /r
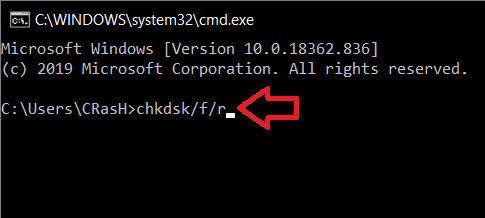
4. А повідомлення підтвердження буде відображатися, якщо ви хочете запланувати сканування для наступного перезавантаження комп’ютера. Натисніть кнопку Ю натисніть на клавіатурі, щоб погодитися з цим.
5. Далі перезавантажте комп’ютер, натиснувши Меню Пуск > Живлення > Перезавантажити.
6. Коли комп’ютер перезавантажиться, команда chkdsk автоматично запуститься для сканування жорстких дисків комп’ютера.
7. Після завершення сканування і завантаження комп’ютера в Windows спробуйте відкрити програму, яка показувала помилку 0xc00007b.
Перевірте, чи програма відкривається правильно. Якщо «Програму не вдалося запустити правильно (0xc00007b)« повідомлення про помилку не зникає, перейдіть до наступного рішення.
Спосіб 4. Перевстановіть програму
Щоб виправити помилку, перевстановіть програму, яка стикається з цією помилкою. Виконайте наведені нижче дії, щоб спочатку видалити програму, а потім повторно встановити її:
1. Перейдіть до Панель пошуку Windows а потім шукати Додавання або видалення програм.
2. Далі натисніть на відчинено з правого боку вікна результатів пошуку, як показано нижче.

3. Далі натисніть на Знайдіть цей список поле, а потім введіть ім'я програми, яку потрібно видалити.

4. Тепер натисніть на назва програми в результатах пошуку. Потім натисніть на Видалити. Зверніться до зображення вище.
5. Далі дотримуйтесь інструкцій на екрані видалити додаток.
6. Нарешті, відвідайте офіційний веб-сайт програми, яку потрібно повторно встановити. Завантажте та встановіть файл.
Примітка: Переконайтеся, що ви вибрали правильну версію програми для своєї версії комп’ютера Windows.
Після перевстановлення програми спробуйте відкрити її та перевірте, чи можете ви це зробити виправити помилку 0xc00007b: програму не вдалося запустити правильно. Якщо це так, спробуйте наступний метод.
Спосіб 5. Оновлення .NET Framework
The .NET Framework — це фреймворк для розробки програмного забезпечення для Windows, який допомагає запускати програми та програми на Windows. Існує ймовірність того, що фреймворк .NET на вашому комп’ютері не оновлено до останньої версії, що може спричинити зазначену помилку.
Виконайте такі дії, щоб оновити фреймворк, щоб виправити помилку програми не вдалося запустити правильно (0xc00007b):
1. Запустіть будь-який веб-браузер і шукати .net фреймворк.
2. Потім натисніть на перший результат пошуку з офіційного веб-сайту Microsoft під назвою Завантажте .NET Framework.
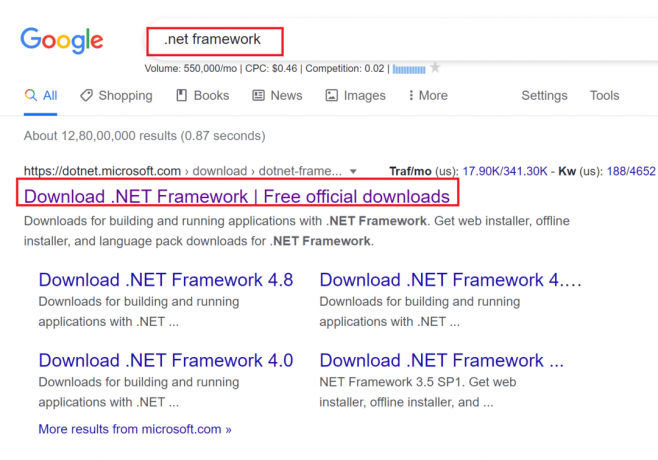
3. Нове вікно з ім’ям Підтримувані версії відкриється. Тут натисніть найновішу .NET Framework, позначену як (рекомендовано).


4. Тепер натисніть кнопку завантажити кнопку в розділі Runtime. Зверніться до зображення вище.
5. Після завантаження натисніть на завантажений файл щоб відкрити його. Потім натисніть Так у діалоговому вікні підтвердження UAC.
6. Дотримуйтесь інструкцій на екрані, щоб встановити це.
7. Після встановлення програмної основи, перезапустити комп'ютер.
Спробуйте відкрити програму зараз і подивіться, чи не зникає помилка 0xc00007b. Якщо це так, перейдіть до наступних методів.
Читайте також:Ваш обліковий запис вимкнено. Зверніться до свого системного адміністратора [ВИРІШЕНО]
Спосіб 6: Оновіть DirectX
Виконайте ці дії, щоб оновити вручну DirectX щоб ви могли виправити помилку 0xc0007b: програму не вдалося запустити правильно.
1. У Windows рядок пошуку, шукати Цей ПК і відкрийте його.
2. Натисніть на C Drive. Потім дотримуйтесь шляху до файлу, показаного нижче, щоб перейти до папки під назвою System 32 або SysWOW64 залежно від архітектури вашої системи:
Для 32-розрядної Windows: Windows > System32
Для 64-розрядної Windows: Windows > SysWOW64
3. В рядок пошуку у верхньому правому куті вікна знайдіть файли, перелічені нижче, один за іншим. Потім клацніть правою кнопкою миші на кожному з них окремо та натисніть видалити, як показано нижче.
- Від d3dx9_24.dll до d3dx9_43.dll
- d3dx10.dll
- Від d3dx10_33.dll до d3dx10_43.dll
- d3dx11_42.dll
- d3dx11_43.dll

4. Далі перейдіть на сторінку завантаження Microsoft для DirectX End-User Runtime Web. Тут виберіть а мова а потім натисніть на Завантажити кнопку.

5. Після завершення завантаження відкрийте файл завантажений файл. Воно матиме назву dxwebsetup.exe. Потім виберіть Так у діалоговому вікні UAC.
6. Дотримуйтесь інструкцій на екрані, щоб встановити DirectX.
7. Після завершення встановлення перезапустити комп’ютера, а потім спробуйте відкрити програму, яка показувала помилку 0xc00007b.
Спосіб 7: Оновіть DLL
Щоб виправити помилку «Програму не вдалося правильно запустити» (0xc00007b), вам потрібно замінити файл під назвою xinput1_3.dll, який знаходиться на диску C ваших комп’ютерів.
Примітка: Завантаження файлів від третьої сторони ризиковано, оскільки ви можете завантажити зловмисне програмне забезпечення або вірус і встановити їх у свою систему. Отже, дійте обережно.
1. Завантажитиxinput1_3.dll шляхом пошуку на Google.
2. Далі розпакуйте завантажені файли, клацнувши правою кнопкою миші заархівована папка а потім вибір Витягніть все.
3. Далі скопіюйте файл xinput1_3.dll.

4. Перш ніж щось робити, ви повинні fспочатку створіть резервну копію оригінального файлу xinput1_3.dll. Якщо щось пішло не так, як планувалося, ви завжди можете відновити це з файлу резервної копії.
5. Тепер перейдіть до C:\Windows\SysWOW64, і вставте файл xinput1_3.dll в папку SysWOW64. Ви можете зробити це, клацнувши правою кнопкою миші та вибравши Вставити Або за допомогою натискання CTRL + V ключі разом.
6. Нарешті, у вікні підтвердження, що з’явиться, натисніть на Скопіюйте та замініть.
Тепер файли DLL слід оновити та усунути помилку.
Спосіб 8. Відновіть розповсюджуваний C++
Крім того, ви можете спробувати відновити розповсюджувані пакети Microsoft Visual C++, щоб виправити помилку 0xc00007b наступним чином:
1. Запуск Додавання або видалення програм як пояснювалося раніше.
2. В 'Пошук у цьому списку» бар, вид Microsoft Visual C++.
3. Натисніть на перший у результатах пошуку, а потім натисніть на Змінити, як показано на малюнку нижче.

4. Потім натисніть Так на УАК діалогове вікно.
5. У спливаючому вікні, що з’явиться, натисніть на Ремонт. Дочекайтеся завершення процесу.

6. Обов’язково зробіть це для кожного пакета C++, повторивши кроки 3 і 4.
7. нарешті, перезапустити комп'ютер.
Відкрийте програму, яку ви не могли відкрити раніше. Якщо це не допомогло, спробуйте переінсталювати розповсюджуваний C++.
Читайте також:Виправити. Ця програма не може працювати на вашому комп’ютері, помилка в Windows 10
Спосіб 9. Перевстановіть C++ Redistributable
Якщо попередній метод відновлення розповсюджуваного Microsoft C++ Visual Redistributable не виправив помилку 0xc00007b, вам доведеться повторно інсталювати розповсюджуваний файл. Виконайте наведені кроки, щоб видалити, а потім встановити їх знову.
1. Запуск Додавання або видалення програм як пояснювалося раніше. В 'Пошук у цьому списку» бар, вид Microsoft Visual C++.
2. Натисніть на перший у результатах пошуку, а потім натисніть Видалити, як показано на малюнку нижче. Обов’язково зробіть це для всіх пакетів C++.

3. відчинено Командний рядок через Запустити від імені адміністратора варіант, як описано раніше в цьому посібнику.
4. Введіть наступне у вікні командного рядка та натисніть Введіть ключ:
Dism.exe /online /Cleanup-Image /StartComponentCleanup

5. Після завершення процесу, перезапустити комп'ютер.
6. Далі відвідайте Веб-сайт Microsoft щоб завантажити останній пакет C++, як показано тут.

7. Після завантаження відкрийте файл завантажений файл натиснувши на нього. Встановити пакет, дотримуючись інструкцій на екрані.
8. Після завершення інсталяції перезавантажте комп’ютер.
Відкрийте програму, яка показувала помилку 0xc00007b. Якщо помилка не зникає, спробуйте наступні альтернативи.
Спосіб 10. Запустіть програму в режимі сумісності
Є ймовірність, що помилка «0xc00007b: програму не вдалося запустити правильно» виникає через те, що програма несумісна з поточною версією Windows, установленою на вашому пристрої комп'ютер. Щоб вирішити цю проблему, виконайте такі дії, щоб запустити програму в режимі сумісності:
1. У Windows рядок пошуку, введіть назву програми за допомогою .exe розширення.
Наприклад, якщо програмою, яка не відкривається, є Skype, знайдіть файл skype.exe у рядку пошуку.
2. Натисніть на результат пошуку, а потім натисніть на Відкрити розташування файлу як зображено нижче.

3. У новому вікні, що відкриється, клацніть правою кнопкою миші на додаток. Натисніть на Властивості зі спадного меню.
4. Далі натисніть на Сумісність вкладку у вікні властивостей, яке зараз з’явиться.
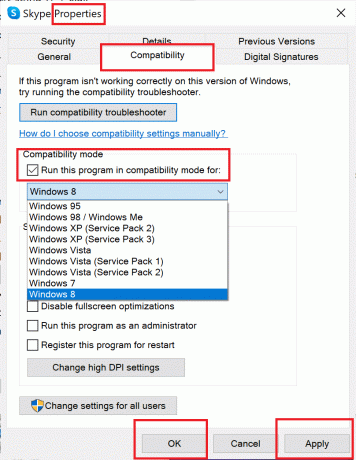
5. У розділі Режим сумісності поставте прапорець поруч з Запустіть цю програму в режимі сумісності, а потім виберіть a різна версія Windows зі спадного меню. Зверніться до зображення для наочності.
6. Натисніть Застосувати, а потім ОК.
Відкрийте програму або програму та перевірте, чи зможете ви виправити помилку Програми не вдалося запуститися правильно (0xc00007b). Якщо помилка виникне знову, вам доведеться повторити цей процес для всіх інших версій Windows. Перевірте, яка версія Windows правильно відкриває програму без помилки 0xc00007b.
Спосіб 11: Оновіть Windows
Якщо програма не відкривалася в режимі сумісності для будь-якої версії Windows, то немає іншого вибору, окрім як оновити версію Windows, встановлену у вашій системі. Ви можете оновити Windows, виконавши ці прості дії:
1. У Windows рядок пошуку, введіть оновлення Windows. Потім натисніть на Windows Update налаштування, які відображаються в результатах пошуку.
2. У наступному вікні натисніть на Перевірити наявність оновлень.

3. Дозволити Windows перевіряти наявність оновлень і завантажте всі останні доступні на даний момент оновлення.
4. далі, встановити оновлення які були завантажені на попередньому кроці.
Після встановлення оновлень програма має відкритися без помилок.
Рекомендовано:
- [ВИРІШЕНО] Через проблему перестала працювати правильно
- Виправити Неможливо відкрити локальний диск (C:)
- Виправити спільний доступ до файлів Windows 10 не працює
- 10 способів виправити, що uTorrent не відповідає
Сподіваємося, що цей посібник був корисним і ви змогли виправити помилку 0xc00007b – програму не вдалося запустити правильно. Повідомте нам, який метод найбільш ефективний для вас. Якщо у вас є запитання чи коментарі щодо цієї статті, не соромтеся залишати їх у розділі коментарів.



