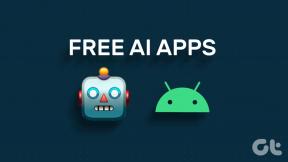Як групувати та розгруповувати елементи в Canva на мобільному пристрої та ПК
Різне / / November 29, 2021
Групування елементів у будь-якому інструмент для редагування фотографій стане в нагоді, коли ви хочете виконати завдання на кількох об’єктах разом. Наприклад, ви можете зміщувати їх разом, змінювати їх розмір, дублювати їх тощо. Якщо вам цікаво, як це зробити в мобільних програмах і на веб-сайті Canva, ми допоможемо вам у цьому.

Canva — прекрасний інструмент для створення плакатів, графіки, шпалер, дописів у соціальних мережах тощо. Ми розглянули кроки для веб-версії Canva та мобільних додатків (Android та iPhone). Ви можете використовувати це для груповий текст, елементи та інші об'єкти.
Давайте подивимося, як згрупувати та розгрупувати елементи в Canva в Інтернеті (Windows, Mac), Android та iPhone.
Як групувати та розгруповувати елементи в Canva на ПК
Є три методи групування елементів у веб-версії Canva. Давайте перевіримо кожен окремо.
Спосіб 1. Згрупуйте елементи тимчасово за допомогою миші
Якщо ви хочете діяти з кількома елементами лише один раз, ви можете згрупувати їх тимчасово. Для цього перетягніть курсор і виберіть об’єкти, які потрібно згрупувати. Ви помітите, що навколо вибраних об’єктів з’явиться межа виділення. Тепер виконайте з ними необхідні дії, такі як зміна розміру, видалення, переміщення тощо.

Це один із найпростіших способів групування об’єктів у Canva. Однак недоліком цього методу є те, що всі об’єкти у вибраному діапазоні (зазвичай квадрат або прямокутник) будуть виділені.
Щоб розгрупувати об’єкти, виділені за допомогою цього методу, клацніть будь-де за межами вибраних полів. Поле вибору зникнуть, а об’єкти працюватимуть окремо.
Також на Guiding Tech
Спосіб 2. Тимчасово групуйте елементи за допомогою комбінації клавіш
У цьому методі ви групуватимете елементи, розташовані в будь-якому місці на вашому полотні, за допомогою комбінацій клавіш. Спочатку клацніть на будь-якому з об’єктів, які потрібно вибрати. Потім натисніть клавішу Shift на клавіатурі та клацніть інші елементи, які потрібно вибрати.
Примітка: утримуйте натиснутою клавішу Shift під час вибору інших елементів.

Цей метод дає вам вільну волю вибирати й обирати елементи, навіть якщо вони потрапляють у вибраний діапазон, якщо вибрати їх за допомогою миші. Як ви можете бачити на скріншоті вище, вибрано лише три хмари, а не серця.
Щоб розгрупувати будь-який об’єкт, натисніть кнопку миші, утримуючи клавішу Shift на клавіатурі. Це скасує виділення елемента.
Порада професіонала: Ви можете використовувати комбінації клавіш, щоб додати або видалити об'єкти з групи, якщо вибрано за допомогою першого методу.
Спосіб 3: Згрупуйте та розгрупуйте елементи назавжди
У наведених вище двох методах ви втратите групу, як тільки ви клацнете в будь-якому місці за межами вибору. Щоб вибрані елементи залишалися незмінними, що б ви не робили, у вас є функція Групування в Canva.
Для цього спочатку виберіть потрібні об’єкти за допомогою методу 1 або 2. Тобто перетягувати мишею або виділяти елементи за допомогою клавіші Shift. Після вибору натисніть кнопку Група у верхньому правому куті. Або скористайтеся комбінацією клавіш Ctrl + G (Windows) або Command + G (macOS), щоб згрупувати елементи після вибору елементів.

Якщо ви клацнете або виконаєте дію над одним об’єктом, те саме станеться для інших згрупованих елементів.
Щоб розгрупувати елементи, натисніть на один із згрупованих елементів. Потім натисніть кнопку Розгрупувати вгорі. Ви також можете скористатися комбінаціями клавіш. Використовуйте комбінацію клавіш Ctrl + Shift + G (Windows) і Command + Shift + G (Mac), щоб остаточно розгрупувати елементи.
Порада: Дізнайтеся, як це зробити обрізати зображення у фігури в Canva на мобільному пристрої та ПК.
Також на Guiding Tech
Як групувати та розгруповувати елементи в Canva на Android та iPhone
Щоб згрупувати елементи в програмі Canva для Android і iPhone, торкніться першого елемента, який потрібно згрупувати, і утримуйте, доки не з’явиться повідомлення про вибраний один елемент. Тепер торкніться інших елементів, які ви хочете вибрати. Натисніть кнопку Готово у спливаючому вікні повідомлення.


На цьому етапі ваші елементи тимчасово згруповані. Ви можете виконати з ними потрібну дію як групу. Торкніться за межами поля вибору, щоб розгрупувати або скасувати вибір кількох елементів.
Якщо ви хочете згрупувати елементи назавжди, тобто для подальших завдань, натисніть кнопку Груп унизу після їх вибору, як показано вище. Щоб розгрупувати, торкніться місця, де згруповано всі елементи. Потім натисніть кнопку Розгрупувати.


Порада: Перегляньте наш посібник як користуватися програмою Canva на Android.
Також на Guiding Tech
Canva для Instagram
Ви вже знаєте, що можна використовувати Canva для створення публікацій та історій в Instagram. Але чи знайомі ви з тим, що можете створюйте обкладинки для висвітлення Instagram у Canva? І якщо Canva не відповідає вашим потребам в Instagram, ви завжди можете спробувати альтернативи Canva.