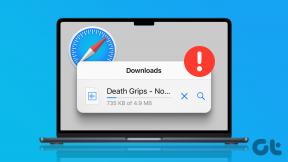7 найкращих способів виправити статус OneNote лише для читання
Різне / / November 29, 2021
Microsoft OneNote — одна з найстаріших і багатофункціональних програм для створення нотаток. На жаль, навіть після багатьох років розробки програмне забезпечення страждає від випадковості проблеми синхронізації, помилка офлайн, і статус "лише читання". Останнє дуже заплутано, оскільки не дозволить вносити будь-які зміни в нотатку в OneNote. Ось сім найкращих способів виправити статус OneNote лише для читання в Windows.

OneNote лише для читання може спрацювати через неправильні дозволи на спільний доступ або зміни властивостей Блокнота. Давайте обговоримо всі можливі сценарії та вирішимо проблему за вас.
Також на Guiding Tech
1. Вимкніть лише читання у властивостях ноутбука
За замовчуванням OneNote зберігає всі блокноти в файлі Програма OneDrive для Windows. Ви можете переглянути ці блокноти з меню «Диспетчер файлів».
Якщо ви ввімкнули режим «Лише читання» для блокнота, настав час його вимкнути. У статусі "лише читання" ви можете лише відкривати блокнот і не можете вносити в нього жодних змін.
Крок 1: Відкрийте Диспетчер файлів на ПК з Windows або скористайтеся комбінацією клавіш Windows + E.
Крок 2: Перейдіть до OneDrive > OneNote, і ви побачите всі збережені блокноти OneNote у списку.

Крок 3: Клацніть правою кнопкою миші блокнот, який викликає у вас проблеми, і відкрийте «Властивості».
Крок 4: У меню Загальні > Атрибути вимкніть Лише для читання і натисніть OK внизу.

Відкрийте OneNote і спробуйте отримати доступ до нотатки в ньому.
2. Знову відкрийте Блокнот
Цей трюк творив дива для нас, коли ми зіткнулися з помилками синхронізації OneNote та офлайн у певному блокноті OneNote. Ви можете закрити блокнот і знову відкрити його з того самого місця. Ось що вам потрібно зробити.
Крок 1: Відкрийте OneNote у Windows 10/11.
Крок 2: Клацніть усі блокноти вгорі та клацніть правою кнопкою миші блокнот, який відображає статус «лише читання».

Крок 3: Виберіть Закрийте цей блокнот.

Крок 4: Перейдіть до «Файл» > «Відкрити», виберіть розташування блокнота в OneDrive і відкрийте його.

Спробуйте відкрити нотатки з розділу блокнота, і ви не побачите помилку лише для читання.
3. Отримайте посилання для редагування
OneNote також дозволяє поділитися зошитами з іншими. Якщо ви працюєте зі спільними записниками і отримали посилання лише для перегляду, ви не зможете редагувати нотатку. Він відображатиме статус лише для читання.
Вам потрібно попросити адміністратора надіслати посилання на блокнот із дозволом на редагування. Ось як.
Крок 1: Відкрийте блокнот OneNote, яким потрібно поділитися.
Крок 2: Перейдіть до Файл > Поділитися > Отримати посилання для спільного доступу.

Крок 3: Натисніть на Створіть посилання для редагування і поділіться нею з іншими.

Відтепер будь-хто, хто має доступ до посилання, може вносити зміни в блокнот OneNote. Тому будьте обережні, коли ділитеся нею з іншими.
Також на Guiding Tech
4. Закрийте OneNote з інших пристроїв
Цілком можливо, що та сама нотатка відкрита на іншому пристрої. Наприклад, якщо він відкритий на Mac і ви намагаєтеся отримати до нього доступ на ПК з Windows.
У таких випадках OneNote продовжуватиме показувати статус «лише читання». Це означає, що ви можете одночасно відкривати та використовувати нотатку лише на одному пристрої.
5. Активуйте підписку на Microsoft 365
Ви використовуєте програму OneNote, яка постачається з передплатою на Microsoft 365? Більшість виробників ноутбуків пропонують 30-денну безкоштовну пробну версію для підписки на Microsoft 365 Personal.
Якщо ви використовуєте безкоштовну пробну версію, термін її дії закінчиться через 30 днів, а програма OneNote застрягне у статусі «лише читання».

Вам потрібно придбати пакет Microsoft 365 або вибрати безкоштовну програму OneNote для Windows, доступну в Microsoft Store.
Завантажте OneNote з Microsoft Store
6. Перевірте OneDrive Storage
Microsoft пропонує лише 5 ГБ сховища OneDrive безкоштовно. Цього може бути недостатньо для досвідчених користувачів OneNote. Ви можете придбати додаткове сховище OneDrive у Microsoft або вибрати підписку на Microsoft 365, яка розблокує всі програми Office і 1 ТБ пам’яті OneDrive.
7. Оновіть OneNote
Якщо ви використовуєте рідну програму Windows OneNote, вам потрібно буде перевірити наявність оновлень або встановити останню версію з Microsoft Store.
Застарілий OneNote, створений на Windows 10/11, може показувати статус «лише читання», коли ви намагаєтеся отримати доступ до блокнота.
Відкрийте програму Microsoft Store і перейдіть до меню Бібліотека. Натисніть «Отримати оновлення», і ви побачите нову збірку OneNote, якщо вона доступна.

Установіть оновлення OneNote і спробуйте відредагувати в ньому нотатки.
Також на Guiding Tech
Почніть редагувати примітки OneNote
Якщо сторінки OneNote все ще демонструють статус «лише читання», спробуйте отримати доступ до того самого блокнота з Інтернету OneNote. Навіть з конкуренти, такі як Notion, Apple Notes, і Evernote, OneNote залишається нашим найкращим вибором з кількох причин.
Такі проблеми, як блокнот, призначений лише для читання, можуть зіпсувати вам настрій. Наведені вище дії повинні вирішити проблему, і ви зможете знову почати редагувати свої нотатки.