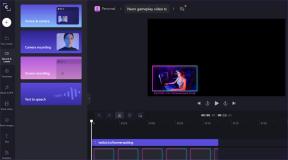7 найкращих способів виправити збій Microsoft Edge на Windows 10
Різне / / November 29, 2021
Microsoft Edge – мій улюблений браузер на мобільному та настільному комп’ютері. Останній браузер Chromium від програмного гіганта пропонує кросплатформну доступність, унікальні функції, такі як Колекції Edge, і вона сумісна з усіма розширеннями Chrome. Веб-браузер Windows 10 за замовчуванням може багато чого сподобатися. Але вся ваша радість може піти намарно, якщо браузер буде постійно зависати від вас.

Це відома проблема серед користувачів Windows 10. І тут діє багато факторів. Іноді Microsoft Edge перестає реагувати або час від часу виходить з ладу. Це може бути справжньою проблемою, оскільки у вас можуть бути відкриті десятки вкладок для дослідницької роботи або перегляду останніх серіалів на Netflix або Amazon Prime.
У цій публікації ми поговоримо про всі основні причини, що призводять до збою Microsoft Edge в Windows 10, і про те, як усунути проблему. Давайте розпочнемо.
Також на Guiding Tech
1. Перезавантажте комп'ютер
Іноді просте перезавантаження ПК може вирішити критичні проблеми машини та ОС Windows 10. Ви можете натиснути кнопку «Пуск» і вибрати «Перезавантажити», щоб перезавантажити комп’ютер.
Тепер почніть перегляд, щоб побачити, чи вирішено проблему збою Edge.
2. Змінити пошукову систему Google
Багато користувачів повідомили, що Браузер Edge постійно зависав на них, коли вони встановлюють Google як пошукову систему браузера Edge за замовчуванням. Як тимчасовий обхідний шлях, ви можете змінити пошукову систему за замовчуванням на Bing, Yahoo або DuckDuckGo у налаштуваннях Edge.
Відкрийте браузер Edge і перейдіть до Налаштувань. Перейдіть до Конфіденційність, пошук і послуги > Адресний рядок і пошук.

Ви побачите пошукову систему, яка використовується в параметрі адресного рядка. Натисніть на нього та виберіть пошукову систему, яка не належить Google.
3. Вимкніть пошукові пропозиції
Що робити, якщо ви хочете залишити Google пошуковою системою за замовчуванням? Зрештою, це найкраща пошукова система з найкращими пропозиціями, штучним інтелектом тощо. У такому випадку можна тимчасово вимкнути пропозиції пошуку в налаштуваннях Edge.

Відкрийте браузер Edge і перейдіть до Налаштувань. Перейдіть до Конфіденційність, пошук і послуги > Адресний рядок і пошук. Вимкніть пропозиції пошуку в меню, і ви зможете повернутися з Google як пошуковою системою за замовчуванням.
Також на Guiding Tech
4. Очистити кеш і файли cookie
Пошкоджений кеш може зіпсувати ваш день. Очистити кеш-пам’ять майже завжди безпечно, тому немає причин не спробувати.
Якщо у вашому Microsoft Edge є перевантажені дані веб-перегляду, це може сповільнити веб-переглядач або повністю перестати відповідати.
Якщо Microsoft Edge не відповідає в Windows 10, ви можете очистити історію перегляду, кеш і файли cookie для свого браузера.
Крок 1: Відкрийте Microsoft Edge і торкніться меню з трьома крапками вище.
Крок 2: Перейдіть до Налаштування > Конфіденційність, пошук і послуги.
Крок 3: Перейдіть до Очистити дані перегляду > Виберіть, що очистити.

Крок 4: Виберіть Файли cookie та кеш і натисніть Очистити дані внизу.
Потім перезапустіть браузер Microsoft Edge і перевірте, чи вирішено проблеми зі збоєм Edge.
5. Закрийте край належним чином
Іноді Edge перестає відповідати, тому що вкладки, які ви закрили з часом, насправді ніколи не закривали процес. Ці процеси Edge додають і споживають багато оперативної пам’яті. Поведінка в кінцевому підсумку призводить до збою, зависання Microsoft Edge або його не відкривання взагалі.
Виконайте наведені нижче дії, щоб повністю закрити Edge у Windows 10.
Крок 1: Натисніть клавішу Windows і відкрийте меню «Пуск».
Крок 2: Введіть Диспетчер завдань і натисніть Enter, щоб відкрити програму.
Крок 3: Клацніть правою кнопкою миші процес Microsoft Edge верхнього рівня (той з номером поруч) і виберіть Завершити завдання.

Це закриє всі запущені процеси Edge, звільнить місце в оперативної пам’яті та дозволить перезапустити Edge. Ви також повинні подивитися на інші процеси, що виконуються у фоновому режимі. Закрийте невідповідні, і це звільнить більше місця RAM на вашому пристрої з Windows 10.
6. Вимкніть розширення Edge
Як ви вже знаєте, Microsoft Edge вбудований на движок Chromium від Google. В результаті це чудово працює з усіма розширеннями Google Chrome. Використовуючи розширення, можна додати більше функцій до базового інтерфейсу та функціональності Edge.
Однак деякі з них можуть не підтримуватися активно, можуть бути застарілими або несумісними з новими збірками Edge.
Якщо у вас встановлені десятки розширень Edge, може бути важко зрозуміти, яке з них викликає проблему. Через це найпростішим рішенням є вимкнення всіх розширень, а потім увімкнення лише тих, які вам потрібні, по одному.
Крок 1: Торкніться меню з трьома крапками на головному екрані Edge.
Крок 2: Перейдіть до меню Розширення та виберіть Видалити, щоб видалити розширення.

7. Оновлення Windows
Збій Microsoft Edge також є важливою проблемою для Microsoft. Браузер є невід'ємною частиною ОС. Програмний гігант зазвичай швидко виправляє такі проблеми за допомогою невеликих виправлень Windows. Ви можете відкрити програму Налаштування в Windows 10 і перейти до оновлень Windows. Якщо є доступні оновлення, завантажте та встановіть їх.
Також на Guiding Tech
Знову почніть використовувати Microsoft Edge
Ви можете легко виправити аварійну поведінку Microsoft Edge у Windows 10, використовуючи вищезгадані прийоми. Я вимкнув пропозиції пошуку в меню Edge Settings, і це вирішило проблему для мене. Повідомте нам про трюк, який спрацював для вас, у розділі коментарів нижче.
Далі: Firefox є ще одним сильним претендентом на конкуренцію стандартному браузеру Windows 10. Прочитайте публікацію порівняння за посиланням нижче, щоб знайти кращий вибір для вас.