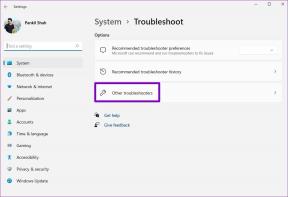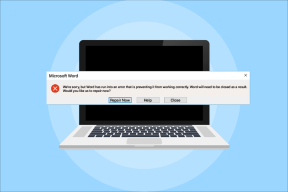[ВИРІШЕНО] Помилка операційної системи не знайдено
Різне / / November 28, 2021
Виправити помилку операційної системи не знайдено: Коли ви запускаєте Windows, то з нізвідки ви отримуєте повідомлення про помилку «Операційна система не знайдена» на чорному екрані, то у вас великі проблеми, оскільки ви не зможете завантажитися в Windows. Сама помилка говорить про те, що Windows чомусь не може завантажитися, тому що операційна система відсутня або Windows не може її прочитати. Ну, помилка може бути викликана як апаратними, так і програмними проблемами. Залежно від конфігурації системи ви отримуєте будь-яке з таких повідомлень про помилку під час запуску:
Операційна система не знайдена
Операційну систему не знайдено. Спробуйте відключити всі диски, які не містять операційної системи. Натисніть Ctrl+Alt+Del, щоб перезапустити
Відсутня операційна система
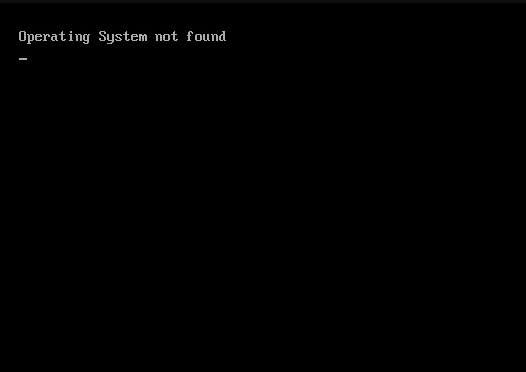
Усі наведені вище повідомлення про помилки означають те саме, що операційна система не знайдена або відсутня, а Windows не зможе завантажитися. Тепер давайте подивимося, які основні причини, через які виникає ця помилка:
- Неправильна конфігурація BIOS
- BIOS не визначає жорсткий диск
- BCD пошкоджено або пошкоджено
- Жорсткий диск пошкоджений фізично
- Головний завантажувальний запис (MBR) пошкоджено або пошкоджено
- Несумісний розділ позначено як Активний
Тепер, залежно від конфігурації вашої системи та середовища, будь-яка з наведених вище причин може викликати помилку «Операційна система не знайдена». Тож, не витрачаючи часу, давайте подивимося, як насправді виправити помилку «Операційна система не знайдено» за допомогою наведених нижче кроків з усунення несправностей.
Зміст
- [ВИРІШЕНО] Помилка операційної системи не знайдено
- Спосіб 1. Скидання конфігурації BIOS до значення за замовчуванням
- Спосіб 2. Встановіть правильний пріоритет завантажувального диска
- Спосіб 3. Виконайте діагностичну перевірку жорсткого диска
- Спосіб 4. Виконайте запуск/автоматичне відновлення
- Спосіб 5: Відремонтуйте або перебудуйте BCD
- Спосіб 6. Установіть правильний розділ як активний
- Спосіб 7: Відновлення Встановіть Windows 10
[ВИРІШЕНО] Помилка операційної системи не знайдено
Спосіб 1. Скидання конфігурації BIOS до значення за замовчуванням
1. Вимкніть ноутбук, потім увімкніть його і одночасно натисніть F2, DEL або F12 (залежно від вашого виробника), щоб увійти Налаштування BIOS.

2. Тепер вам потрібно знайти опцію скидання до завантажте конфігурацію за замовчуванням і це може називатися Скидання до заводських налаштувань за замовчуванням, Завантажити заводські налаштування за замовчуванням, Очистити налаштування BIOS, Завантажити налаштування за замовчуванням або щось подібне.

3. Виберіть його за допомогою клавіш зі стрілками, натисніть Enter і підтвердіть операцію. Ваш BIOS тепер буде використовувати його налаштування за замовчуванням.
4. Знову спробуйте увійти в систему та перевірити, чи зможете ви це зробити Виправити помилку операційної системи не знайдено.
Спосіб 2: Встановіть правильний пріоритет завантажувального диска
Можливо, ви бачите помилку «Помилка операційної системи не знайдено», оскільки порядок завантаження не був встановлений належним чином, що означає, що комп’ютер намагається завантажитися з іншого джерела, яке не має операційної системи, тому не вдається зробити це. Щоб вирішити цю проблему, вам потрібно встановити жорсткий диск як головний пріоритет у порядку завантаження. Давайте подивимося, як встановити правильний порядок завантаження:
1. Коли комп’ютер запускається (перед екраном завантаження або екраном помилок), кілька разів натисніть Delete або клавішу F1 або F2 (залежно від виробника комп’ютера), щоб увійти в налаштування BIOS.

2. Коли ви перейдете в налаштування BIOS, виберіть вкладку Boot зі списку параметрів.

3. Тепер переконайтеся, що комп'ютер Жорсткий диск або SSD встановлюється як головний пріоритет у порядку завантаження. Якщо ні, то використовуйте клавіші зі стрілками вгору або вниз, щоб встановити жорсткий диск у верхній частині, що означає, що комп’ютер спочатку завантажиться з нього, а не з будь-якого іншого джерела.
4. Нарешті, натисніть F10, щоб зберегти цю зміну та вийти. Це повинно бути Виправити помилку операційної системи не знайдено, якщо ні, то продовжуйте.
Спосіб 3. Виконайте діагностичну перевірку жорсткого диска
Якщо ви все ще не в змозі Виправити помилку операційної системи не знайдено тоді, швидше за все, ваш жорсткий диск може вийти з ладу. У цьому випадку вам потрібно замінити попередній HDD або SSD на новий і знову встановити Windows. Але перш ніж робити якісь висновки, ви повинні запустити інструмент діагностики, щоб перевірити, чи дійсно вам потрібно замінити жорсткий диск чи ні.

Щоб запустити діагностику, перезавантажте комп’ютер і під час запуску комп’ютера (перед екраном завантаження) натисніть клавішу F12 і коли завантажиться з’явиться меню, виділіть параметр Boot to Utility Partition або Diagnostics і натисніть enter, щоб запустити Діагностика. Це автоматично перевірить усе обладнання вашої системи та повідомить, якщо буде виявлено будь-яку проблему.
Спосіб 4. Виконайте запуск/автоматичне відновлення
1. Вставте завантажувальний інсталяційний DVD-диск Windows 10 і перезавантажте ПК.
2. Коли буде запропоновано Натисніть будь-яку клавішу для завантаження з CD або DVD, натисніть будь-яку клавішу, щоб продовжити.

3. Виберіть свої мовні параметри та натисніть Далі. Натисніть Відновити комп’ютера в нижньому лівому куті.

4.На екрані вибору параметрів натисніть Усунути неполадки.

5. На екрані Усунення неполадок клацніть Розширений варіант.

6. На екрані Додаткові параметри клацніть Автоматичний ремонт або ремонт при запуску.

7. Зачекайте, поки Автоматичний ремонт Windows/запуск завершено.
8. Перезапустіть, і ви успішно Виправити помилку операційної системи не знайдено.
Також читайте Як виправити автоматичне відновлення не вдалося відновити ваш ПК.
Спосіб 5: Відремонтуйте або перебудуйте BCD
1. Використовуючи вищевказаний метод, відкрийте командний рядок за допомогою інсталяційного диска Windows.

2. Тепер введіть наступні команди одну за одною та натисніть Enter після кожної:
а) bootrec.exe /FixMbr. б) bootrec.exe /FixBoot. в) bootrec.exe /RebuildBcd

3. Якщо наведена вище команда не працює, введіть такі команди в cmd:
bcdedit /export C:\BCD_Backup. c: завантаження компакт-диска. атрибут bcd -s -h -r. ren c:\boot\bcd bcd.old. bootrec /RebuildBcd

4. Нарешті, вийдіть із cmd і перезапустіть Windows.
5. Здається, що цей метод Виправити помилку операційної системи не знайдено але якщо це не працює для вас, продовжуйте.
Спосіб 6. Установіть правильний розділ як активний
1. Знову перейдіть до командного рядка та введіть: diskpart

2. Тепер введіть ці команди в Diskpart: (не вводьте DISKPART)
DISKPART> виберіть диск 1
DISKPART> виберіть розділ 1
DISKPART> активний
DISKPART> вийти

Примітка: Завжди позначайте зарезервований системою розділ (зазвичай 100 МБ) активним, і якщо у вас немає розділу, зарезервованого системою, позначте C: Drive як активний розділ.
3. Перезапустіть, щоб застосувати зміни та перевірити, чи спрацював метод.
Спосіб 7: Відновлення Встановіть Windows 10
Якщо жодне з наведених вище рішень не працює для вас, ви можете бути впевнені, що ваш жорсткий диск справний, але ви можете бачити помилка «Операційна система не знайдена помилка», оскільки операційна система або інформація BCD на жорсткому диску була якимось чином стерті. Ну, в цьому випадку можна спробувати Відновити встановлення Windows але якщо це також не вдасться, то єдиним рішенням, що залишилося, буде інсталювати нову копію Windows (Чисте встановлення).
Рекомендовано для вас:
- Як виправити помилку в імені каталогу
- Виправити помилку проксі-сервер не відповідає
- Як виправити відсутність Магазину Windows у Windows 10
- Виправити помилку Windows не може отримати доступ до вказаного пристрою, шляху або файлу
Ось це у вас успішно Виправити помилку операційної системи не знайдено але якщо у вас все ще є запитання щодо цієї публікації, не соромтеся задавати їх у розділі коментарів.
![[ВИРІШЕНО] Помилка операційної системи не знайдено](/uploads/acceptor/source/69/a2e9bb1969514e868d156e4f6e558a8d__1_.png)