إصلاح Windows Update عالق أو مجمد
منوعات / / November 28, 2021
يقوم المستخدمون بالإبلاغ عن مشكلة حيث يتعطل Windows Update أثناء تنزيل التحديثات ، أو يتم تجميد التحديث نظرًا لعدم ظهور أي تقدم. حتى إذا تركت تحديثات تنزيل النظام طوال اليوم ، فسيظل عالقًا ، ولن تتمكن من تحديث Windows. هناك العديد من الأسباب التي تجعلك غير قادر على تنزيل التحديثات ، وسنحاول معالجة كل منها في الإصلاح أدناه.
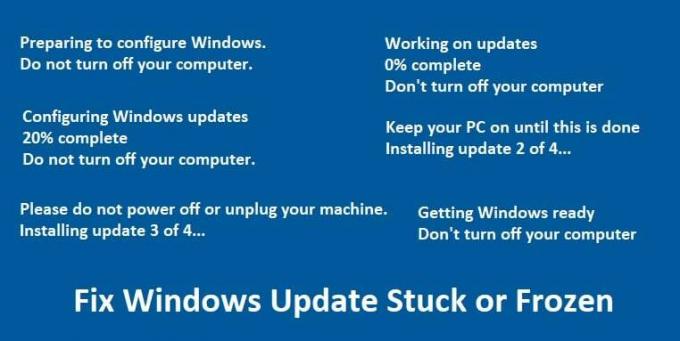
من المحتمل أن يتم تعليق أو تجميد تثبيت واحد أو أكثر من تحديثات Windows إذا رأيت إحدى الرسائل التالية مستمرة لفترة طويلة:
التحضير لتكوين Windows.
لاتطفىءحاسوبك.
تكوين تحديثات Windows
20٪ اكتمل
لاتطفىءحاسوبك.
يرجى عدم إيقاف تشغيل الجهاز أو فصله.
جارٍ تثبيت التحديث 3 من 4…
العمل على التحديثات
0٪ اكتمل
لا تقم بإيقاف تشغيل جهاز الكمبيوتر الخاص بك
احتفظ بجهاز الكمبيوتر الخاص بك قيد التشغيل حتى يتم ذلك
جارٍ تثبيت التحديث 2 من 4…
تجهيز Windows
لا تقم بإيقاف تشغيل جهاز الكمبيوتر الخاص بك
يعد تحديث Windows ميزة أساسية تتأكد من أن Windows يتلقى تحديثات أمنية مهمة لحماية جهاز الكمبيوتر الخاص بك من خرق الأمان مثل WannaCrypt و Ransomware وما إلى ذلك. وإذا لم تقم بتحديث جهاز الكمبيوتر الخاص بك ، فإنك تخاطر بالتعرض لمثل هذه الهجمات. لذلك دون إضاعة أي وقت ، دعنا نرى كيفية إصلاح مشكلة Windows Update Stuck أو Frozen بالفعل أثناء تنزيل التحديثات بمساعدة دليل استكشاف الأخطاء وإصلاحها المدرج أدناه.
محتويات
- إصلاح Windows Update عالق أو مجمد
- الطريقة الأولى: قم بتشغيل مستكشف أخطاء Windows Update ومصلحها
- الطريقة الثانية: تأكد من تشغيل خدمات تحديث Windows
- الطريقة الثالثة: تشغيل استعادة النظام
- الطريقة الرابعة: إعادة تسمية مجلد SoftwareDistribution
- الطريقة الخامسة: تشغيل مدقق ملفات النظام (SFC) وفحص القرص (CHKDSK)
- الطريقة 6: قم بتشغيل Microsoft Fixit
- الطريقة 7: إجراء التمهيد النظيف
- الطريقة الثامنة: تحديث BIOS
إصلاح Windows Update عالق أو مجمد
تاكد من إنشاء نقطة استعادة فقط في حالة حدوث خطأ ما.
الطريقة الأولى: قم بتشغيل مستكشف أخطاء Windows Update ومصلحها
1. افتح لوحة التحكم وابحث عن ملف استكشاف الاخطاء في شريط البحث على الجانب الأيسر وانقر فوقه لفتح ملف استكشاف الاخطاء.

2. بعد ذلك ، من النافذة اليسرى ، حدد الجزء مشاهدة الكل.

3. ثم حدد من قائمة استكشاف مشكلات الكمبيوتر وإصلاحها تحديث ويندوز.

4. اتبع التعليمات التي تظهر على الشاشة واترك استكشاف أخطاء Windows Update وإصلاحها.

5. أعد تشغيل جهاز الكمبيوتر الخاص بك ومعرفة ما إذا كان يمكنك ذلك إصلاح مشكلة توقف Windows Update أو المجمدة.
الطريقة الثانية: تأكد من تشغيل خدمات تحديث Windows
1. اضغط على مفتاح Windows + R ثم اكتب "services.msc"(بدون علامات اقتباس) واضغط على Enter.

2. حدد موقع الخدمات التالية:
خدمة النقل الذكي في الخلفية (BITS)
خدمة التشفير
تحديث ويندوز
مثبّت MSI
3. انقر نقرًا مزدوجًا فوق كل واحد منهم وتأكد من ملفات نوع بدء التشغيل تم تعيينه على أأوتوماتيكي.

4. الآن إذا تم إيقاف أي من الخدمات المذكورة أعلاه ، فتأكد من النقر فوق ابدأ تحت حالة الخدمة.
5. بعد ذلك ، انقر بزر الماوس الأيمن فوق خدمة Windows Update وحدد اعادة البدء.

6. انقر فوق تطبيق ، متبوعًا بالموافق ، ثم أعد تشغيل الكمبيوتر لحفظ التغييرات.
هذه الخطوة ضرورية لأنها تساعد في إصلاح مشكلة Windows Update Stuck أو Frozen ولكن إذا كنت لا تزال غير قادر على تنزيل التحديثات أو تثبيتها ، فتابع إلى الطريقة التالية.
الطريقة الثالثة: تشغيل استعادة النظام
1. اضغط على مفتاح Windows + R واكتب sysdm.cpl ثم اضغط دخول.

2. حدد ملف حماية النظام علامة التبويب واختيار استعادة النظام.

3. انقر فوق التالي واختر المطلوب نقطة استعادة النظام.

4. اتبع التعليمات التي تظهر على الشاشة لإكمال استعادة النظام.
5. بعد إعادة التشغيل ، قد تتمكن من ذلك إصلاح مشكلة توقف Windows Update أو المجمدة.
الطريقة الرابعة: إعادة تسمية مجلد SoftwareDistribution
1. افتح موجه الأمر. يمكن للمستخدم تنفيذ هذه الخطوة من خلال البحث عن "cmd" ثم اضغط على Enter.

2. اكتب الآن الأوامر التالية لإيقاف خدمات Windows Update ، ثم اضغط على Enter بعد كل واحد:
صافي توقف wuauserv
صافي توقف cryptSvc
بت توقف صافي
صافي توقف msiserver

3. بعد ذلك ، اكتب الأمر التالي لإعادة تسمية مجلد SoftwareDistribution ثم اضغط على Enter:
ren C: \ Windows \ SoftwareDistribution SoftwareDistribution.old
ren C: \ Windows \ System32 \ catroot2 catroot2.old

4. أخيرًا ، اكتب الأمر التالي لبدء خدمات Windows Update واضغط على Enter بعد كل واحد:
بداية net wuauserv
بدء صافي cryptSvc
بت البداية الصافية
بداية net msiserver

5. أعد تشغيل الكمبيوتر لحفظ التغييرات.
الطريقة الخامسة: تشغيل مدقق ملفات النظام (SFC) وفحص القرص (CHKDSK)
1. اضغط على مفتاح Windows + X ثم انقر فوق موجه الأوامر (المسؤول).

2. الآن اكتب ما يلي في cmd واضغط على Enter:
Sfc / SCANNOW. sfc / scannow / offbootdir = c: \ / offwindir = c: \ windows

3. انتظر حتى تنتهي العملية المذكورة أعلاه وبمجرد الانتهاء ، أعد تشغيل الكمبيوتر.
4. بعد ذلك ، قم بتشغيل CHKDSK لإصلاح أخطاء نظام الملفات.
5. دع العملية المذكورة أعلاه تكتمل وأعد تشغيل الكمبيوتر مرة أخرى لحفظ التغييرات.
الطريقة 6: قم بتشغيل Microsoft Fixit
إذا لم تساعد أي من الخطوات المذكورة أعلاه في استكشاف مشكلة تعطل Windows Update وإصلاحها ، كحل أخير ، يمكنك محاولة تشغيل Microsoft Fixit الذي يبدو أنه يساعد في حل المشكلة.
1. يذهب هنا ثم قم بالتمرير لأسفل حتى تجد "إصلاح أخطاء Windows Update.”
2. انقر فوقه لتنزيل Microsoft Fixit وإلا يمكنك التنزيل مباشرة منه هنا.
3. بمجرد التنزيل ، انقر نقرًا مزدوجًا فوق ملف ملف لتشغيل مستكشف الأخطاء ومصلحها.
4. تأكد من النقر فوق خيارات متقدمة ثم النقر فوق الخيار "تشغيل كمسؤول".

5. بمجرد حصول مستكشف الأخطاء ومصلحها على امتيازات المسؤول ؛ سيتم فتحه مرة أخرى ، ثم انقر فوق "خيارات متقدمة" وحدد "قم بتطبيق الإصلاحات تلقائيًا.”

6. اتبع التعليمات التي تظهر على الشاشة لإكمال العملية ، وسوف تقوم تلقائيًا بإصلاح مشكلة Windows Update Stuck أو Frozen.
الطريقة 7: إجراء التمهيد النظيف
في بعض الأحيان ، قد تتعارض برامج الجهات الخارجية مع Windows Update وتتسبب في تعطل Windows Update أو تجميده. إلى إصلاح هذه المشكلة، أنت بحاجه إلى أداء التمهيد النظيف في جهاز الكمبيوتر الخاص بك وقم بتشخيص المشكلة خطوة بخطوة.

الطريقة الثامنة: تحديث BIOS
بعض الأحيان تحديث BIOS النظام الخاص بك يمكن إصلاح هذا الخطأ. لتحديث BIOS الخاص بك ، انتقل إلى موقع ويب الشركة المصنعة للوحة الأم وقم بتنزيل أحدث إصدار من BIOS وتثبيته.

إذا كنت قد جربت كل شيء ولكنك لا تزال عالقًا في مشكلة عدم التعرف على جهاز USB ، فراجع هذا الدليل: كيفية إصلاح جهاز USB الذي لم يتعرف عليه Windows.
أخيرًا ، أتمنى أن يكون لديك إصلاح مشكلة توقف Windows Update أو المجمدة، ولكن إذا كان لديك أي أسئلة ، فيرجى طرحها في قسم التعليقات.
موصى به:
- استبدل PowerShell بموجه الأوامر في قائمة السياق في نظام التشغيل Windows 10
- 12 طريقة لجعل جوجل كروم أسرع
- استبدل Powershell بموجه الأوامر في قائمة ابدأ في نظام التشغيل Windows 10
- إصلاح تثبيت Windows 10 Creators Update عالق
هذا إذا كنت قد نجحت إصلاح Windows Update Stuck أو Frozen أثناء تنزيل التحديثات ولكن إذا كان لا يزال لديك أي استفسارات بخصوص هذه المشاركة ، فلا تتردد في طرحها في قسم التعليقات.



