Ret dette element er midlertidigt utilgængeligt Fejl
Miscellanea / / November 28, 2021
Geninstallation af operativsystemet hjælper med at løse flere problemer på enhver enhed. Disse problemer kan variere fra hardwareidentifikationsfejl til softwarerelaterede problemer. At holde din macOS opdateret er den vigtigste faktor for at sikre datasikkerhed og enhedsydelse. Desuden forbedrer macOS-opdateringer også funktionen af alle applikationer, så en bruger får en problemfri oplevelse. Imidlertid rapporterede mange Mac-brugere softwareproblemer vedrørende installation eller geninstallation af macOS. De stødte ofte på en fejl, der sagde, Denne vare er midlertidigt utilgængelig. Prøv igen senere. Derfor har vi påtaget os at hjælpe dig med at rette denne fejl ved at kompilere en liste over fejlfindingsmetoder. Så læs nedenfor for at lære mere!
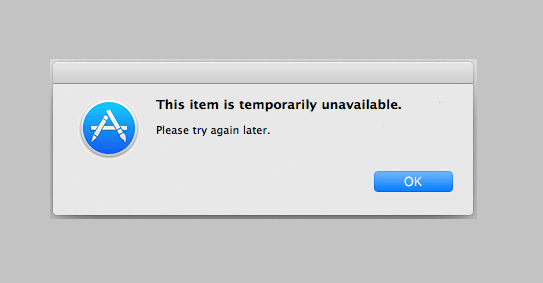
Indhold
- Sådan repareres denne vare er midlertidigt utilgængelig. Prøv venligst igen senere fejl
- Metode 1: Log ind på din Apple ID-konto.
- Metode 2: Sørg for korrekt Apple ID
- Metode 3: Slet systemjunk
- Metode 4: Indstil korrekt dato og klokkeslæt
- Metode 5: Malware-scanning.
- Metode 6: Slet Macintosh HD-partition
Sådan repareres denne vare er midlertidigt utilgængelig. Prøv venligst igen senere fejl
Før vi begynder at fejlfinde, lad os tage et kig på årsagerne til, at du kan støde på denne fejl. De er som følger:
- Forkerte loginoplysninger: Den mest sandsynlige årsag til denne fejl er forkerte AppleID og loginoplysninger. Hvis du for nylig har købt en brugt MacBook, skal du først logge ud af din enhed og derefter logge på med dit AppleID.
- Uoverensstemmende AppleID: Hvis du ejer mere end én enhed, er der chancer for, at disse enheder ikke fungerer på grund af et AppleID-uoverensstemmelse. Du kan enten oprette en ny konto for hver eller sørge for, at alle dine Apple-enheder er forbundet til det samme ID.
- Malware/virus: Downloader opdateringer fra tredjepartswebsteder nogle gange, downloader også virus på din computer. Det kan være en mulig årsag til fejlen Denne vare er midlertidigt utilgængelig på Mac.
Metode 1: Log ind på din Apple ID-konto
Hvis du vil installere eller geninstallere macOS på din MacBook, skal du bruge et Apple ID. Hvis du ikke har en, skal du oprette en ny via iCloud.com. Du kan også åbne App butik på din Mac og opret eller log ind på Apple ID her. Følg de givne trin for at logge ind på din Apple-konto via iCloud:
1. Åbn macOS HjælpeprogrammerFolder og klik på Få hjælp online.
2. Du vil blive omdirigeret til iCloud webside på Safari. Her, Log ind til din konto.

3. Nej, gå tilbage til installationsskærm for at fuldføre macOS-opdateringen.
Metode 2: Sørg for korrekt Apple ID
Det Denne vare er midlertidigt utilgængelig. Prøv igen senere fejl opstår for det meste, når installationsprogrammet er blevet downloadet, og brugeren forsøger at logge på med deres Apple-id. I dette tilfælde er det meget vigtigt at sikre sig, at du har indtastet korrekte detaljer.
For eksempel: Hvis du installerer en ny macOS, skal du sørge for at indtaste det Apple-id, som den tidligere macOS blev installeret med. Hvis du bruger et andet ID, vil du helt sikkert støde på denne fejl.
Læs også:Sådan får du adgang til din Apple-konto
Metode 3: Slet systemjunk
Hvis du har brugt din MacBook i et betydeligt stykke tid, må der være ophobet en masse uønsket og unødvendigt systemskrammel. Dette omfatter:
- Filer og mapper, som ikke er i brug i øjeblikket.
- Cookies og cachelagrede data.
- Duplikere videoer og billeder.
- Data om applikationspræferencer.
Rodet lager har en tendens til at sænke den normale hastighed på din Mac-processor. Det kan også resultere i hyppige frysninger og forhindrede softwaredownloads. Som sådan kan det også forårsage Denne vare er midlertidigt utilgængelig. Prøv igen senere fejl.
- Brug enten tredjepartsapplikationer som CleanMyMac Xfor at slippe af med uønsket data og junk, automatisk.
- Eller fjern skrammel manuelt som forklaret nedenfor:
1. Vælg Om denne Mac i Apple menu.

2. Skifte til Opbevaring fanen, som vist.

3. Her, klik videre Styre…
4. En liste over kategorier vil blive vist. Herfra skal du vælge unødvendige filer og slette disse.
Metode 4: Indstil korrekt dato og klokkeslæt
Selvom det foretrækkes at lade enheden indstille dato og klokkeslæt automatisk, kan du også indstille den manuelt. Start med at tjekke dato og klokkeslæt øverst på skærmen. Det skal være korrekt i henhold til din Tidszone. Her er, hvordan du kan bruge Terminal for at kontrollere, om det er korrekt:
1. Tryk på Kommando + Pladsknap på tastaturet. Dette vil starte Spotlight. Her, skriv Terminal og tryk Gå ind at starte den.
Alternativt åbnes Terminal fra Mac Utility-mappe, som illustreret nedenfor.

2. Det Terminal app åbnes nu.

3. Bruger Dato kommandostreng, indtast datoen på følgende måde: dato >
Bemærk: Sørg for at ikke efterlade nogle mellemrum mellem cifrene. Eksempelvis skrives 6. juni 2019 kl. 13:50 som dato060613502019 i terminalen.
4. Luk nu dette vindue og indtast dit AppleID igen for at genoptage den forrige macOS-download. Denne vare er midlertidigt utilgængelig. Prøv igen senere fejlen skal ikke vises længere.
Læs også:Fix iTunes bliver ved med at åbne af sig selv
Metode 5: Malware-scanning
Som forklaret tidligere kan hensynsløse downloads fra tredjepartsapplikationer og websteder resultere i malware og fejl, som vil fortsætte med at forårsage Denne vare er midlertidigt utilgængelig fejl på Mac. Du kan tage følgende forholdsregler for at beskytte din bærbare computer mod vira og malware.
1. Installer pålidelig antivirussoftware:
- Vi foreslår, at du downloader anerkendte antivirusprogrammer som f Avast og McAfee.
- Efter installationen skal du køre en komplet systemscanning for eventuelle fejl eller vira, der kan bidrage til denne fejl.
2. Rediger indstillinger for sikkerhed og privatliv:
- Gå til Apple menu > Systempræferencer, som tidligere.
- Vælg Sikkerhed og privatliv og klik på Generel.
- Lås præferenceruden op ved at klikke på låseikon fra nederste venstre hjørne.
- Vælg kilden til macOS-installation: App butik eller App Store og identificerede udviklere.
Bemærk: App Store-indstillingen giver dig mulighed for at installere enhver applikation fra Mac App Store. Mens indstillingen App Store og Identified Developers tillader installation af apps fra App Store såvel som registrerede identificerede udviklere.
Metode 6: Slet Macintosh HD-partition
Det her er en slags sidste udvej. Du kan slette partitionen på Macintosh HD-disken for at rette Denne vare er midlertidigt utilgængelig. Prøv igen senere fejl, som følger:
1. Tilslut din Mac til en stabil internetforbindelse.
2. Genstart enheden ved at vælge Genstart fra Æble menu.

3. Tryk på og hold Kommando + R tasterne indtil macOS Hjælpeprogrammerfolder kommer til syne.
4. Vælg Diskværktøj og tryk Blive ved.

5. Vælge Udsigt > Vis alle enheder. Vælg derefter Macintosh HD disk.
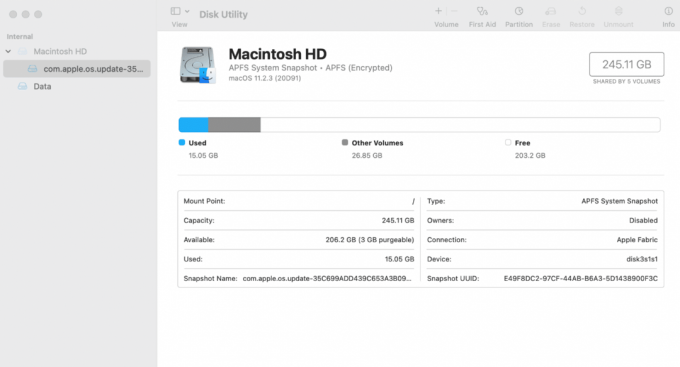
6. Klik på Slette fra topmenuen.
Bemærk: Hvis denne mulighed er gråt, Læs Apple Slet en APFS-volumensupportside.
7. Indtast følgende detaljer:
- Macintosh HD i Bind navn
- APFS som vælg et APFS-format.
8. Vælg Slet volumengruppe eller Slette knap, alt efter tilfældet.
9. Når det er gjort, genstart din Mac. Mens den genstarter, skal du holde nede Kommando + Alternativ + Rnøgler, indtil du ser en snurrende klode.
MacOS vil nu begynde sin download igen. Når den er fuldført, vil din Mac gendanne til fabriksindstillingerne, dvs. til den macOS-version, der blev downloadet på forhånd under fremstillingsprocessen. Du kan nu opdatere den til den nyeste version, da denne teknik ville have rettet Denne vare er midlertidigt utilgængelig fejl.
Anbefalede:
- Ret FaceTime, der ikke virker på Mac
- 12 måder at løse problemet med fuld iPhone-opbevaring
- Reparer Mac-softwareopdatering, der sidder fast ved installation
- Sådan fjerner du en enhed fra Apple ID
Vi håber, at denne guide kunne hjælpe dig ret dette element er midlertidigt utilgængeligt fejl på Mac. Hvis du har yderligere spørgsmål, så spørg dem i kommentarfeltet nedenfor. Glem ikke at fortælle os om den metode, der virkede for dig!



